So beheben Sie das Problem, dass ein Mikrofon in einer RDP nicht funktioniert
In unserer schnelllebigen Welt wird die Nutzung der Technologie immer mehr zu einer Notwendigkeit als einem Luxus. Ein Bereich, der im Laufe der Jahre stark gewachsen ist, ist die Technologie des Fernnetzwerks. Wenn man mit Remote-Desktop-Verbindungen arbeitet, wird die Produktivität oft verbessert. Allerdings treten manchmal Probleme auf - eins davon ist die Verwendung eines Mikrofons mit einer Remote-Desktop-Verbindung.
Für Remote- und hybride Mitarbeiter ist die Nutzung von Remote-Desktops auf Basis von Windows für ihren täglichen Arbeitsablauf unerlässlich. Die Hinzufügung eines Mikrofons zu dieser Kombination verbessert in der Regel die Produktivität und erleichtert den Arbeitsablauf. Darüber hinaus erfordern einige einzigartige Anwendungen - wie Videokonferenzen, Diktieren und VoIP-Telefonie - ein ordnungsgemäß funktionierendes Mikrofon.
Allerdings gestaltet sich die Fehlerbehebung bei einem problematischen Mikrofon oder bei der Einrichtung eines neuen Mikrofons in der Regel kompliziert.
Beheben Sie das Problem eines nicht funktionierenden Mikrofons bei RDP-Sitzungen
Verwenden Sie die folgenden Schritte, um das Problem eines nicht funktionierenden Mikrofons über RDP zu beheben.
1. Starten Sie "Dienste" auf Ihrem Windows-Computer
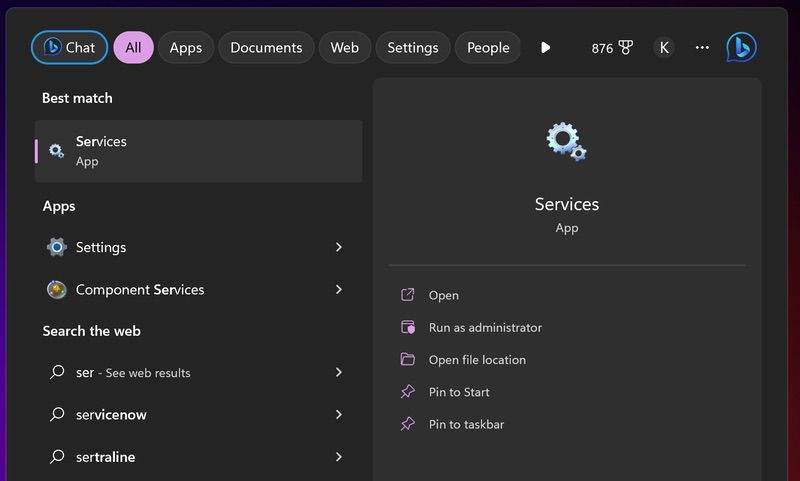
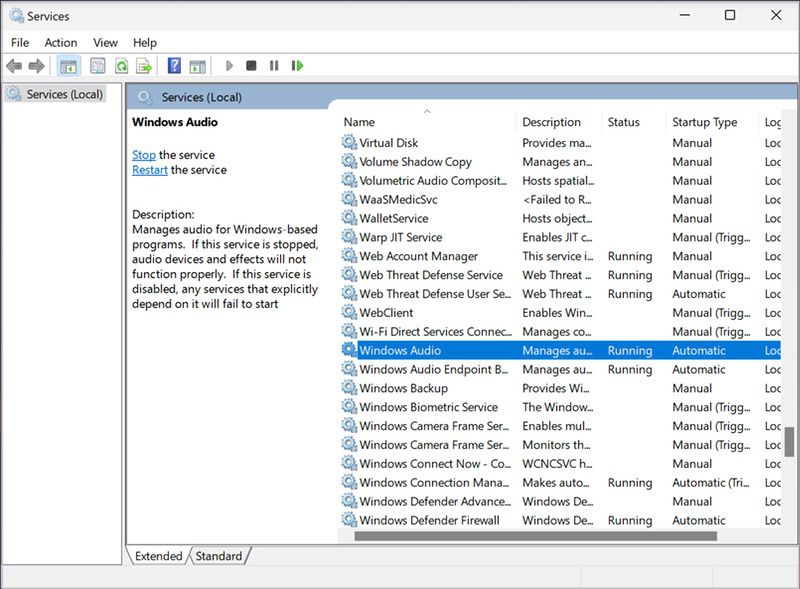
Lokalisieren Sie das Symbol "Windows Audio" und klicken Sie mit der rechten Maustaste darauf. Wählen Sie "Eigenschaften".
In dem geöffneten Einstellungsfenster setzen Sie den "Starttyp" auf "Automatisch". Dadurch wird sichergestellt, dass der Audiowiedergabedienst bei jedem Systemstart automatisch gestartet wird.
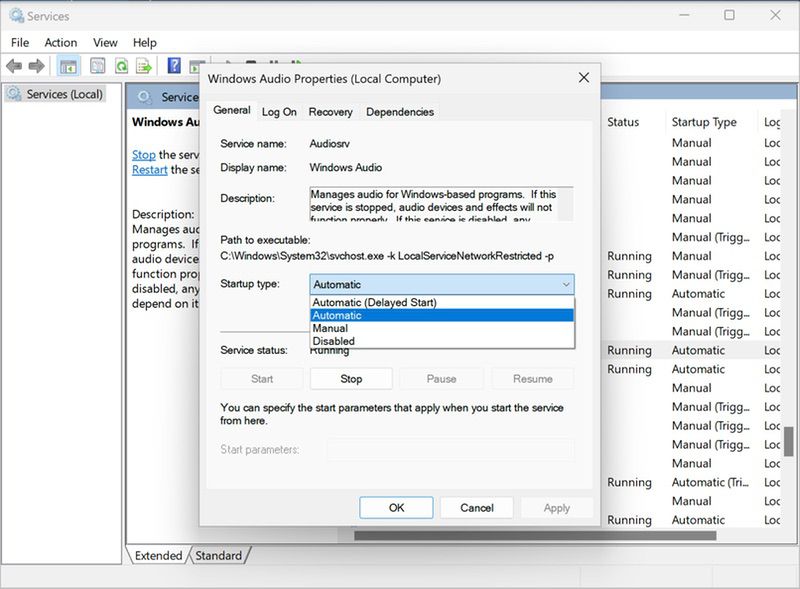
Nachdem die Konfiguration abgeschlossen ist, starten Sie den Dienst, indem Sie "Windows Audio" auswählen und auf "Ausführen" oder "Starten" klicken.
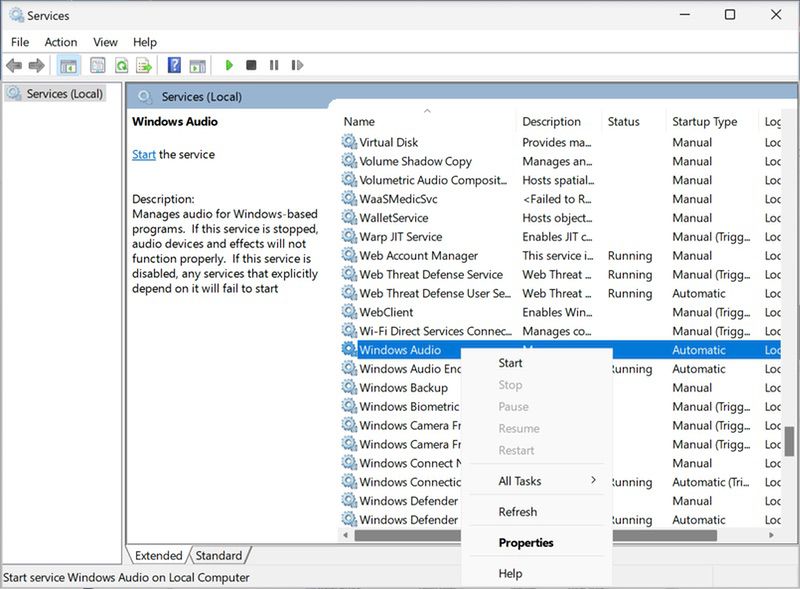
2. Audio-Weiterleitung in den Servereigenschaften aktivieren
Wenn das Problem darin besteht, dass Ihr Mikrofon über RDP in Windows 10 nicht funktioniert, müssen Sie auf die Servereigenschaften zugreifen und diese ändern. Drücken Sie Win + R und geben Sie den Befehl GPEDIT.MSC ein. Drücken Sie OK oder Enter, um den Befehl auszuführen.
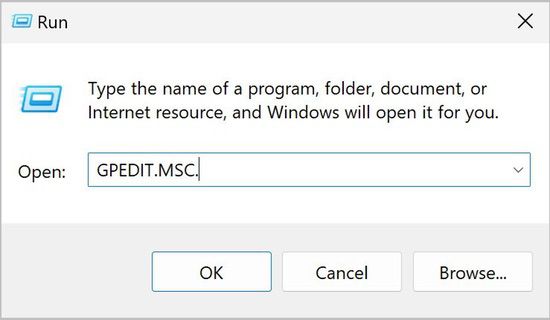
In dem neuen Fenster, das erscheint, wählen Sie Computerrichtlinie -> Administrative Vorlagen -> Windows-Komponenten -> Remotedesktopdienste -> Remotedesktop-Sitzungshost -> Gerät und Ressourcenweiterleitung -> Audio- und Video-Wiedergabeweiterleitung zulassen.
Unter Remotedesktopdienste oder Gerät und Ressourcenweiterleitung gibt es zwei Richtlinien, die möglicherweise der Grund dafür sind, dass Ihr Mikrofon nach einigen Sekunden auf RDP nicht mehr funktioniert. Sie müssen auf "Zulassen" oder "Aktivieren" für beide der folgenden Richtlinien klicken.
- Audio- und Video-Wiedergabeweiterleitung zulassen.
- Audioaufzeichnungsweiterleitung zulassen.
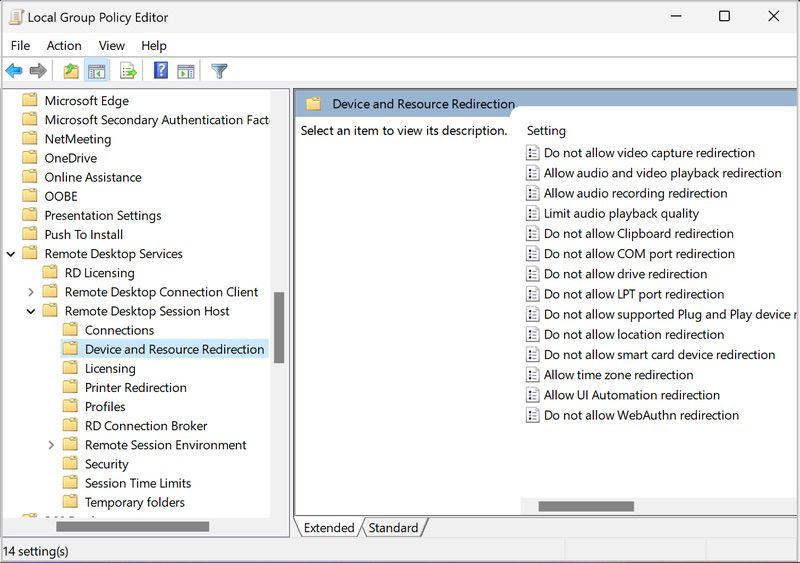
3. Registrierungsparameter aktualisieren.
Drücken Sie auf einem Windows-Computer die Tastenkombination Win + R und führen Sie den Befehl REGEDIT aus.
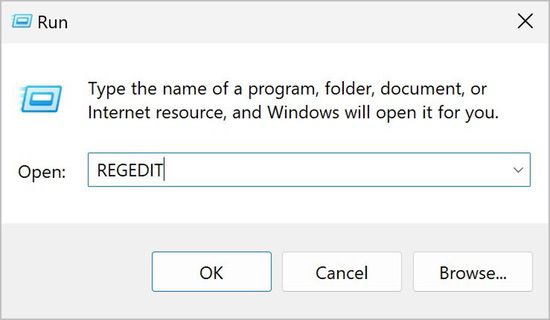
Jetzt können wir überprüfen, dass beide Richtlinien tatsächlich aktiviert sind, wie wir es benötigen. In dem neuen Fenster, das sich öffnet, navigieren Sie zu HKEY_LOCAL_MACHINE \ SYSTEM \ CurrentControlSet \ Control \ Terminal Server \ WinStations \ RDP-TCP.
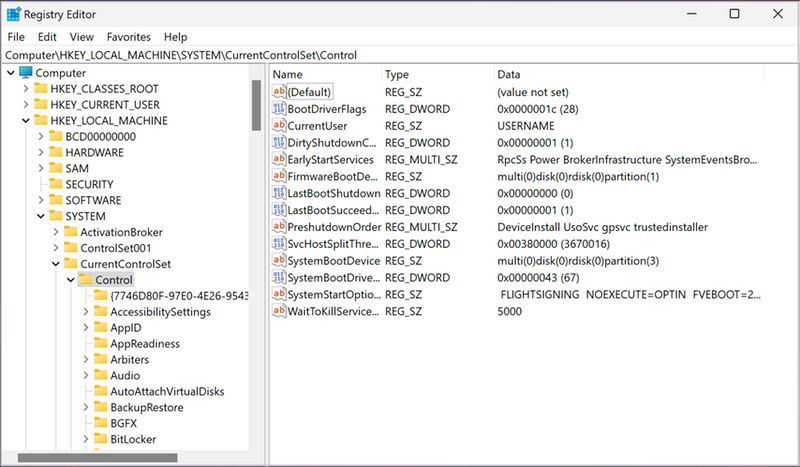
Öffnen Sie die Datei, um sie bearbeiten zu können.
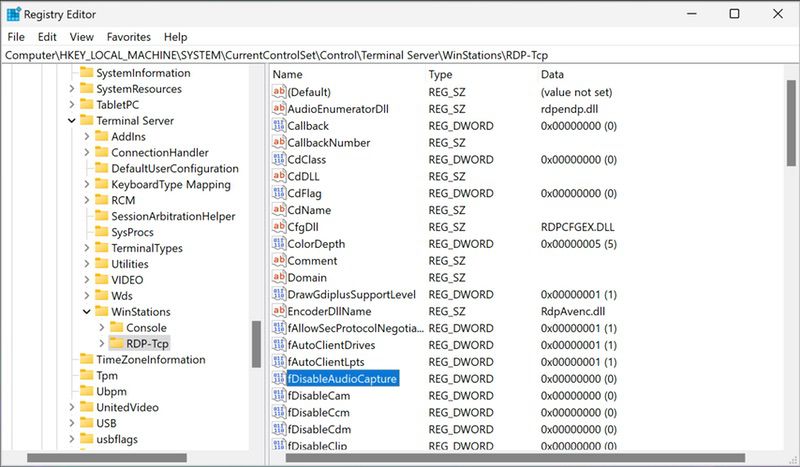
Geben Sie "00000000" in das kleine Fenster ein, das erscheint, um den aktuellen Wert von "0" zu ersetzen, und klicken Sie auf OK.
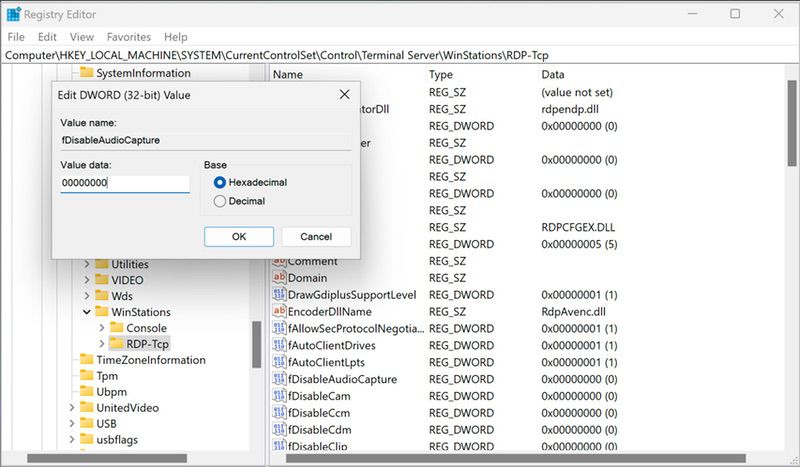
4. Abschließende Windows-Einstellungen
- Starten Sie die Anwendung "Remotedesktopverbindung".
- Geben Sie die IP-Adresse des Servers im Bereich Allgemein ein.
- Gehen Sie zu Lokale Ressourcen -> Registerkarte Optionen und markieren Sie die Kästchen Für dieses Gerät wiedergeben und Von diesem Gerät aufzeichnen in dem angezeigten Fenster.
- Klicken Sie auf OK und Verbinden Sie sich.
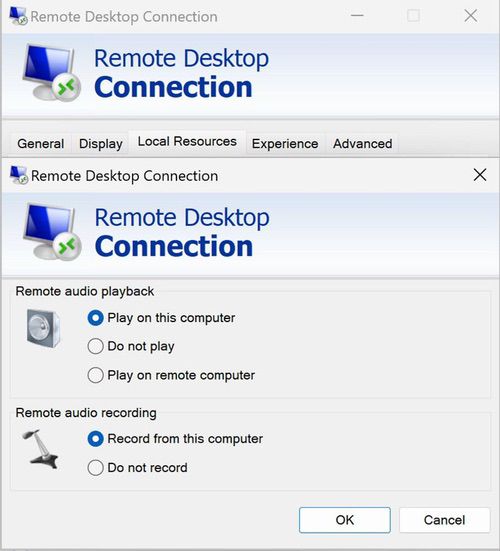
Dies sollte das Problem beheben, dass Ihr Mikrofon in einer RDP-Sitzung nicht funktioniert.