Come Risolvere i Problemi del Microfono RDP che non Funziona
Il networking remoto è essenziale per prosperare in questo mondo digitale, sia per gli individui che per le organizzazioni. Facilita l'accesso a risorse importanti per i lavoratori remoti e ibridi e permette loro di svolgere il proprio lavoro in modo efficiente.
Nonostante i vantaggi, ci sono alcune sfide nell'utilizzo delle periferiche, come i microfoni, durante una sessione RDP in corso. Le persone utilizzano i microfoni per vari compiti, dalle videoconferenze e le chiamate VoIP alla dettatura. La tua produttività potrebbe risentirne se non funzionano correttamente in una sessione RDP.
In questa guida, discuteremo i problemi comuni con i microfoni RDP e come risolvere i problemi del microfono in RDP, così da poterlo utilizzare senza problemi.
Problemi comuni con “Microfono non funzionante” in RDP
Iniziamo prima a scoprire le ragioni per cui il microfono di desktop remoto non funziona in una sessione di desktop remoto.
- Configurazioni errate nelle impostazioni RDP: Le opzioni per un corretto reindirizzamento del microfono potrebbero non essere disponibili nelle configurazioni del server o del client.
- Reindirizzamento audio disattivato: Le impostazioni di reindirizzamento audio del microfono potrebbero essere state disabilitate nel server o nel client RDP.
- Driver incompatibili: Se hai installato driver obsoleti o incompatibili per il microfono nelle macchine remote o locali, il microfono non funzionerà in RDP.
- Politiche di registro o di gruppo restrittive: Se ci sono restrizioni in determinate voci del registro o politiche di gruppo, queste potrebbero bloccare il reindirizzamento del microfono.
Come correggere il reindirizzamento del microfono in RDP
Se apporti alcune modifiche nelle configurazioni RDP, nei registri e nelle politiche di gruppo, potresti riuscire a usare il microfono in una sessione RDP. Considera le seguenti soluzioni pratiche per i fallimenti del reindirizzamento del microfono in RDP.
Soluzione 1: Modificare la Group Policy
Assicurati che le impostazioni della Group Policy siano configurate correttamente sia sulla macchina locale che sul server. Utilizza il comando “gpedit.msc” per accedere all'Editor della Group Policy.
Configura correttamente le impostazioni della Group Policy sia sul server che sulla macchina locale. Per accedere all'Editor della Group Policy, usa il comando: gpedit.msc. Ecco la procedura passo-passo per modificare la Group Policy:
1. Abilita la reindirizzazione USB: Per prima cosa, dovrai abilitare la reindirizzazione dei dispositivi USB.
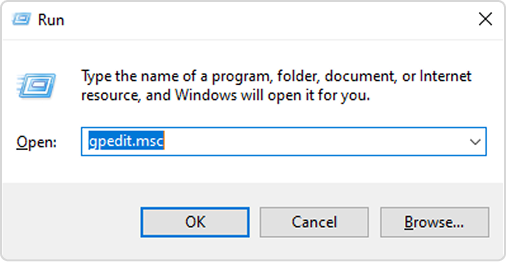
• Percorso: Vai su Configurazione del computer > Modelli amministrativi > Componenti di Windows > Servizi desktop remoto > Client della connessione desktop remoto > Reindirizzamento dispositivi USB RemoteFX
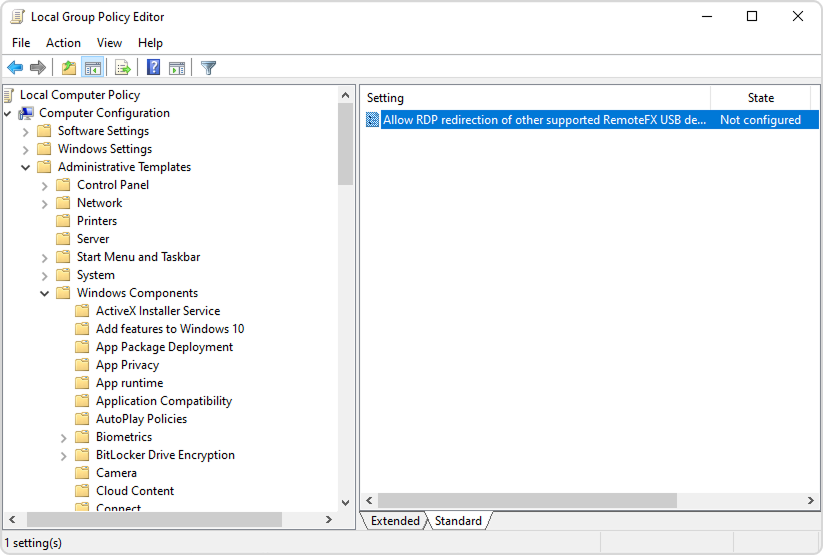
• Impostazione: Dovrai anche abilitare la reindirizzazione RDP per altri dispositivi USB RemoteFX supportati installati nel sistema.
• Diritti di accesso: Imposta i diritti di accesso alla reindirizzazione USB RemoteFX su "Amministratori e Utenti."
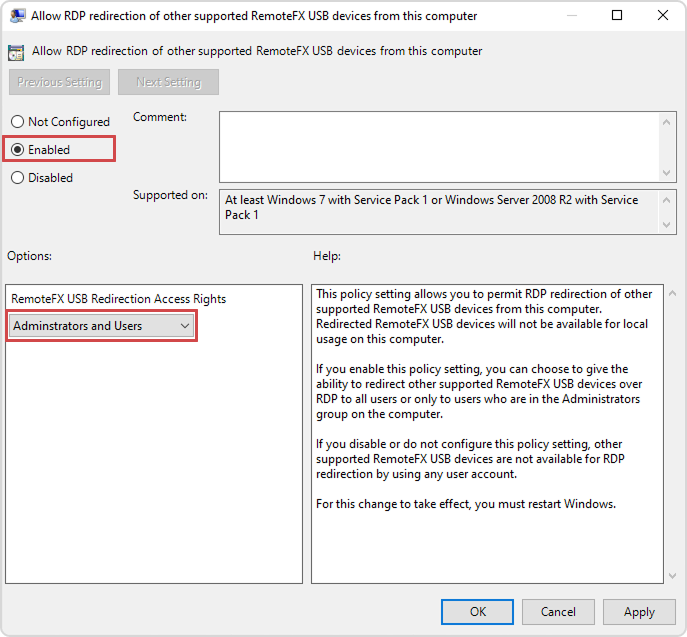
2. Consenti la reindirizzazione della registrazione audio: Successivamente, dovrai abilitare la reindirizzazione della registrazione audio.
• Percorso: Vai su Configurazione del computer > Modelli amministrativi > Componenti di Windows > Servizi desktop remoto > Host sessione desktop remoto > Reindirizzamento dispositivi e risorse
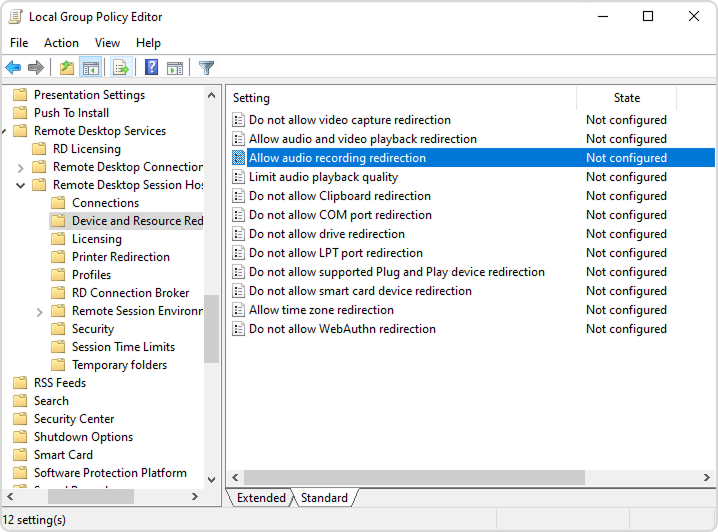
• Impostazione: Abilita la reindirizzazione della registrazione audio.
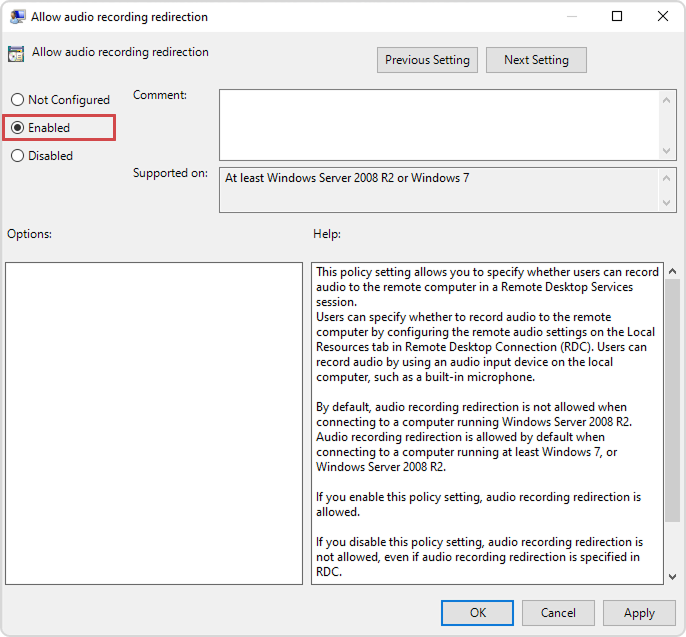
3. Configura le impostazioni RemoteFX: Infine, dovrai abilitare le impostazioni RemoteFX per Windows Server 2008 R2 e versioni successive.
• Percorso: Vai su Configurazione del computer > Modelli amministrativi > Componenti di Windows > Servizi desktop remoto > Host sessione desktop remoto > Ambiente sessione remota
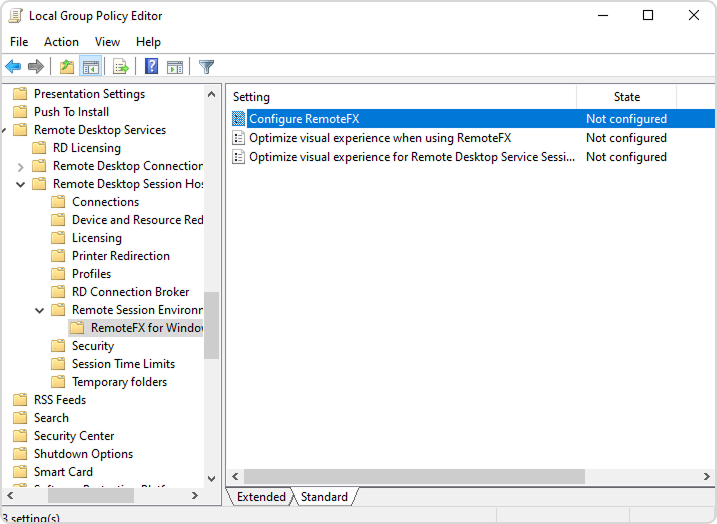
• Impostazione: Abilita RemoteFX.
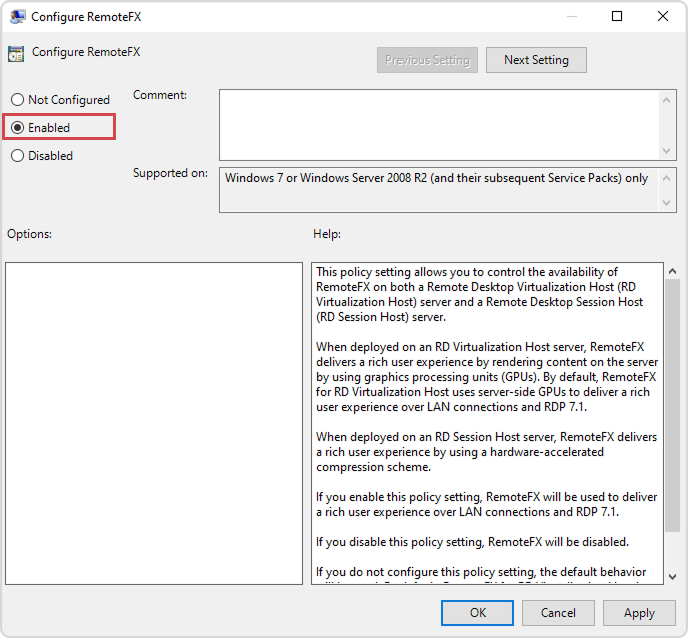
Riavvia il computer una volta apportate queste modifiche. Dovrebbe modificare le impostazioni della Group Policy e rimuovere le restrizioni sull'accesso al microfono durante la sessione RDP.
Soluzione 2: Modifica le configurazioni del client RDP
Potrebbe essere necessario modificare le configurazioni del client RDP (mstsc.exe) prima di connettersi a un computer remoto. Questo potrebbe consentire l'uso del microfono in una sessione RDP. Segui i passaggi per farlo:
- Apri la Connessione Desktop Remoto
- Fai clic su "Mostra opzioni"
- Vai alla scheda: “Risorse locali”. Sotto "Audio remoto", trova "Impostazioni". Fai clic su di esso.
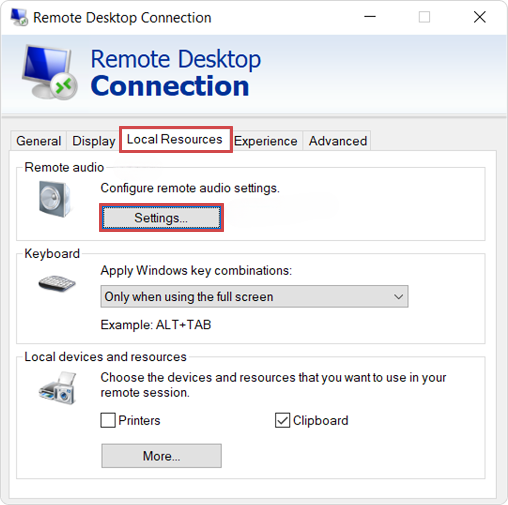
- Configura:
- • Per la riproduzione audio: Riproduci su un computer remoto
- • Per la registrazione audio (reindirizzamento microfono): Registra da questo computer
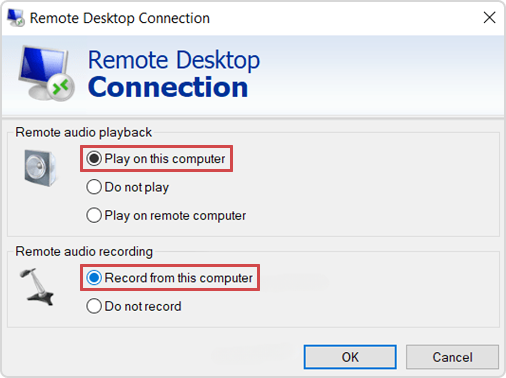
Soluzione 3: Aggiorna le impostazioni del registro
Se il microfono non funziona ancora dopo aver modificato la Group Policy, prova ad aggiornare il registro di Windows:
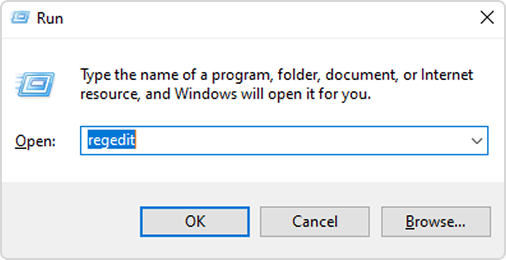
1. Percorso: HKEY_LOCAL_MACHINE > SYSTEM > CurrentControlSet > Control > Terminal Server > WinStations > RDP-Tcp
2. Aggiungi/modifica queste chiavi:
• fEnableAudioCapture = 1
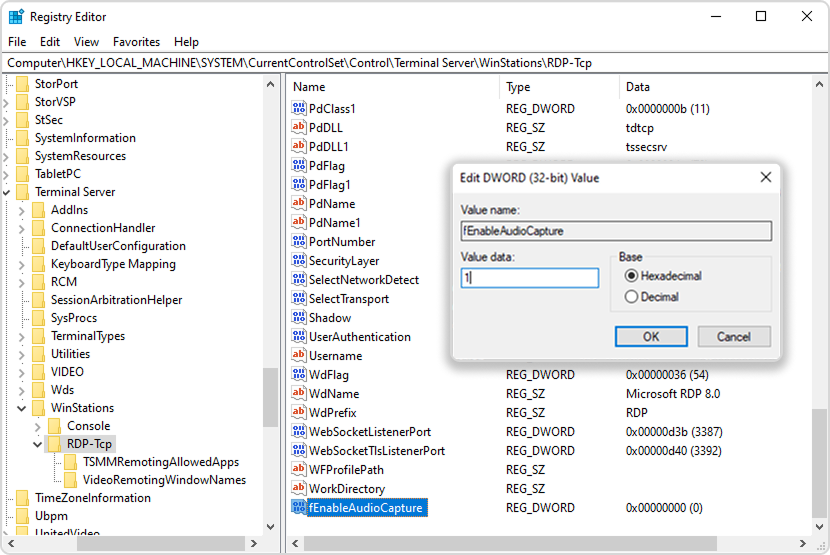
• fDisableAudioCapture = 0
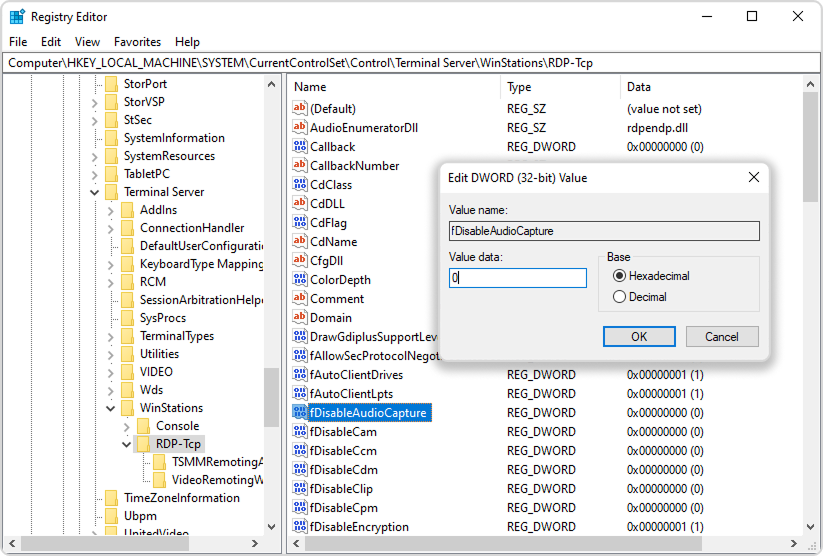
Esegui un backup del registro prima di apportare modifiche per evitare problemi accidentali.
Nota: È buona pratica eseguire un backup dei file del registro di Windows prima di applicare queste modifiche. Ciò eviterà la perdita delle voci.
Soluzione 4: Controlla le impostazioni audio
I problemi nelle impostazioni audio potrebbero anche essere la causa del malfunzionamento del microfono durante una sessione RDP. Quindi, dopo esserti connesso alla macchina remota, esegui questi passaggi:
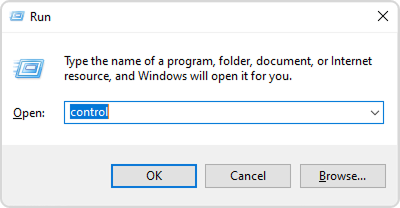
1. Vai su Pannello di controllo > Suono > Registrazione
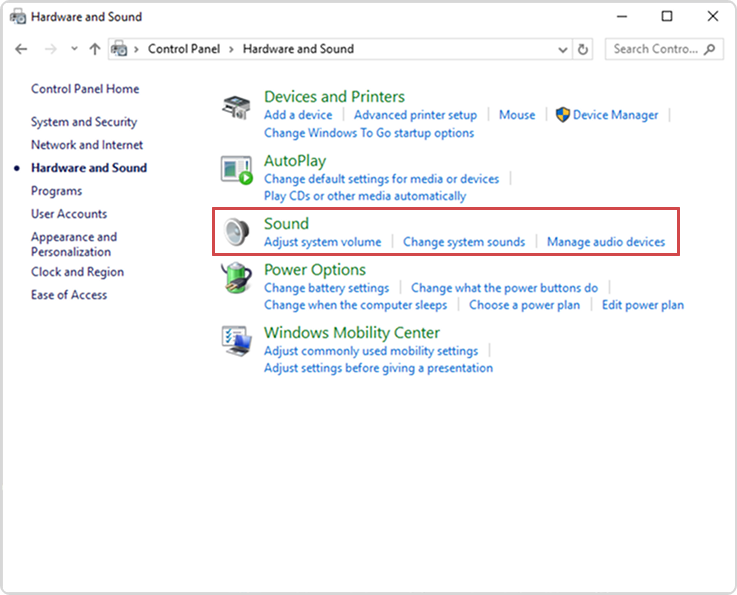
2. Verifica se il microfono è elencato e abilitato. Impostalo come dispositivo predefinito.
3. Fai clic con il tasto destro sul microfono. Ora disabilita “Ascolta questo dispositivo” per prevenire i ritorni.
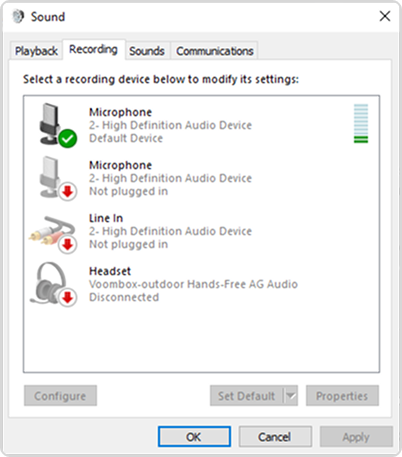
Considerazioni avanzate
Aggiorna i driver: Mantieni aggiornati i driver audio sia sulla macchina remota che su quella locale.
Impostazioni del firewall: Controlla se la porta RDP (predefinita: 3389) consente la reindirizzazione audio senza restrizioni.
Soluzioni di terze parti: Per un'esperienza fluida di reindirizzamento del microfono e capacità estese, puoi considerare software come USB Network Gate.
Microfono non riconosciuto: Mantieni aggiornati i driver e abilita il microfono su entrambi i computer, remoto e locale, per risolvere il problema del microfono non rilevato durante le sessioni remote.
Preoccupazioni con Windows: Per un'esperienza senza interruzioni con il microfono, abilita la reindirizzazione dei dispositivi USB RemoteFX, specialmente per gli utenti di Windows 10/11.
Feedback e latenza: Per evitare problemi di feedback e latenza, disabilita "Ascolta questo dispositivo" e riduci la latenza di rete.
Restrizioni con ambienti virtualizzati: Controlla se l'ipervisor supporta il reindirizzamento del microfono in ambienti virtualizzati, come Citrix, VMware, ecc.
Una soluzione migliore: USB Network Gate
Per problemi persistenti di reindirizzamento del microfono, USB Network Gate offre un'alternativa robusta.
Cos'è USB Network Gate?
USB Network Gate è uno strumento che consente la condivisione di dispositivi USB attraverso una rete. Ti permette di reindirizzare un dispositivo USB locale (microfono nel nostro caso) a una sessione desktop remoto, aggirando le limitazioni del reindirizzamento integrato di RDP.
Come USB Network Gate risolve i problemi del microfono
- Condivisione diretta del dispositivo USB: USB Network Gate consente di condividere il microfono locale come se fosse fisicamente connesso al computer remoto, aggirando i meccanismi predefiniti di reindirizzamento audio di RDP.
- Reindirizzamento di rete: Lo strumento stabilisce un tunnel di rete sicuro, inoltrando l'input del microfono dalla macchina locale alla macchina remota con una latenza minima.
- Compatibilità universale: A differenza delle impostazioni native di RDP, USB Network Gate funziona indipendentemente dalla versione di Windows, evitando problemi legati alla disabilitazione o indisponibilità del reindirizzamento dei dispositivi USB di RemoteFX.
- Affidabilità migliorata: Operando indipendentemente dal reindirizzamento audio di RDP, USB Network Gate garantisce una funzionalità costante del microfono senza fare affidamento su configurazioni di sistema potenzialmente obsolete o in conflitto.
Per approfondire come USB Network Gate gestisce il reindirizzamento del microfono in RDP e per una guida dettagliata sull'implementazione, clicca qui per esplorare il reindirizzamento del microfono su Desktop Remoto.
Conclusione
Risolvere i problemi di reindirizzamento del microfono in RDP può essere frustrante, specialmente quando si tratta di configurazioni complesse e restrizioni di sistema. Seguire i passaggi descritti sopra risolverà la maggior parte dei problemi. Nei casi in cui i metodi di reindirizzamento integrati non siano sufficienti, USB Network Gate offre un'ottima alternativa, garantendo una funzionalità del microfono affidabile e di alta qualità in qualsiasi sessione RDP.
Implementando queste soluzioni, puoi garantire sessioni di desktop remoto fluide e produttive con capacità complete del microfono.