Come abilitare e usare il microfono in una sessione RDP: Guida completa
Il Remote Desktop Protocol (RDP) è uno strumento essenziale per accedere a sistemi remoti, ma utilizzare un microfono durante una sessione RDP può risultare complicato. Problemi come errori nella reindirizzazione audio e configurazioni errate possono rendere difficile il processo.
Questa guida ti offre tutte le informazioni necessarie per abilitare il microfono in una sessione RDP con metodi efficaci e testati. Scoprirai sia le soluzioni integrate in Windows, sia strumenti di terze parti, con istruzioni dettagliate e facili da seguire. Al termine della lettura, sarai in grado di configurare e utilizzare il microfono su un desktop remoto in modo rapido ed efficiente, migliorando la tua produttività durante il lavoro a distanza.
Metodi nativi per la reindirizzazione del microfono in RDP
Per abilitare la reindirizzazione del microfono nelle sessioni RDP, le opzioni integrate in Windows rappresentano spesso la soluzione più semplice e affidabile. Questi metodi non richiedono software aggiuntivo, risultando ideali per chi cerca una configurazione rapida e intuitiva.
Prima di iniziare, considera questi aspetti:
- Hardware e driver: Verifica che i driver del microfono siano installati correttamente. Alcuni microfoni USB potrebbero richiedere software aggiuntivo.
- Compatibilità RDP: Assicurati che la versione di RDP supporti la reindirizzazione audio, poiché le versioni più datate potrebbero non includere questa funzionalità.
- Configurazione di rete: Controlla che la rete consenta la reindirizzazione audio in RDP e che non vi siano firewall o restrizioni che la blocchino.
- Sicurezza: Usa sessioni RDP criptate per proteggere i dati audio da potenziali minacce.
Prestare attenzione a questi fattori ti garantirà un’installazione più sicura ed efficace per l’utilizzo del microfono in remoto.
1. Configurazione delle impostazioni del client RDP
Questo metodo consente di regolare le impostazioni direttamente nel client RDP (mstsc). È una soluzione semplice e veloce che non richiede privilegi amministrativi, rendendola ideale per la maggior parte degli utenti.
Suggerimenti preliminari:
- Verifica che sia il sistema locale che quello remoto supportino la reindirizzazione dell’audio. Alcuni client RDP obsoleti o server con restrizioni potrebbero non consentirla.
- Assicurati che i driver del microfono siano installati e funzionanti correttamente sul sistema locale.
- Controlla l’eventuale presenza di restrizioni di rete, come porte bloccate, che potrebbero impedire il corretto funzionamento della reindirizzazione audio.
Istruzioni passo-passo:
- Apri il client di Connessione Desktop Remoto (mstsc).
- Fai clic su "Mostra opzioni" nella parte inferiore dell’interfaccia.
- Vai alla scheda "Risorse locali".
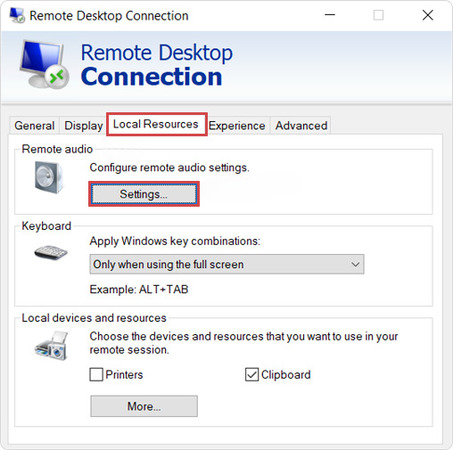
- Nella sezione "Audio remoto", fai clic su "Impostazioni".
- Attiva l’opzione "Registra da questo computer"."
- Imposta "Riproduzione audio remota" su "Riproduci su questo computer".
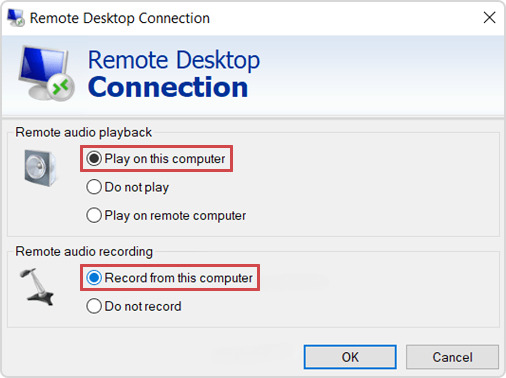
- Fai clic su "OK" per salvare le impostazioni.
- Connettiti al desktop remoto e verifica se il microfono funziona correttamente.
Vantaggi:
- Facile da configurare, non richiede conoscenze avanzate.
- Non necessita di accesso amministrativo o modifiche al sistema.
- Funziona per la maggior parte delle configurazioni di base.
Svantaggi:
- Limitato alle configurazioni standard di RDP.
- Potrebbe non essere compatibile con configurazioni avanzate o hardware specializzato.
2. Configurazione tramite Criteri di gruppo (Group Policy)
Questo metodo è ideale per amministratori IT o utenti che gestiscono più sistemi. Consiste nell’usare i Criteri di gruppo (Group Policy) per abilitare la reindirizzazione dell’audio.
Suggerimenti preliminari:
- Assicurati di avere privilegi amministrativi per accedere e modificare le impostazioni dei criteri di gruppo.
- Verifica se esistono sovrapposizioni dei criteri di dominio, poiché potrebbero annullare le modifiche locali.
- Riavvia i servizi di Desktop Remoto (RDS) dopo aver apportato modifiche per renderle effettive.
Istruzioni passo-passo:
- Apri l’Editor Criteri di gruppo locali (gpedit.msc) tramite la barra di ricerca del menu Start.
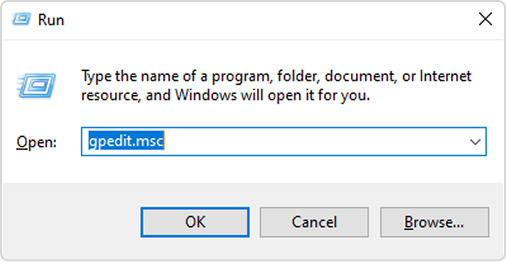
- Vai al percorso: Configurazione computer > Modelli amministrativi > Componenti di Windows > Servizi Desktop Remoto > Host sessione Desktop Remoto > Reindirizzamento di dispositivi e risorse.
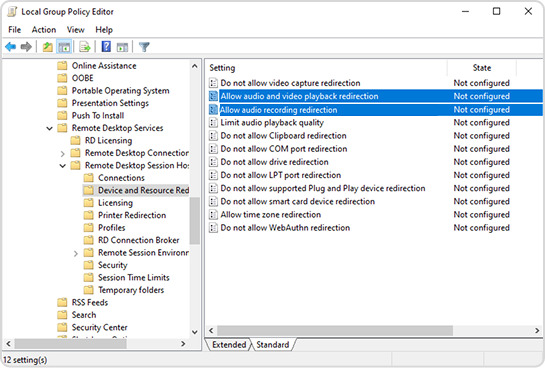
- Abilita le seguenti politiche:
a. "Consenti la reindirizzazione della riproduzione audio e video".
b. "Consenti la reindirizzazione della registrazione audio".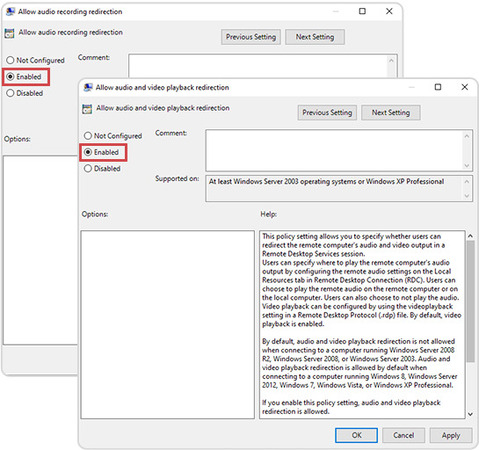
- Chiudi l’Editor Criteri di gruppo. Riavvia i servizi di Desktop Remoto (RDS) per applicare le modifiche.
Vantaggi:
- Perfetto per implementazioni su larga scala e configurazioni avanzate.
- Consente un controllo approfondito delle impostazioni RDP.
Svantaggi:
- Richiede privilegi amministrativi per l’applicazione delle modifiche.
- Le modifiche potrebbero non avere effetto fino al riavvio del sistema.
3. Modifiche al Registro di sistema (Registry Tweaks)
Le modifiche al registro offrono un controllo avanzato delle impostazioni del sistema. Questo metodo è consigliato per utenti esperti, capaci di gestire le configurazioni avanzate del Registro di Windows.
Suggerimenti preliminari:
- Esegui un backup del Registro prima di apportare modifiche, per evitare errori critici.
- Verifica che non vi siano conflitti con i criteri di gruppo o restrizioni dell’host di sessione, poiché le sole modifiche al registro potrebbero non risolvere il problema.
- Modificare il Registro richiede competenze avanzate. Se non sei sicuro, chiedi assistenza per evitare problemi di stabilità del sistema.
Istruzioni passo-passo:
- Premi Win + R, digita regedit e premi Invio per aprire l’Editor del Registro.
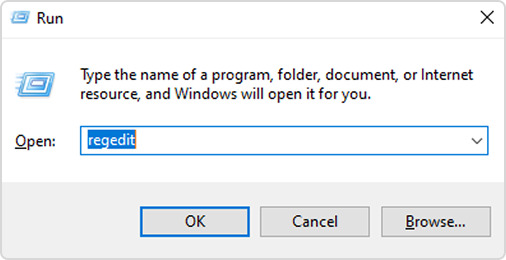
- Vai al percorso: HKEY_LOCAL_MACHINE > SYSTEM > CurrentControlSet > Control > Terminal Server > WinStations > RDP-Tcp
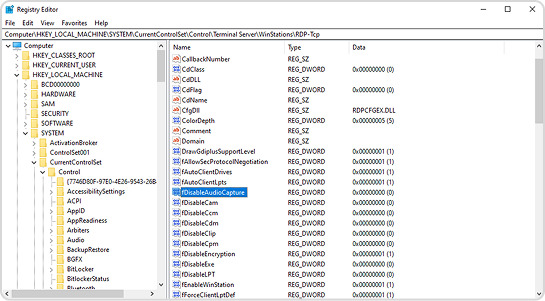
- Cerca o crea la chiave: fDisableAudioCapture
Imposta il valore su 0 (abilita la reindirizzazione della cattura audio).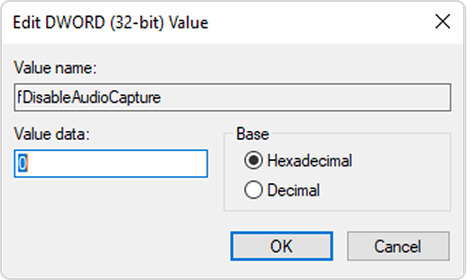
- Riavvia il sistema per applicare le modifiche.
Vantaggi:
- Consente un controllo avanzato e dettagliato del comportamento di RDP.
- Ideale per configurazioni personalizzate e sistemi complessi.
Svantaggi:
- Rischio di errori di configurazione se non viene eseguito correttamente.
- Richiede conoscenze tecniche avanzate per evitare danni al sistema.
4. Regolazione delle impostazioni audio sui sistemi locali e remoti
Configurare correttamente le impostazioni audio sui sistemi locali e remoti consente di reindirizzare i dispositivi audio in RDP, sia in ingresso (microfono) che in uscita. Questo metodo è particolarmente utile per la risoluzione dei problemi (troubleshooting) e per chi riscontra difficoltà audio occasionali.
Suggerimenti preliminari:
- Utilizza l'opzione "Ascolta questo dispositivo" solo sul sistema locale e solo per i test, per evitare fastidiosi loop di feedback audio.
- Dopo la reindirizzazione, assicurati che il microfono sia selezionato come dispositivo di registrazione predefinito sul sistema remoto.
- Se la reindirizzazione audio non funziona, controlla le impostazioni audio nel client RDP, sotto la scheda "Risorse locali".
Istruzioni passo-passo:
- Sul sistema locale, apri le Impostazioni audio:
- Vai alla scheda "Registrazione", seleziona il tuo microfono e fai clic su "Proprietà".
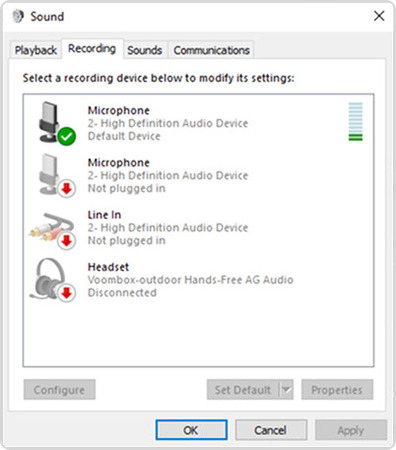
- Attiva l'opzione "Ascolta questo dispositivo" per verificare la reindirizzazione del microfono.
- Sul sistema remoto:
Apri le Impostazioni audio.
Controlla che il microfono sia elencato tra i dispositivi di ingresso. - Seleziona il microfono reindirizzato come dispositivo di registrazione predefinito.
Vantaggi:
- Ottimo per la risoluzione dei problemi legati al microfono.
- Offre un metodo semplice per verificare la corretta reindirizzazione.
Svantaggi:
- Richiede passaggi aggiuntivi per la verifica.
- Non risolve problemi complessi a livello di sistema.
5. Utilizzo dei protocolli RDP avanzati (RDP Enhanced Protocols)
I protocolli RDP avanzati, come RemoteFX, migliorano la reindirizzazione dei dispositivi audio. Questo metodo è particolarmente utile per sistemi con versioni legacy di Windows Server o ambienti specializzati.
Suggerimenti preliminari:
- RemoteFX è deprecato a partire da Windows Server 2019, quindi è consigliato solo per sistemi legacy, come Windows Server 2016 o versioni precedenti.
- Attenzione alle vulnerabilità di sicurezza quando abiliti RemoteFX.
- È necessario avere privilegi amministrativi per abilitare RemoteFX nei Criteri di gruppo (Group Policy) e per avviare i servizi richiesti.
Istruzioni passo-passo:
- Abilita RemoteFX nei Criteri di gruppo:
- Vai a: Configurazione computer > Modelli amministrativi > Componenti di Windows > Servizi Desktop Remoto > Host sessione Desktop Remoto > Ambiente sessione remota.
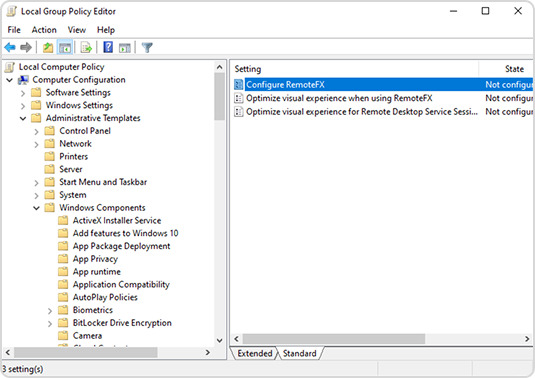
- Attiva la policy "Configura RemoteFX".
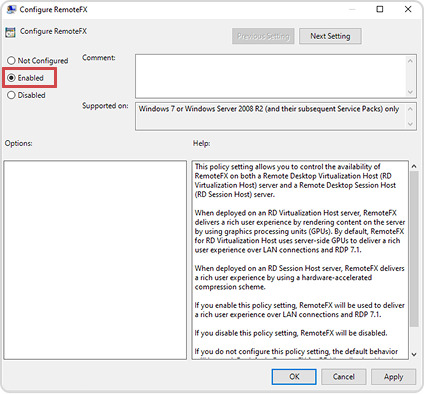
- Riavvia il sistema per applicare le modifiche.
- Sul client RDP, verifica che la reindirizzazione audio sia abilitata nella scheda "Risorse locali".
Vantaggi:
- Offre prestazioni migliorate e maggiore compatibilità.
- Ideale per sistemi legacy che necessitano di una reindirizzazione audio avanzata.
Svantaggi:
- Non supportato su tutte le versioni di Windows.
- Richiede privilegi amministrativi per abilitare la configurazione.
Nota importante:
I problemi con il microfono in sessioni RDP sono comuni e possono derivare da:
- Hardware non supportato
- Errori di configurazione
- Limitazioni di rete
Questi problemi possono causare scarsa qualità audio, ritardi e difficoltà nella comunicazione, generando frustrazione per te e per gli altri utenti remoti.
Per istruzioni dettagliate su come risolvere questi problemi, inclusi gli errori più comuni e le relative soluzioni, consulta la nostra guida: Risoluzione dei problemi del microfono in RDP.
Reindirizzamento del microfono USB in RDP con USB Network Gate
USB Network Gate è un software che consente di reindirizzare dispositivi USB, inclusi i microfoni, in sessioni di Desktop Remoto (RDP) tramite la rete. Questa soluzione è ideale per chi:
- Ha bisogno di funzionalità avanzate del microfono in RDP.
- Riscontra limitazioni con i metodi nativi di reindirizzamento audio.
Come abilitare il microfono in una sessione RDP con USB Network Gate:
Scarica
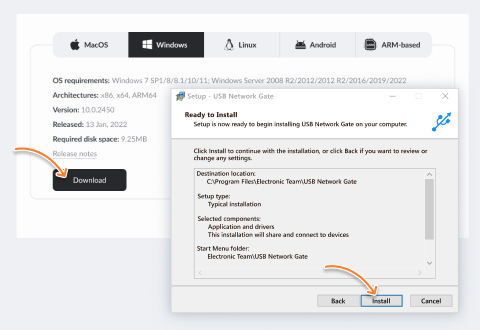
Condividi
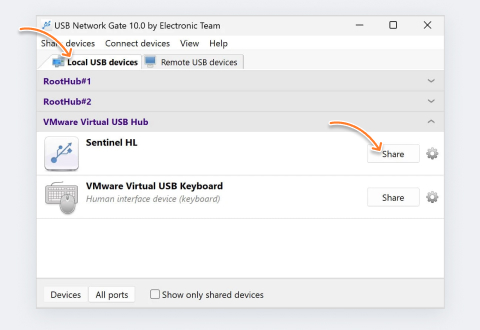
Connetti
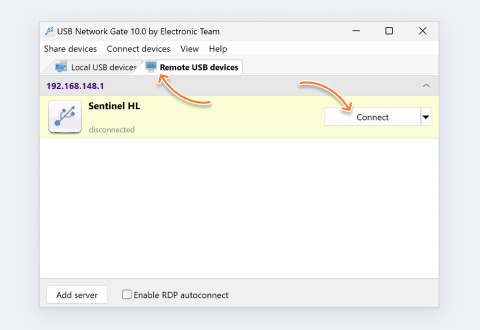

Vantaggi dell’uso di UNG per il reindirizzamento del microfono in RDP
USB Network Gate offre numerosi vantaggi per la condivisione dei microfoni nelle sessioni RDP. Ecco alcuni dei principali:
Supporto per quasi tutti i microfoni USB
USB Network Gate consente l’accesso ai microfoni USB e ad altri dispositivi tramite RDP senza bisogno di configurazioni complesse. È una soluzione semplice e intuitiva per il reindirizzamento fluido dei dispositivi.
Supporto multipiattaforma
USB Network Gate è uno strumento versatile che permette la condivisione di dispositivi USB tra sistemi Mac, Windows e Linux. Ogni piattaforma può funzionare sia come server sia come client, rendendolo ideale per ambienti misti.
Trasmissione sicura dei dati
USB Network Gate utilizza crittografia avanzata per garantire che i tuoi dati siano sempre al sicuro durante la trasmissione.
Conclusione
La scelta del metodo giusto per il reindirizzamento del microfono in RDP dipende dalle tue esigenze specifiche. Le impostazioni integrate di RDP sono perfette per configurazioni rapide e semplici, mentre le modifiche tramite Criteri di gruppo (Group Policy) e Registro di sistema (Registry) offrono maggiore controllo. Se tu o il tuo team avete bisogno di funzionalità avanzate, strumenti come USB Network Gate garantiscono un reindirizzamento fluido del microfono USB, con maggiore sicurezza e supporto multipiattaforma.
Con questa guida, potrai scegliere il metodo più adatto per il reindirizzamento del microfono in RDP, assicurando:
- Prestazioni audio fluide per il lavoro remoto
- Esperienze di videoconferenza senza interruzioni
- Gestione IT professionale e ottimizzata
Che tu stia cercando una soluzione rapida, un controllo dettagliato o una reindirizzazione USB avanzata, queste opzioni ti aiuteranno a ottenere un’esperienza di desktop remoto efficiente e senza interruzioni.