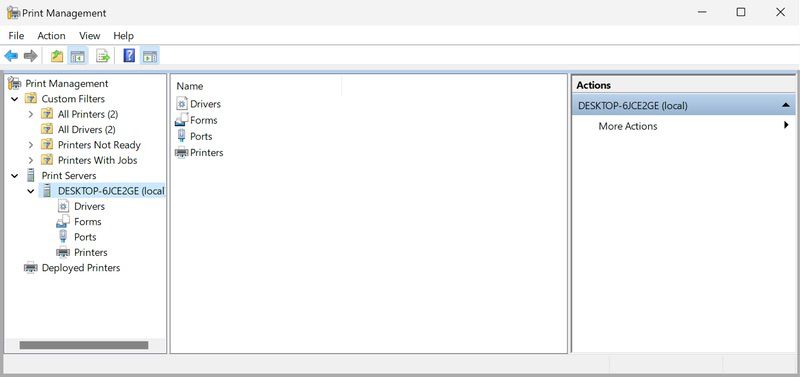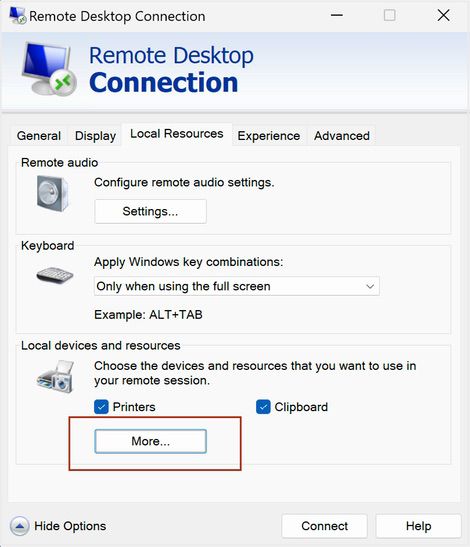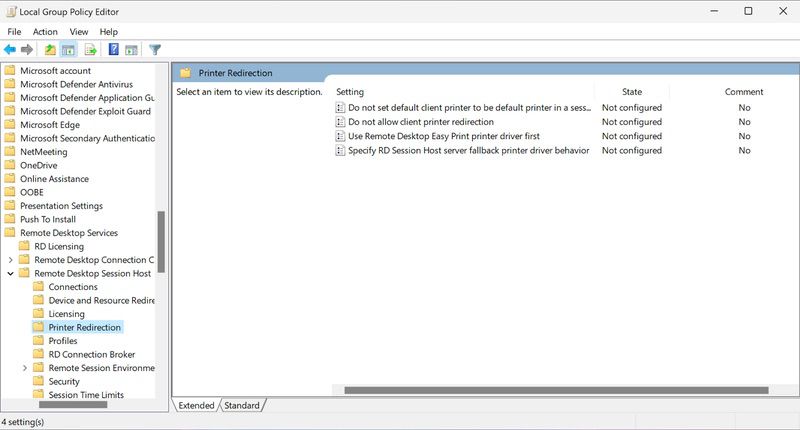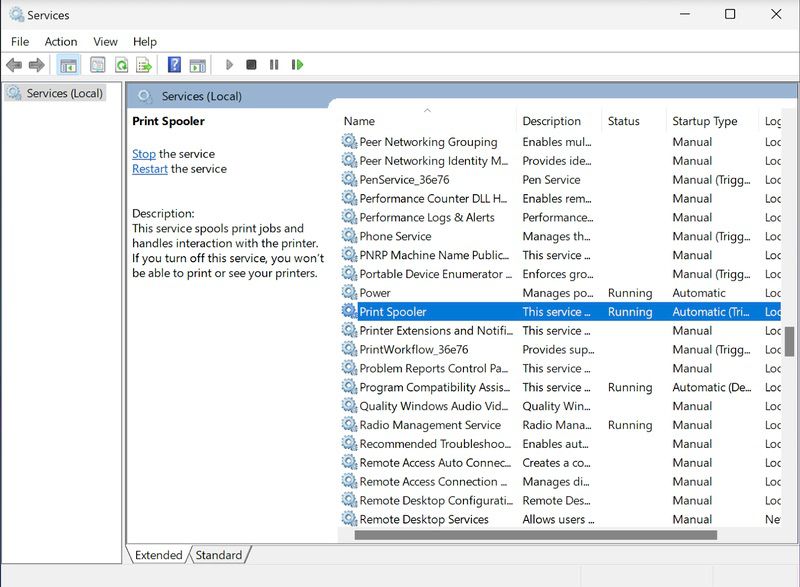
Redirected Printer Not Printing - Issues Checklist
Resolving problems with Windows printing can be very challenging. When faced with redirected printers not printing under the Remote Desktop Protocol (RDP), multiple items need to be checked to identify the issue.
This article discusses some of the most common reasons Remote Desktop printer redirection is not working in Remote Desktop Services (RDS).
If you are using a Windows computer and your installed printer is not visible in your Remote Desktop session, it could be for a variety of reasons. These are the most likely causes of RDP printer redirection not working.
The Printer Is Not Recognized by the Server
If a local printer is not showing in Remote Desktop, you need to verify that the server recognizes the printer.
Verify Printer in Print Management: On the remote server, open the Print Management console and then expand the Printers section in the print server. The printer you want to use should be listed here.
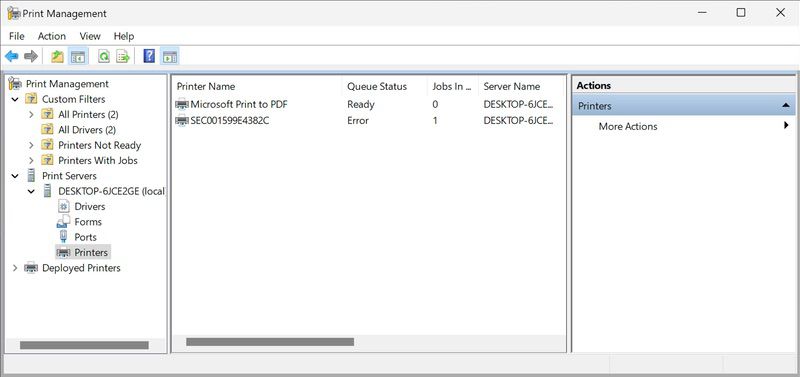
Check Printer Drivers: Look into the Drivers container to ensure you are using the right driver for the printer. In some cases, the absence of the correct drivers can prevent printers from appearing in the remote session. Installing the latest drivers compatible with the server’s operating system can resolve this issue.
Inspect Ports for Redirection: The Ports container should also be checked. It should verify printer redirection is active from the client. In the example below, a client is redirecting printer activity to a remote print server using port TS005. If your printer is not recognized, you may have a driver or port issue.
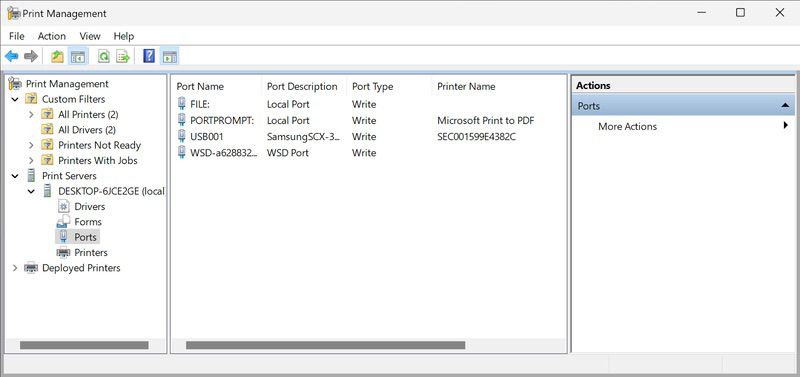
Install Necessary Printer Drivers: Ensure that the appropriate printer drivers are installed on the server. In some cases, the absence of the correct drivers can prevent printers from appearing in the remote session. Installing the latest drivers compatible with the server’s operating system can resolve this issue.