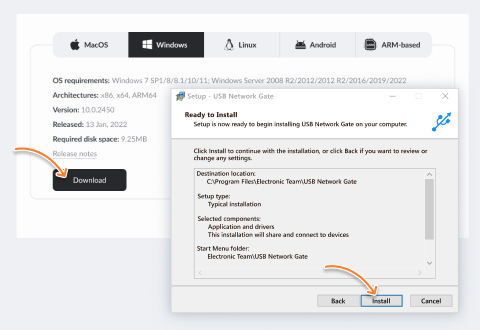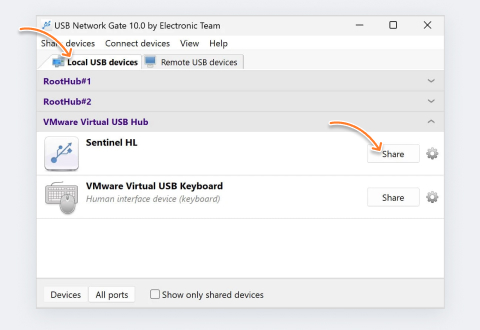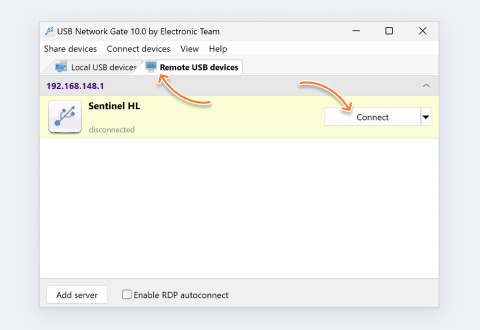Printing to a Local Printer from a Remote Desktop Session
A remote desktop printer works if the local printer is accessible to the local server. However, most remote sessions operate in a network environment that is different or incompatible with the printer. For this reason, the remote device cannot detect and connect to the local printer.
In short, compatibility is essential in remote desktop printing. You must consider that the device’s operating system, drivers, and network protocols are compatible with the local printer.
There are two common approaches to remote desktop printing: the standard procedure and via the USB Network Gate. Fret not if these words sound foreign to you, we’ll cover them in this article.
Native Method for Printing to a Local Printer
Let’s now address the challenge we’ve discussed above by understanding the proper ways to perform remote desktop printing.
The standard method to print to local printer from remote desktop configures the remote system settings to redirect it to the local printer. Here are the steps: