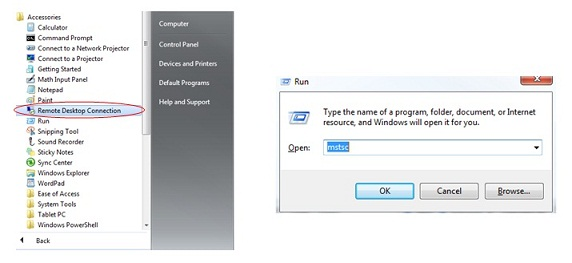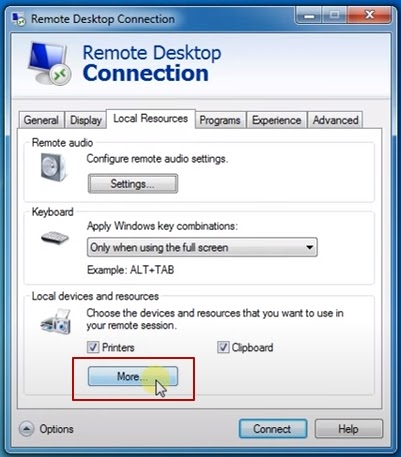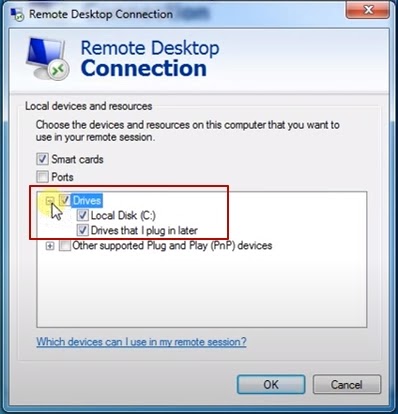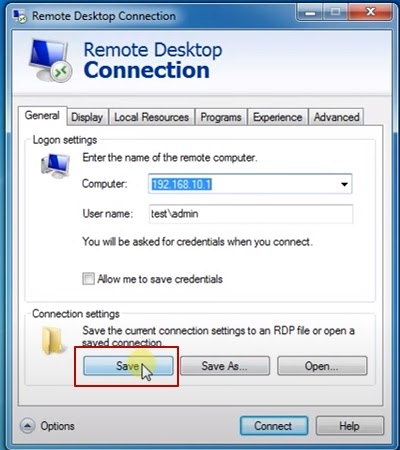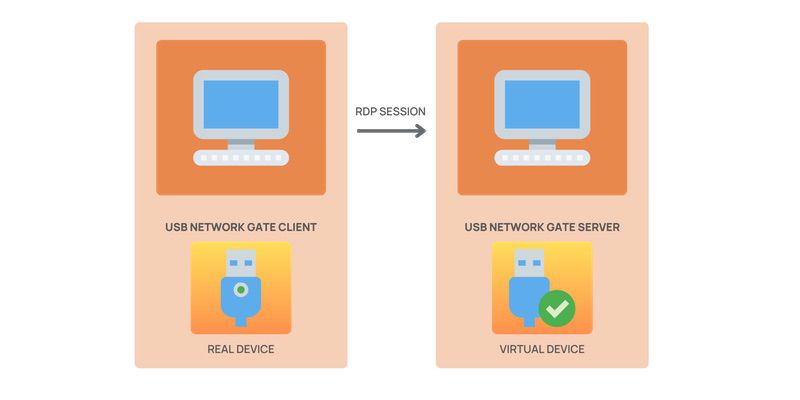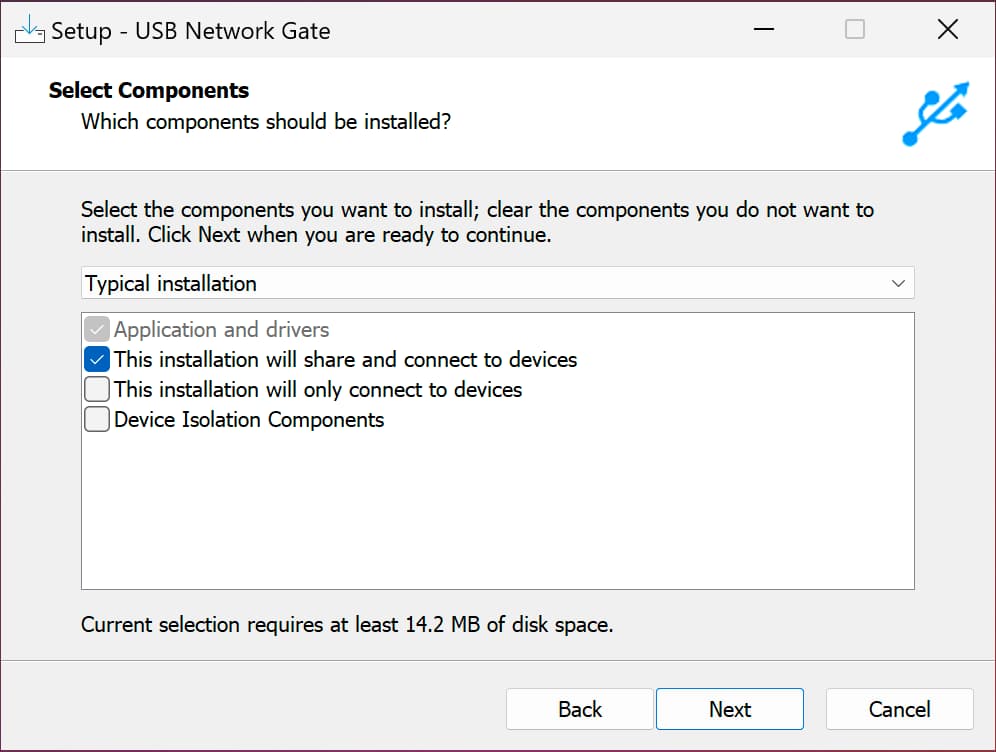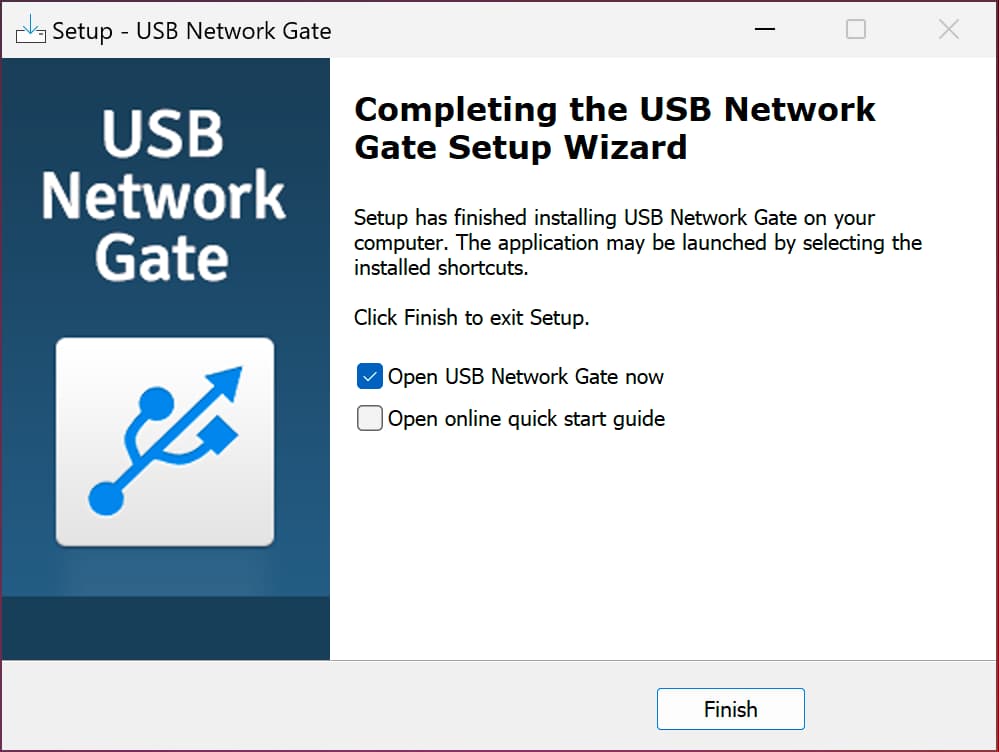Remote Desktop Printer Redirection: How-To Guide
Sharing a printer over a Remote Desktop Protocol (RDP) connection can streamline printing tasks for users working on remote servers. Here, we outline effective methods to configure printer redirection while addressing common issues.
Table of Contents:
- Common Problems with RDP Printer Redirection
- Enable Local Printer in Remote Desktop Using Native Functionality
- Share Printer over RDP with USB Network Gate
Common Problems with RDP Printer Redirection
Printing is an essential part of virtually any modern office. In some cases, it’s as easy as installing a print driver and attaching a printer to a computer. It can also become an extremely complicated activity that involves many moving parts.
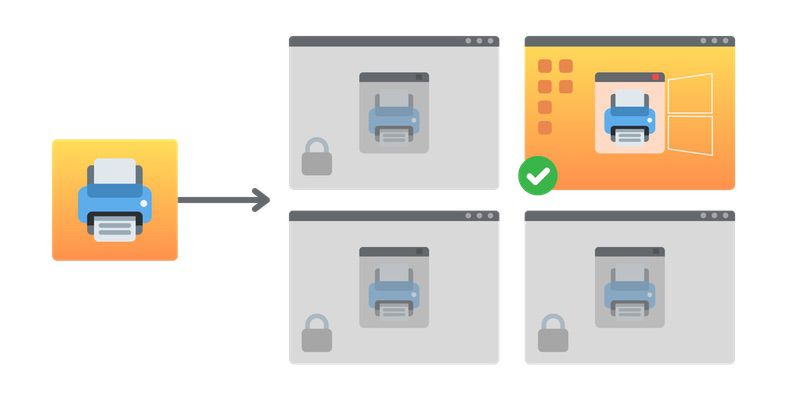
An example can be seen in organizations using Microsoft Remote Desktop Services. In this kind of environment, system administrators have to balance the needs of employees using locally attached printers with those working through virtual apps and Remote Desktop sessions.
Among the problems that might get in the way of successfully implementing RDP printer redirection are:
- The server may not recognize the printer;
- The remote machine is not configured properly to be a print server;
- Printer redirection is disabled;
- Group Policy has been configured to block printer redirection.
Users can achieve efficient and reliable printer redirection over RDP by combining built-in Windows tools with advanced options like Universal Print or third-party solutions such as USB Network Gate.
For detailed troubleshooting, refer to Microsoft’s official forum thread for additional insights into resolving specific issues.