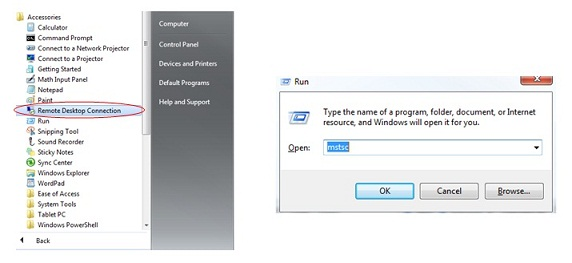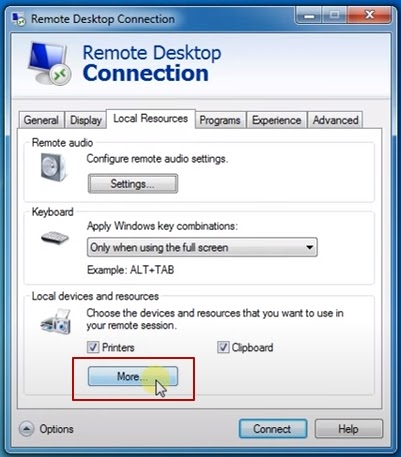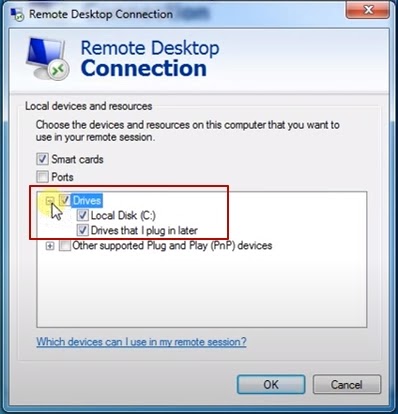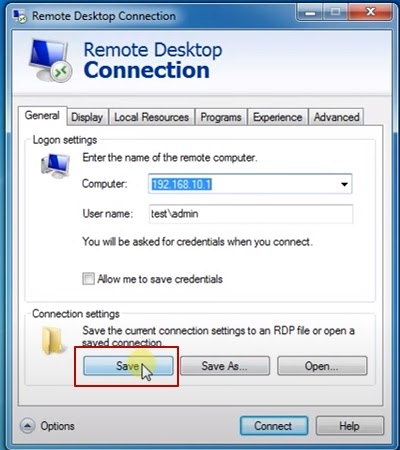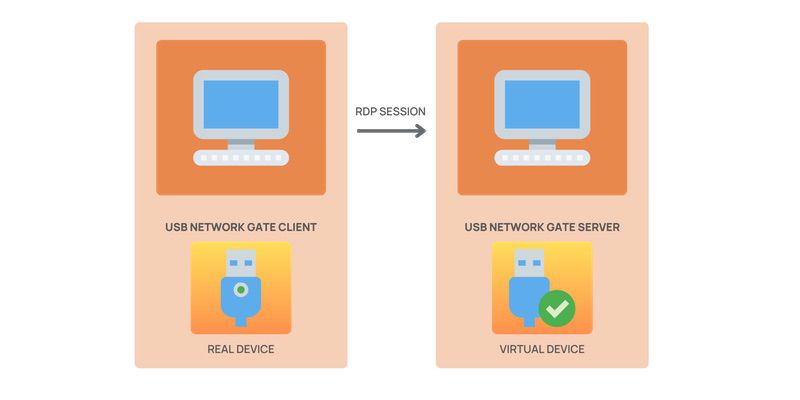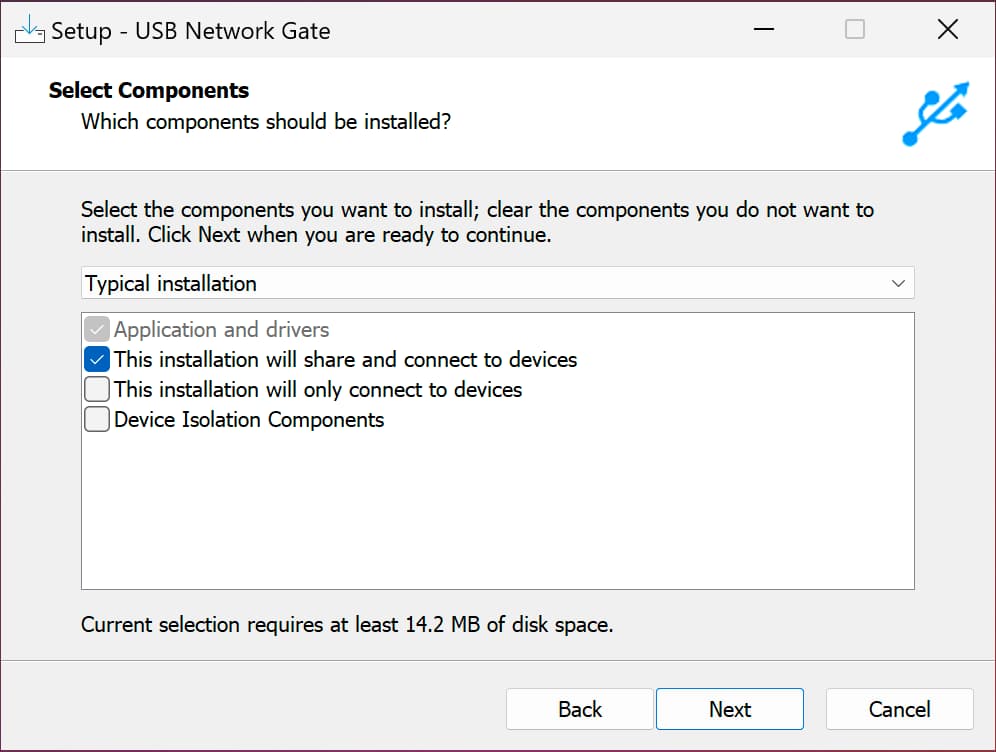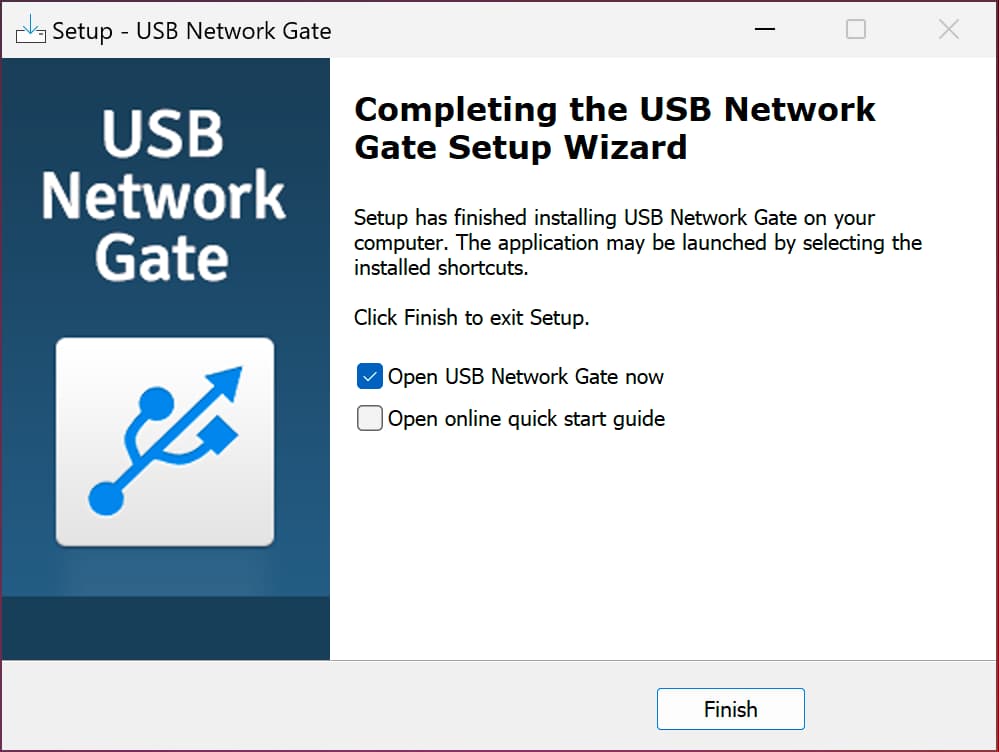Redirection d’une imprimante sur le Bureau à distance : le guide détaillé
Partager une imprimante avec le protocole RDP (Bureau à distance) peut permettre de gérer de manière centralisée les tâches d’impression des utilisateurs travaillant sur des serveurs distants. Nous allons nous intéresser aux méthodes permettant de configurer la redirection d’une imprimante et aux problèmes courants.
Sommaire :
- Problèmes courants avec la redirection d’une imprimante sur le RDP
- Activer une imprimante locale sur le Bureau à distance à l’aide des fonctionnalités intégrées
- Partager une imprimante sur le RDP avec USB Network Gate
Problèmes courants avec la redirection d’une imprimante sur le RDP
Il est rare de ne pas avoir besoin d’une imprimante dans un bureau. Dans certains cas, il suffit de connecter une imprimante à un ordinateur et d’installer un pilote d’impression. Mais si vous souhaitez pouvoir utiliser une imprimante depuis plusieurs ordinateurs, cela peut s’avérer beaucoup plus compliqué.
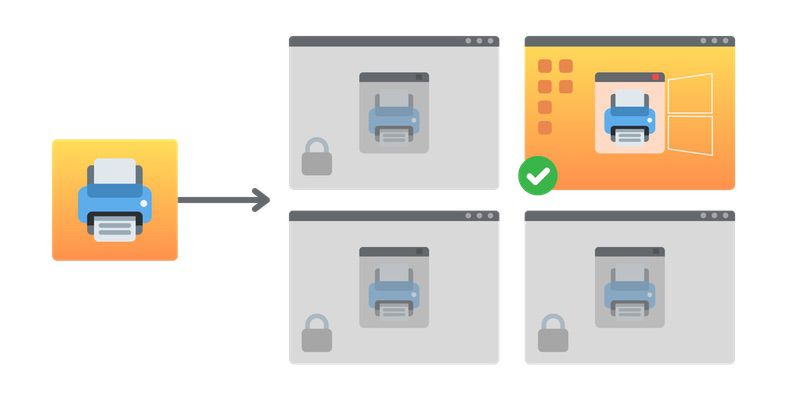
Prenons l’exemple des entreprises utilisant les services de bureau à distance de Microsoft. Dans ce type d’environnement, les administrateurs système doivent faire en sorte de répondre aux besoins des employés utilisant des imprimantes locales et de ceux travaillant sur des applications virtuelles et des sessions de bureau à distance.
Voici quelques-uns des problèmes que vous pourrez rencontrer en essayant de rediriger une imprimante sur le RDP :
- Le serveur ne détecte pas l’imprimante ;
- L’ordinateur distant n’est pas configuré correctement comme serveur d’impression ;
- La redirection de l’imprimante est désactivée ;
- Les stratégies de groupe ont été configurées de manière à bloquer la redirection des imprimantes.
Il est possible de rediriger de manière fiable et performante une imprimante sur le RDP en associant des outils intégrés à Windows à des options avancées telles qu’Universal Print ou des solutions alternatives telles qu’USB Network Gate.
Si vous avez besoin d’aide, veuillez consulter le forum officiel de Microsoft pour obtenir plus d’informations sur la résolution de problèmes spécifiques.