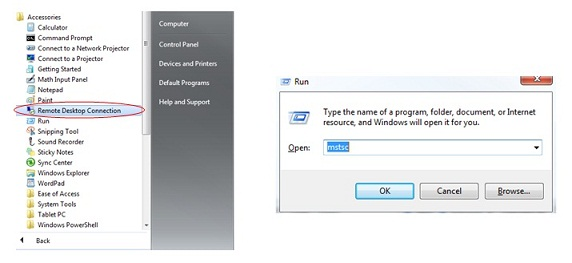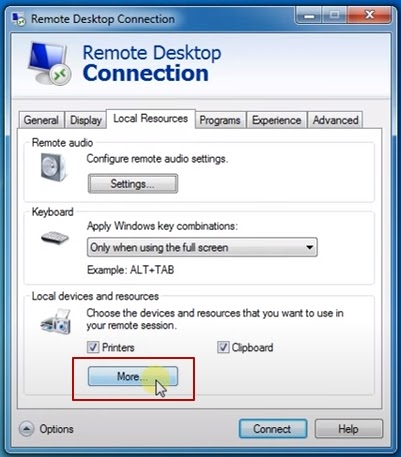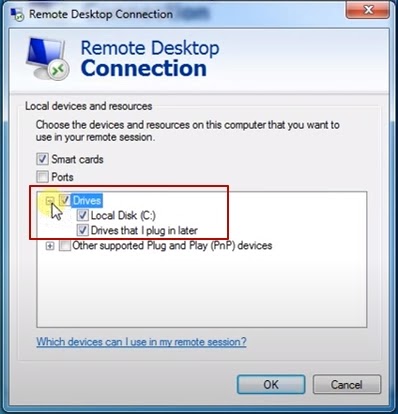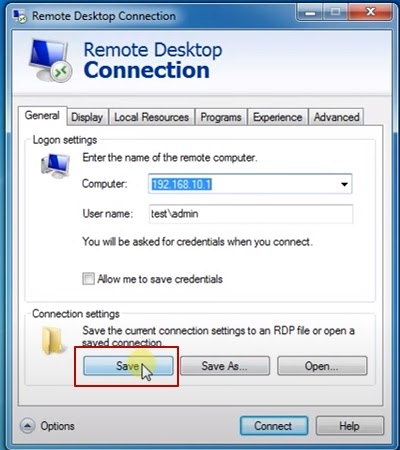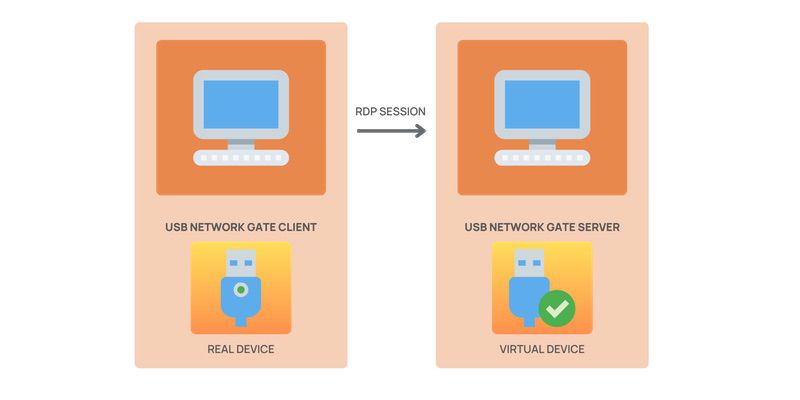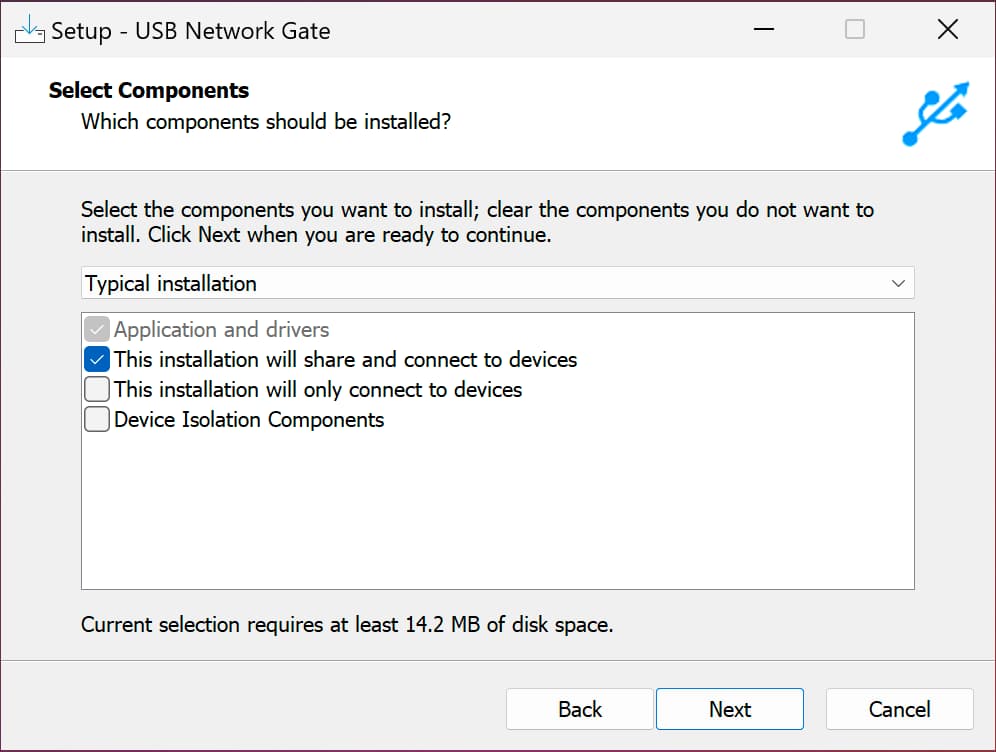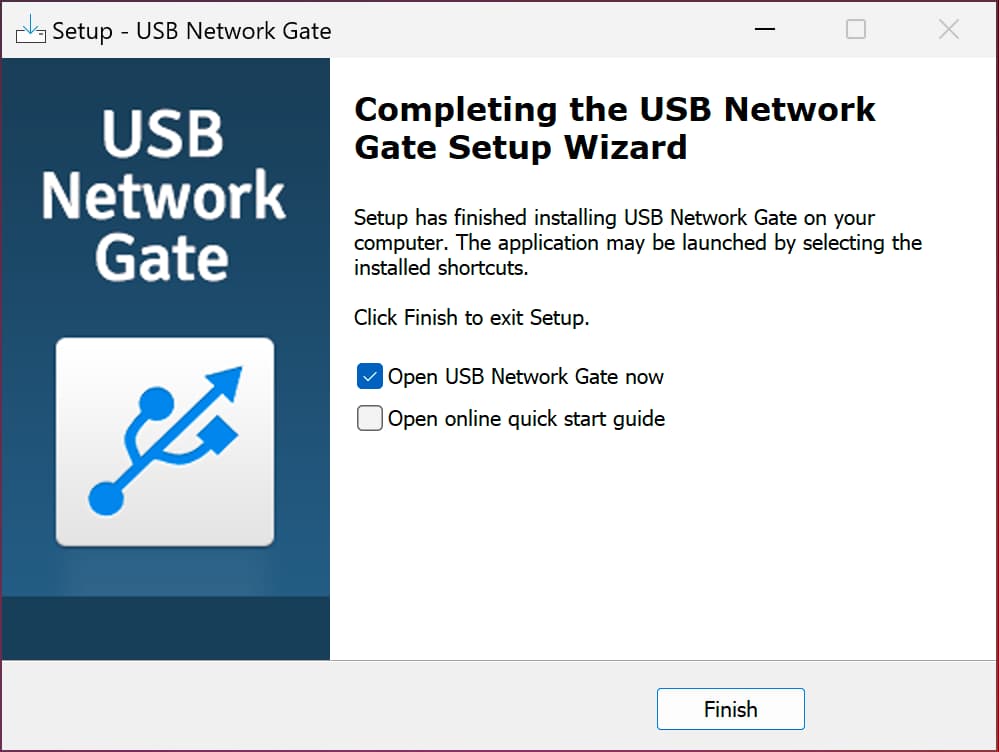Redirecionamento da Impressora de Desktop Remoto: Guia Prático
Compartilhar uma impressora em uma conexão RDP (Remote Desktop Protocol) pode simplificar as tarefas de impressão para usuários que trabalham em servidores remotos. Aqui descrevemos alguns métodos eficazes para configurar o redirecionamento de impressoras e, ao mesmo tempo, abordamos os problemas mais comuns.
Conteúdo:
- Problemas Comuns com Redirecionamento de Impressora RDP
- Habilitar a Impressora Local na Área de Trabalho Remota usando a Funcionalidade Nativa
- Compartilhar a impressora por RDP com o USB Network Gate
Problemas Comuns com Redirecionamento de Impressora RDP
A impressão é uma parte fundamental de praticamente qualquer escritório moderno. Em alguns casos, é tão fácil quanto instalar um driver de impressão e conectar uma impressora ao computador. Também pode resultar uma atividade extremamente complicada que envolve muitas partes móveis.
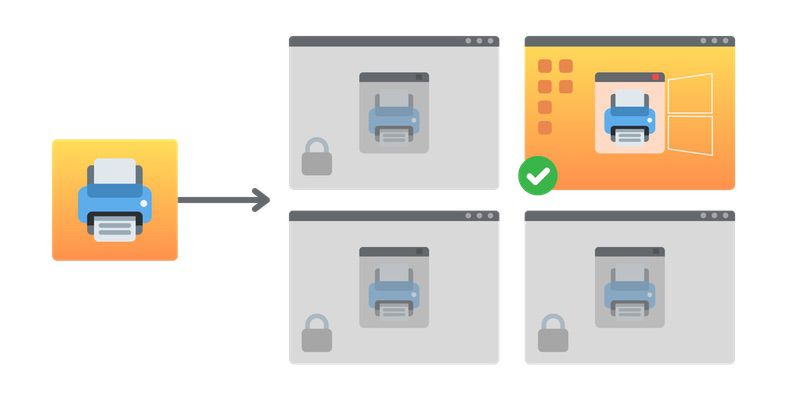
Um exemplo pode ser visto em organizações que utilizam Microsoft Remote Desktop Services. Neste tipo de ambiente, os administradores de sistema têm que equilibrar as necessidades dos funcionários que utilizam as impressoras conectadas localmente com as daqueles que trabalham com aplicativos virtuais e sessões de Desktop Remoto.
Entre os problemas que podem impedir a implementação bem-sucedida do redirecionamento de impressora RDP estão:
- O servidor pode não reconhecer a impressora;
- A máquina remota não está configurada corretamente como servidor de impressão;
- O redirecionamento da impressora está desativado;
- A Política de Grupo foi configurada para bloquear o redirecionamento da impressora.
Os usuários podem obter um redirecionamento de impressora eficiente e confiável por meio do RDP combinando ferramentas internas do Windows com opções avançadas, como Universal Print, ou soluções de terceiros, como USB Network Gate.
Para conhecer a solução de problemas detalhada, consulte o tópico do fórum oficial da Microsoft para obter informações adicionais sobre a resolução de problemas específicos.