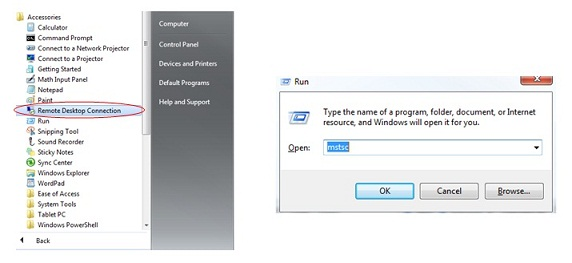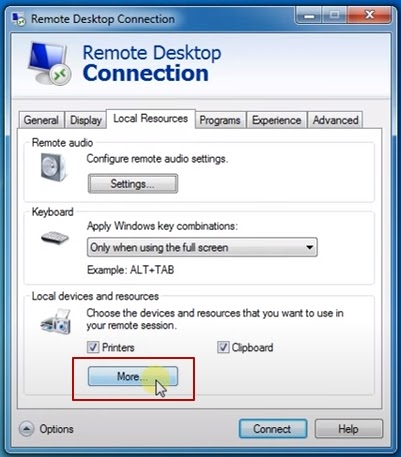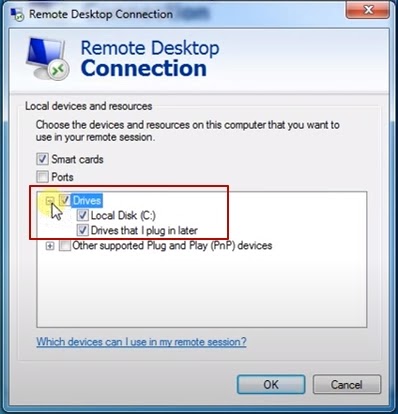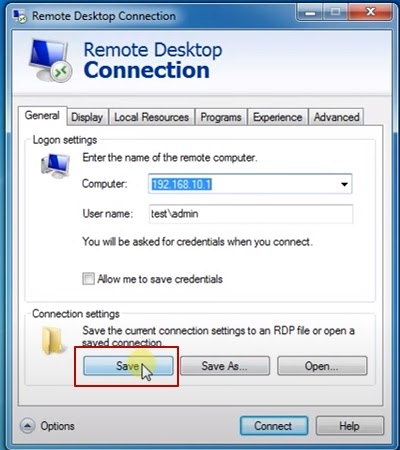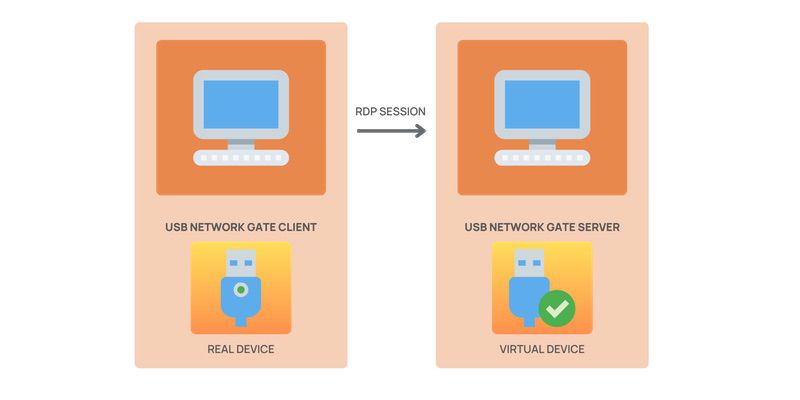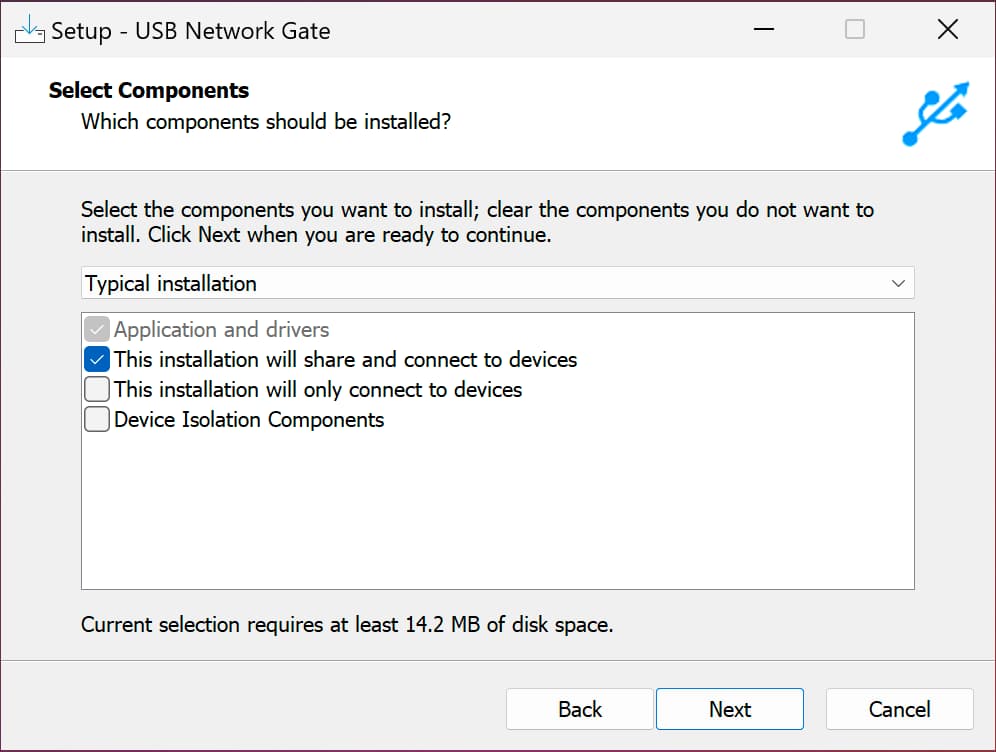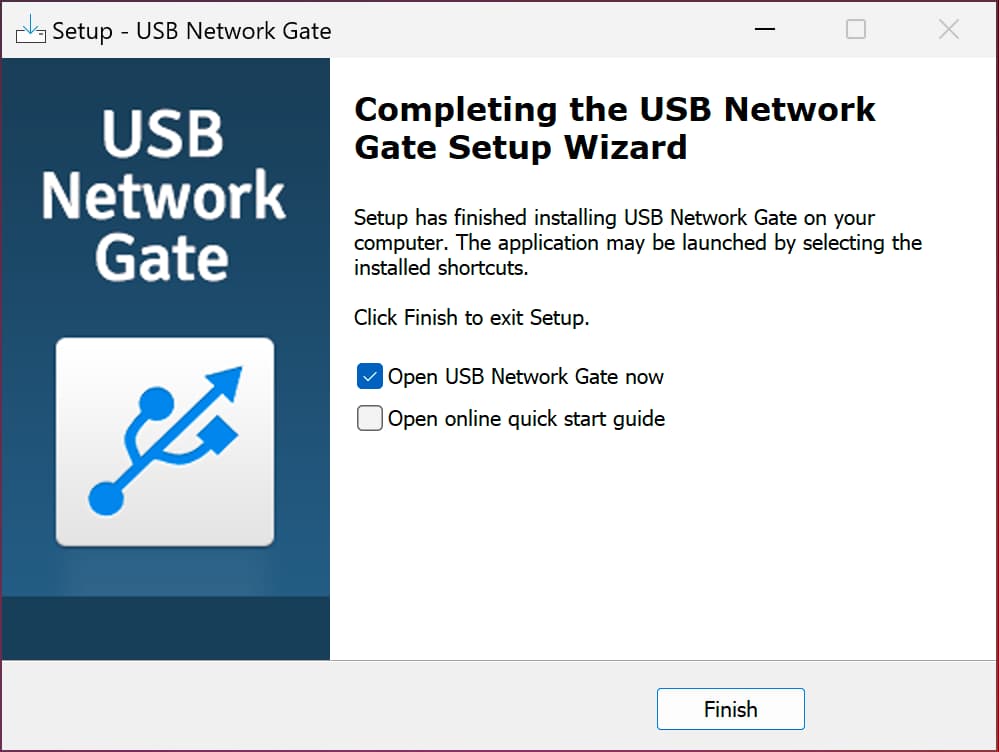Remotedesktop-Druckerumleitung: Kurzanleitung
Die gemeinsame Nutzung eines Druckers über eine RDP-Verbindung (Remote Desktop Protocol) kann die Druckaufgaben für Benutzer, die auf Remote-Servern arbeiten, vereinfachen. Im Folgenden werden effektive Methoden zur Konfiguration der Druckerumleitung beschrieben und häufige Probleme angesprochen.
Inhaltsverzeichnis:
- Häufige Probleme mit der RDP-Druckerumleitung
- Aktivieren des lokalen Druckers im Remote-Desktop mit nativen Funktionen
- Drucker über RDP mit USB Network Gate freigeben
Häufige Probleme mit der RDP-Druckerumleitung
Drucken ist ein wesentlicher Bestandteil praktisch jedes modernen Büros. In manchen Fällen ist es so einfach wie die Installation eines Druckertreibers und das Anschließen eines Druckers an einen Computer. Es kann aber auch zu einer äußerst komplizierten Tätigkeit werden, die viele bewegliche Teile umfasst.
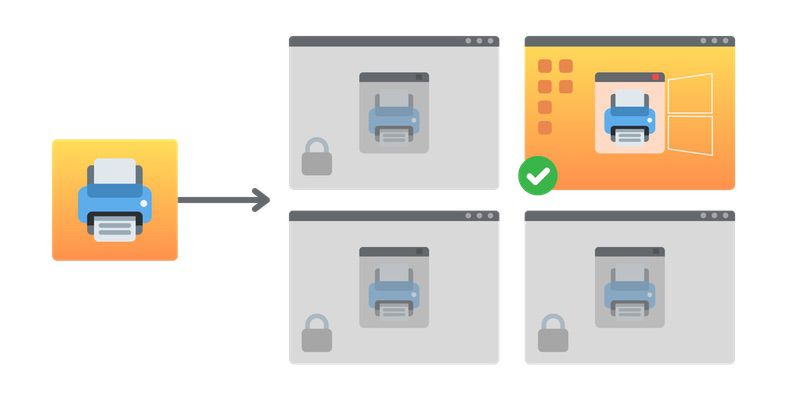
Ein Beispiel dafür sind Unternehmen, die Microsoft Remote Desktop Services verwenden. In einer solchen Umgebung müssen die Systemadministratoren die Bedürfnisse der Mitarbeiter, die lokal angeschlossene Drucker verwenden, mit denen der Mitarbeiter, die über virtuelle Anwendungen und Remotedesktop-Sitzungen arbeiten, in Einklang bringen.
Zu den Problemen, die einer erfolgreichen Implementierung der RDP-Druckerumleitung im Wege stehen können, gehören:
- Der Server erkennt den Drucker möglicherweise nicht;
- Der entfernte Rechner ist nicht richtig als Druckserver konfiguriert;
- Druckerumleitung ist deaktiviert;
- Die Gruppenrichtlinie wurde so konfiguriert, dass die Druckerumleitung blockiert wird.
Benutzer können eine effiziente und zuverlässige Druckerumleitung über RDP erreichen, indem sie integrierte Windows-Tools mit erweiterten Optionen wie Universal Print oder Drittanbieterlösungen wie USB Network Gate kombinieren.
Detaillierte Informationen zur Fehlerbehebung finden Sie in Microsofts offiziellem Forumsthread der weitere Einblicke in die Lösung spezifischer Probleme bietet.