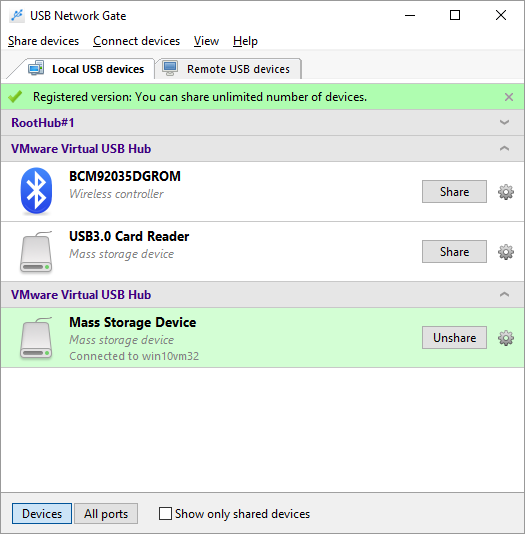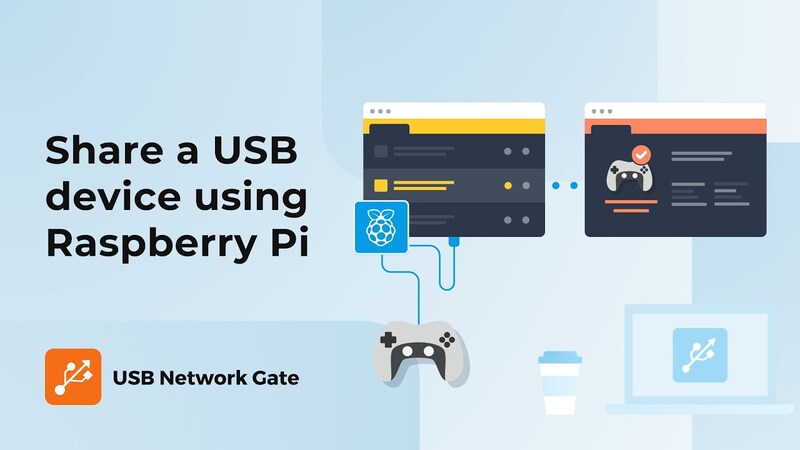Sharing USB over Ethernet With Raspberry Pi made easy
Being able to share a USB device across the network can be very beneficial in lots of day-to-day situations. Say, you have a license dongle for the software everyone in your office needs to use. And every single day that dongle gets plugged in and pulled out more times than anyone can count and chances are good that at some point it will just fall into pieces. Sure, things can’t go on like this forever, but purchasing everyone their own license is way out of your budget. There must be another way around this, right?