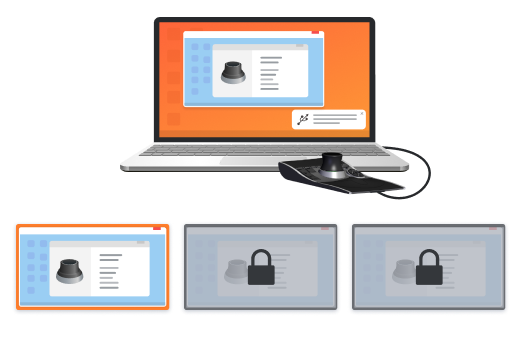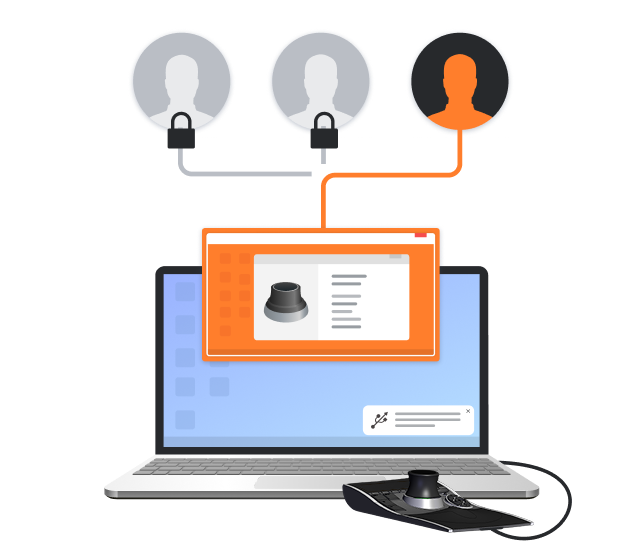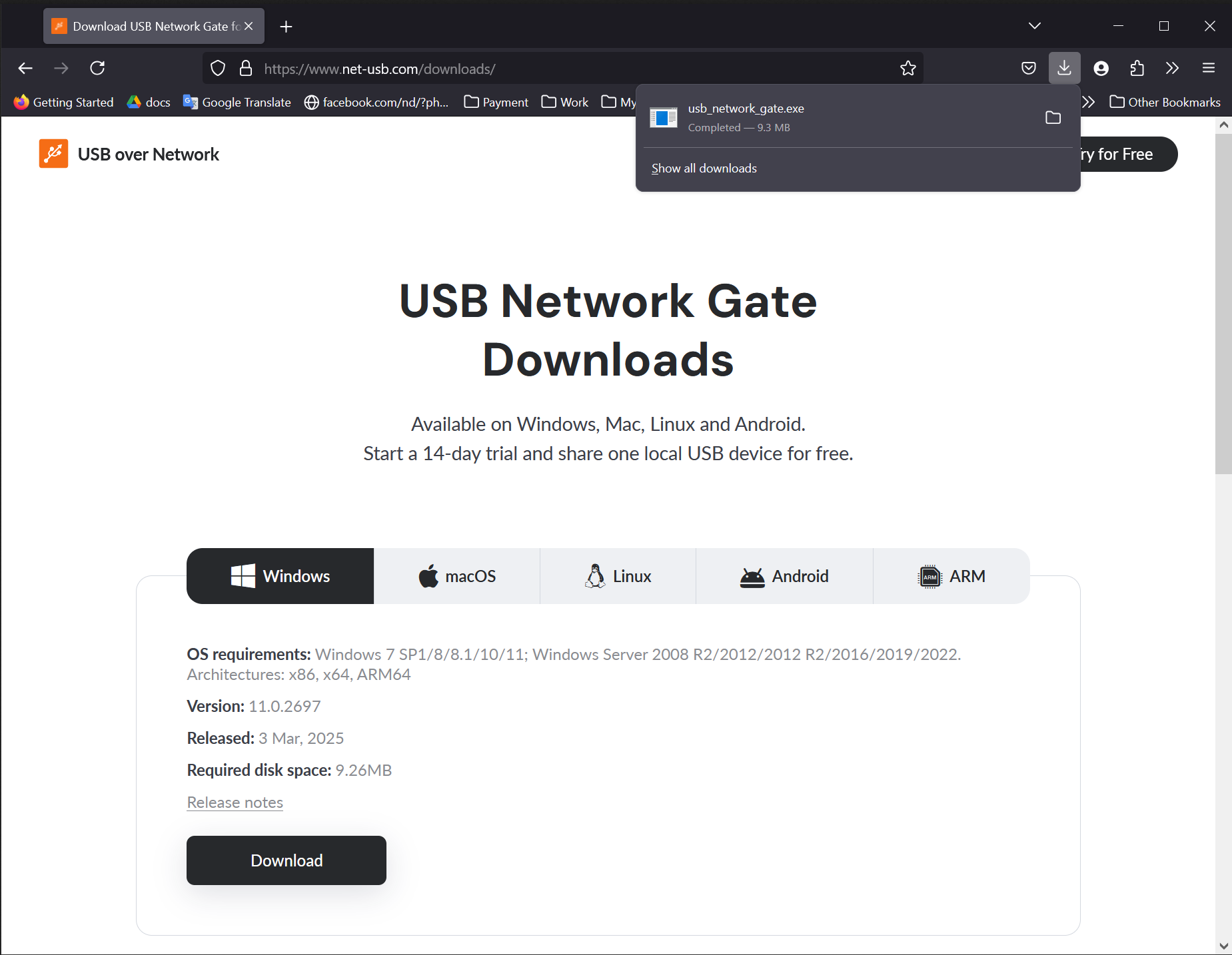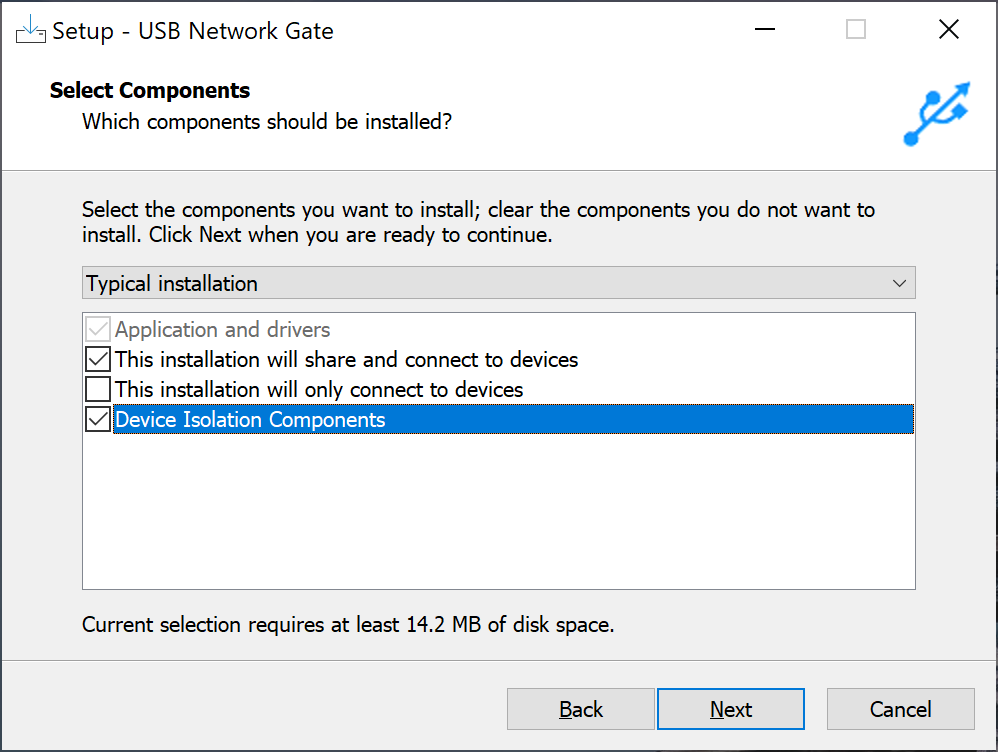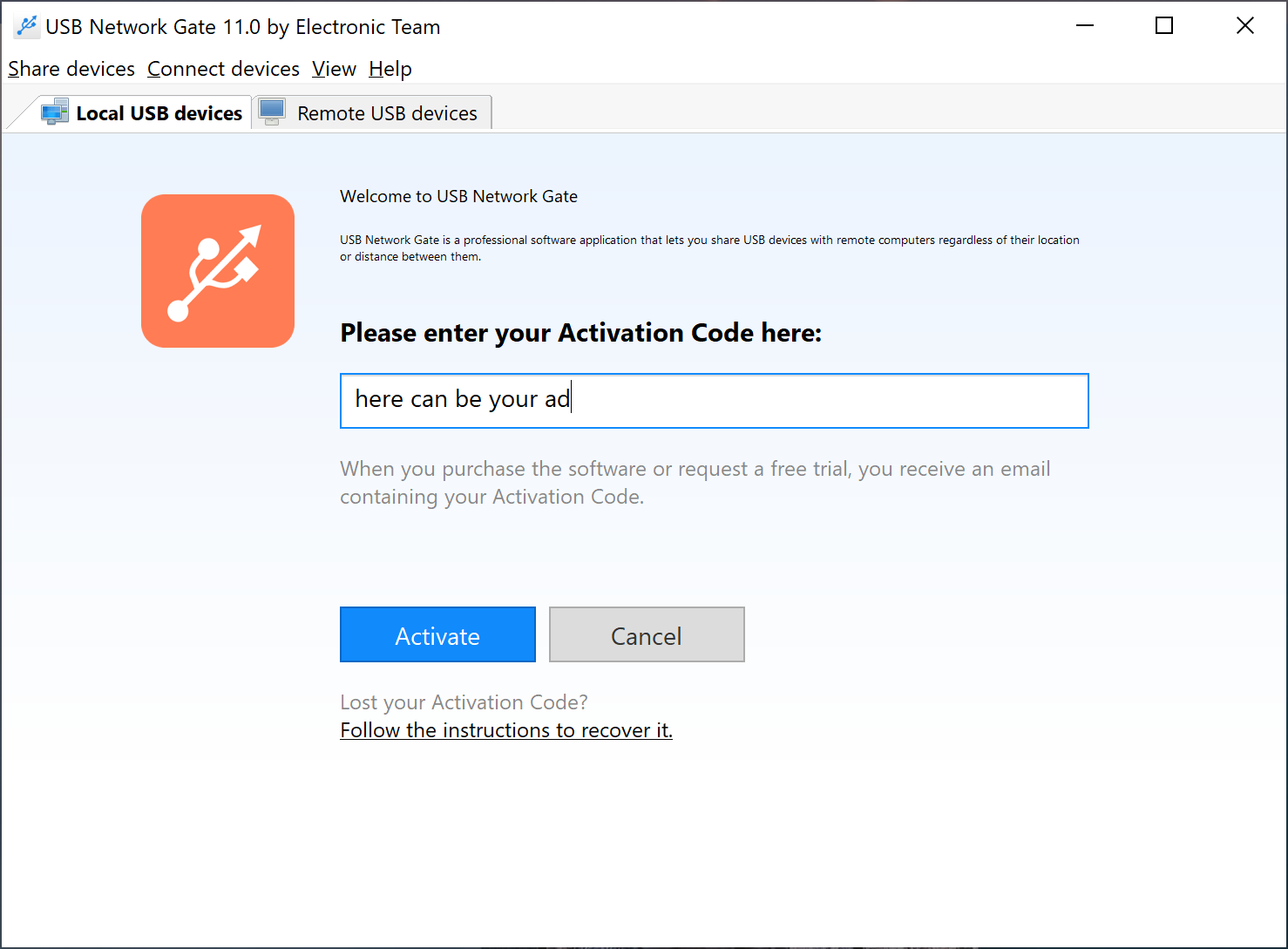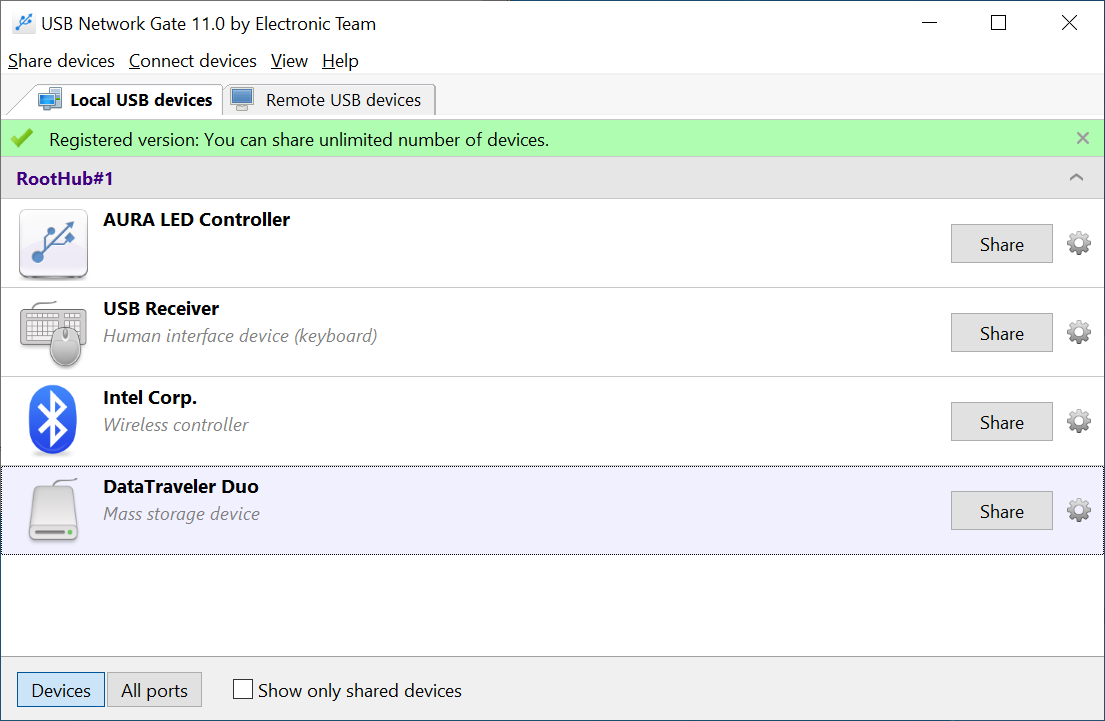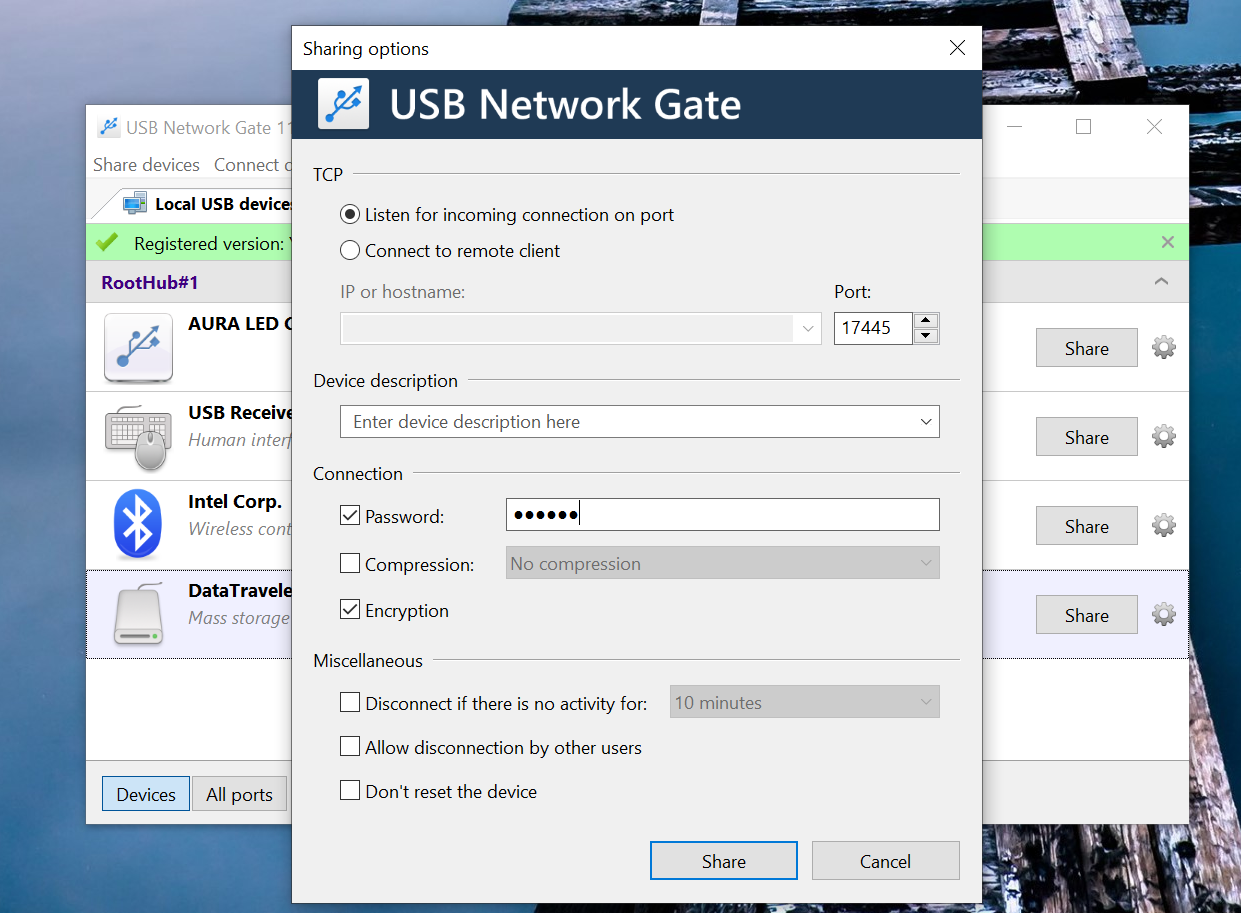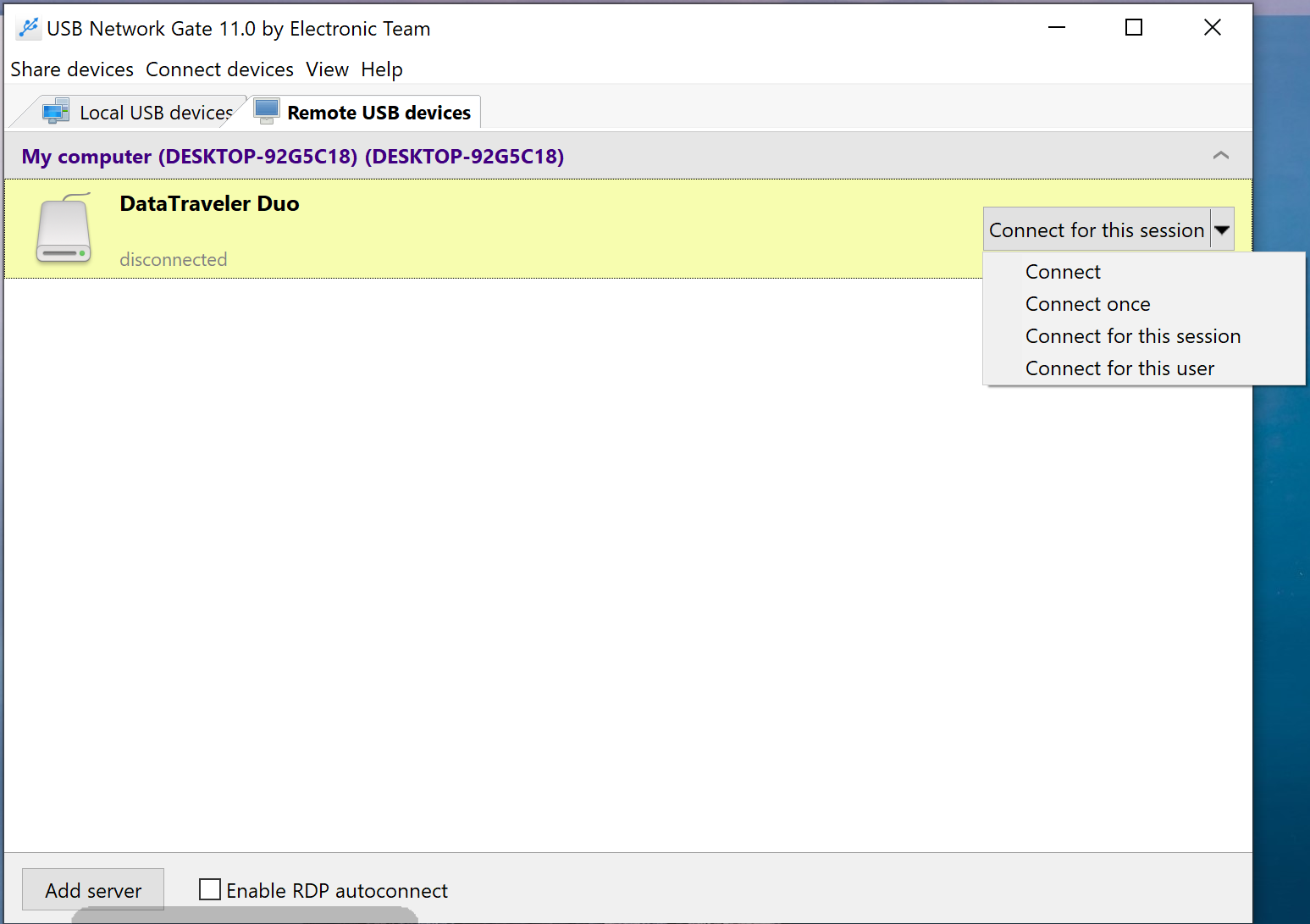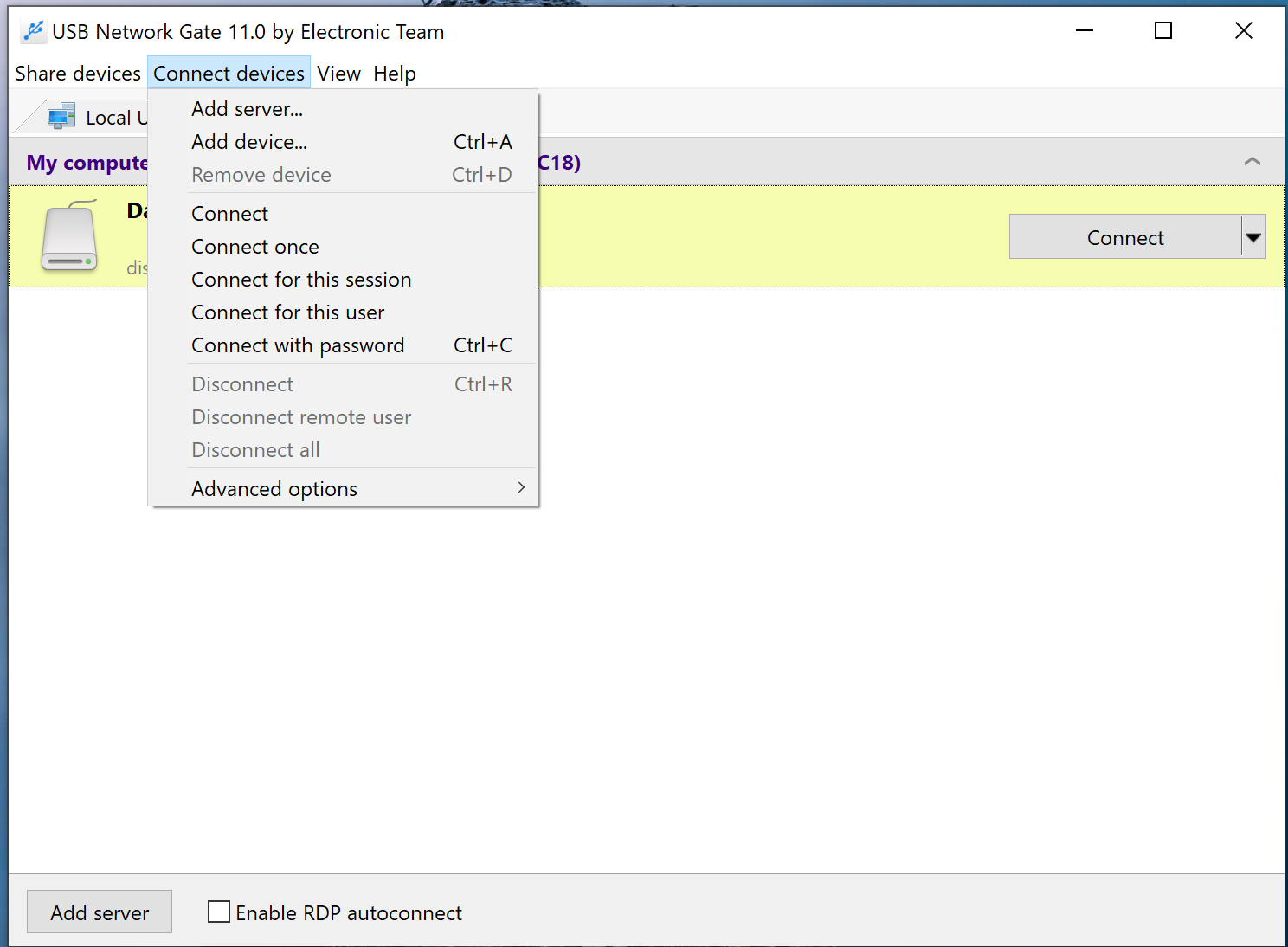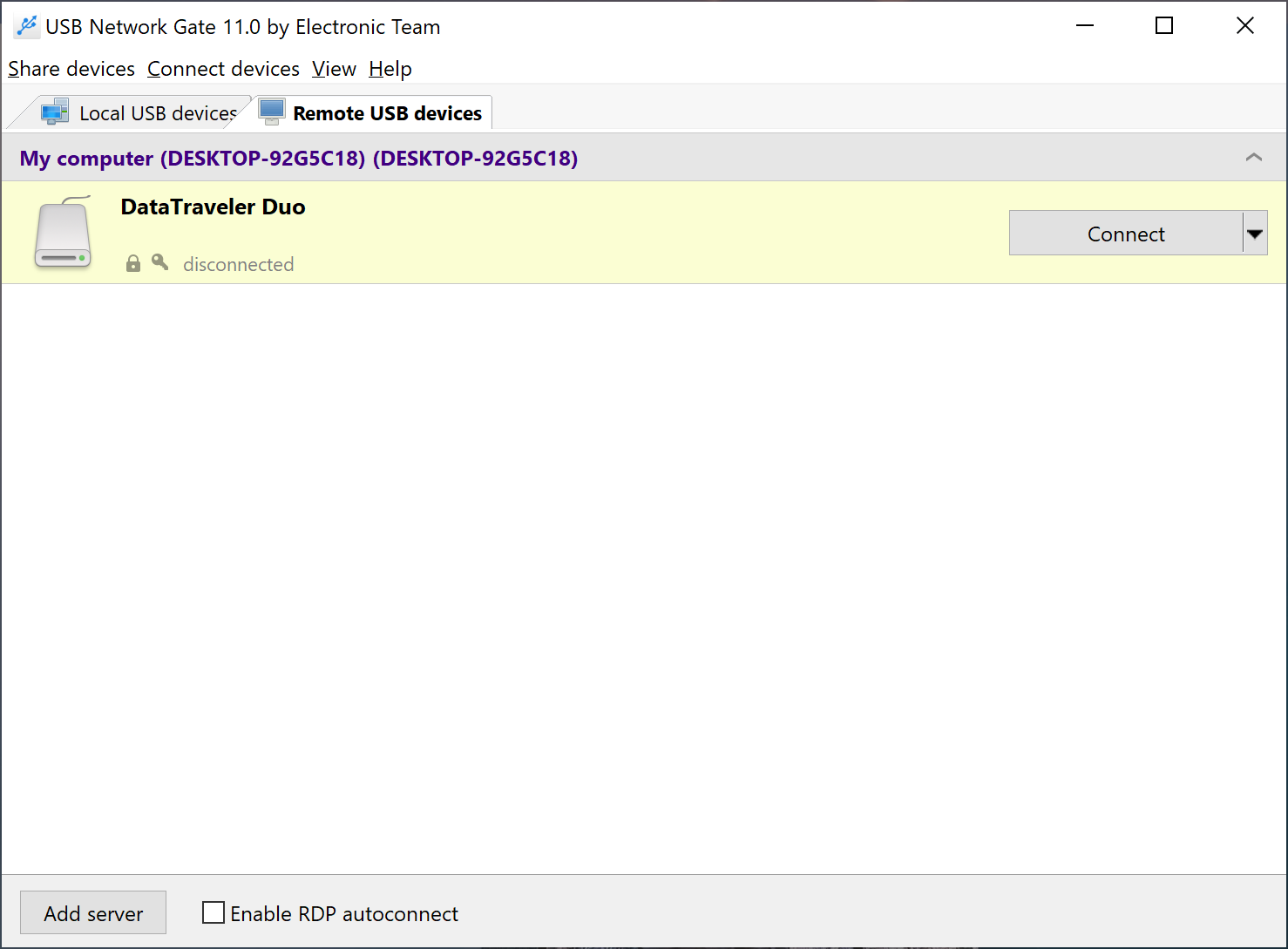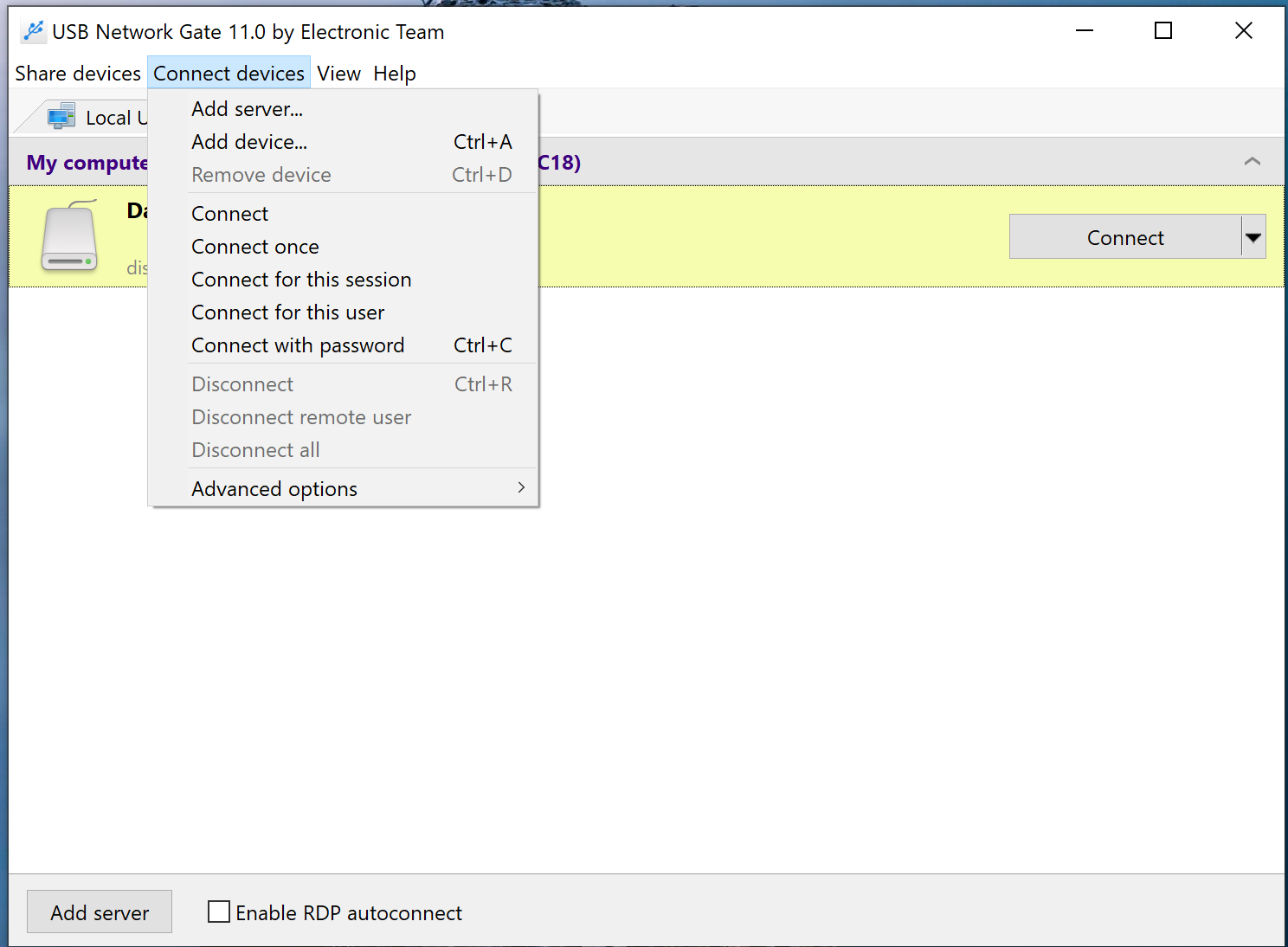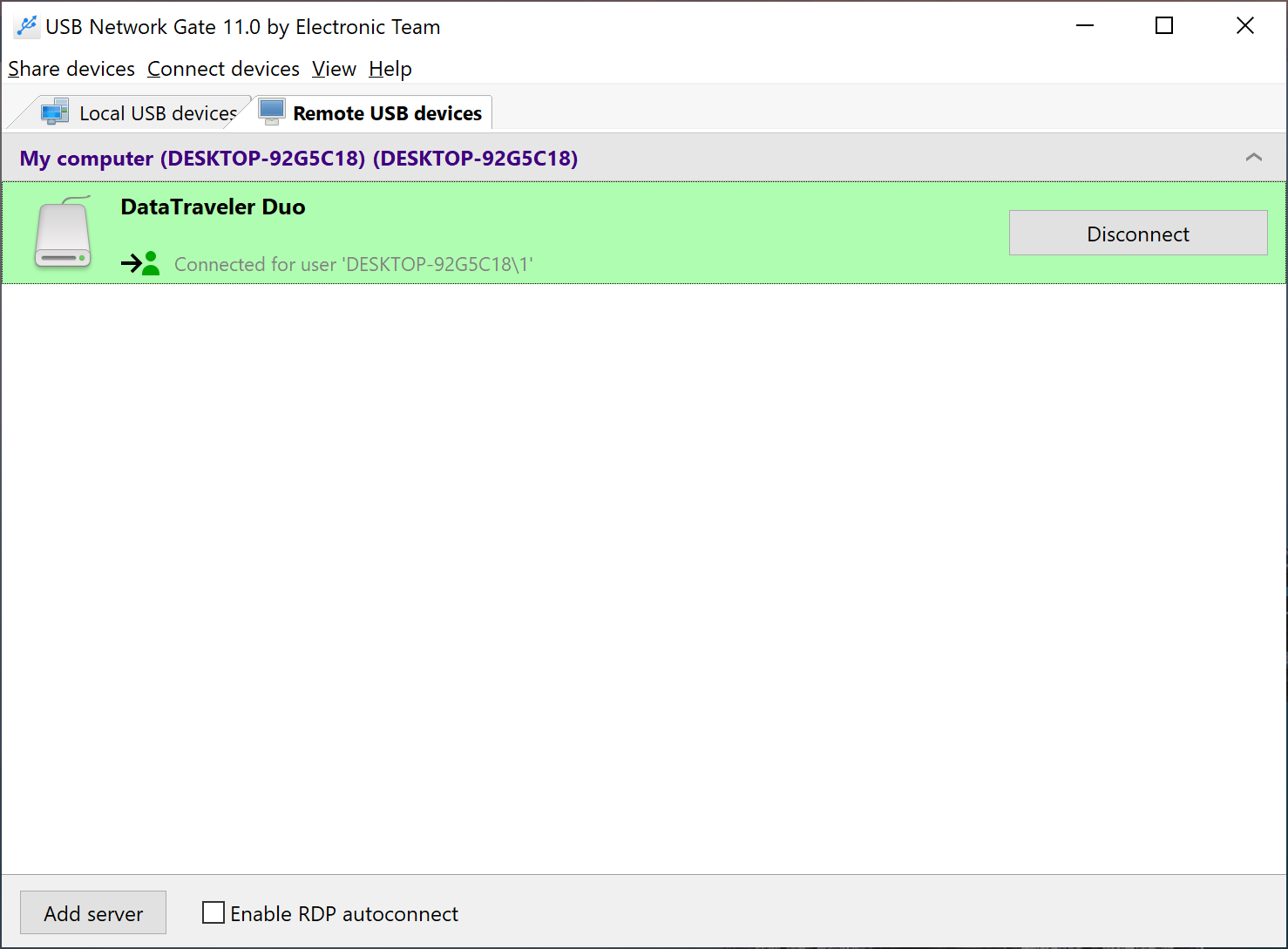If a USB device is redirected to the terminal server, it may become available to the other connected clients. There are some devices that carry private data, such as:
- Fingerprint readers
- USB storage
- Webcams
- Microphones
Other hardware can also pose security risks. For example, input from the keyboard can be recorded to steal passwords. In general, you want other users to have as little access to your devices as possible. This can be accomplished by redirecting devices through USB Network Gate and enabling isolation.