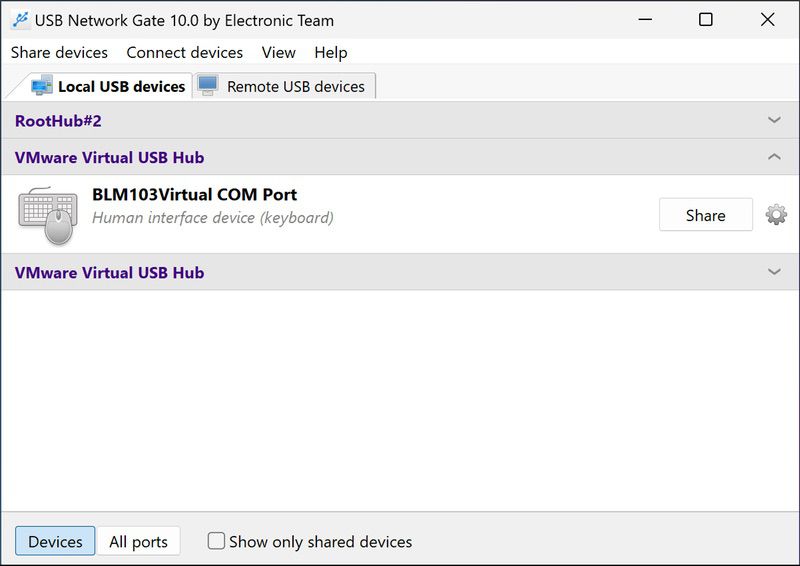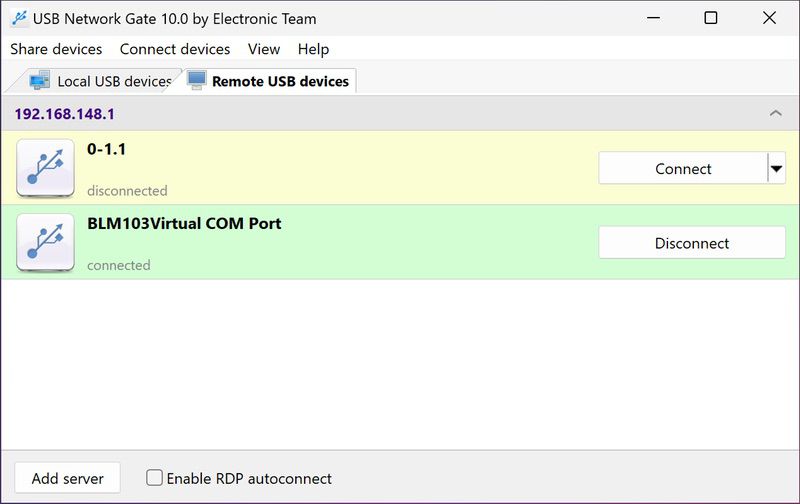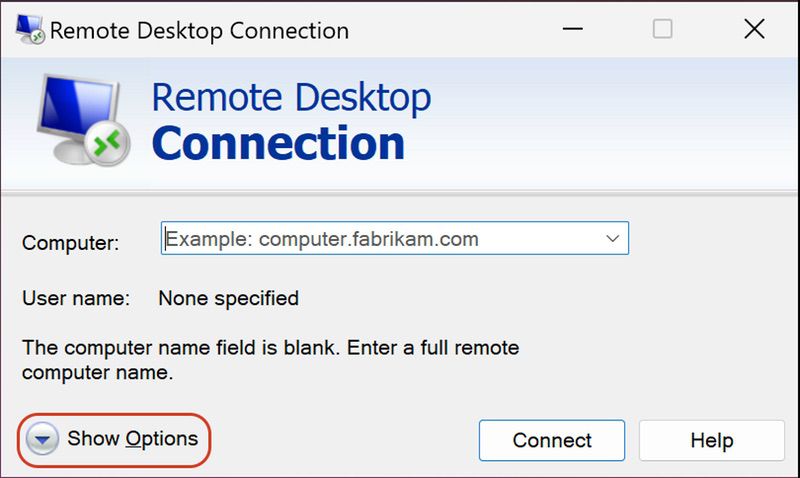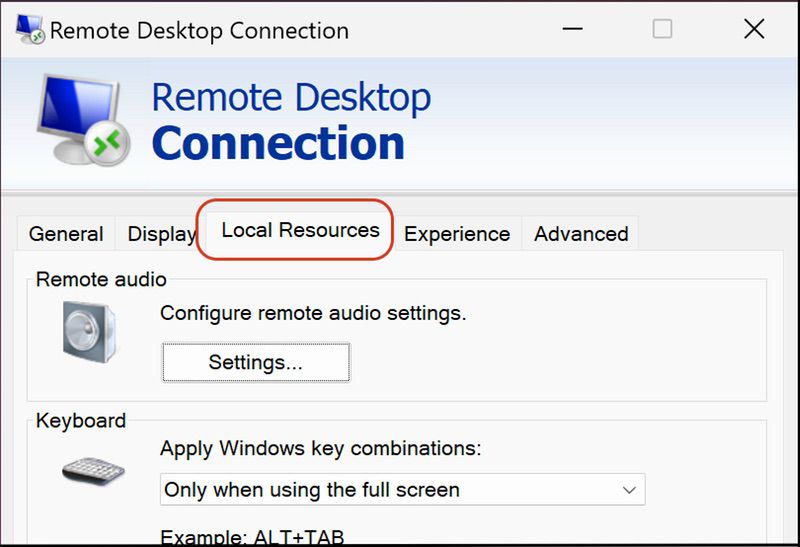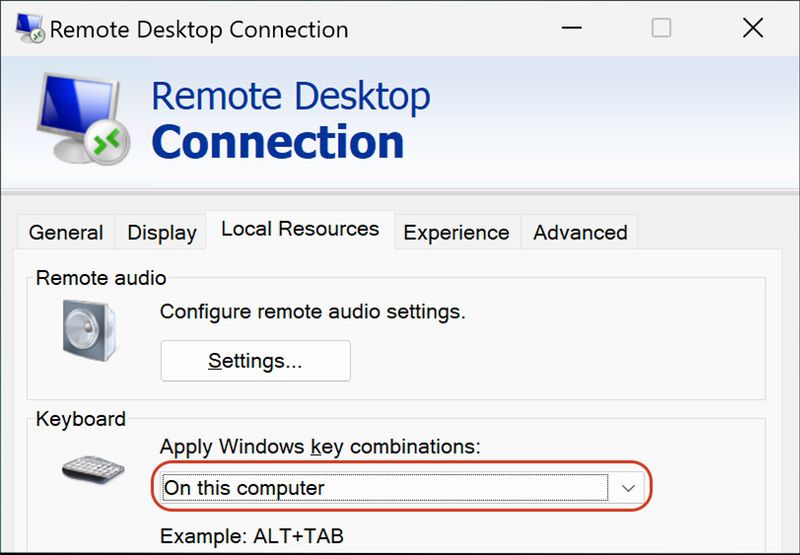Zugriff auf Barcode-Scanner auf Remote-Desktop: Umfassende Anleitung
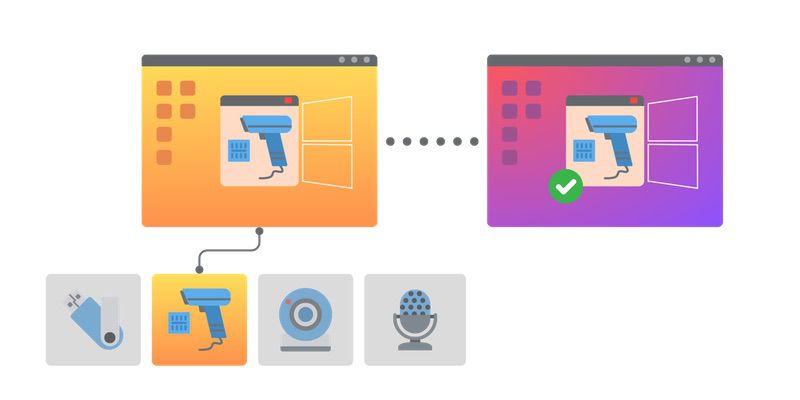
Der Remote-Desktop-Zugriff auf Barcode-Scanner ist ein sehr wichtiges Merkmal für viele Geschäftsinhaber, die auf moderne POS-Systeme angewiesen sind.
Während es möglich ist, über ein Cloud-basiertes System auf einen Remote-Desktop-Scanner zuzugreifen, müssen Benutzer möglicherweise zusätzliches Geld für das erforderliche Upgrade ausgeben.
Die gute Nachricht ist, dass Geschäftsinhaber Kosten sparen können, indem sie eine einfache und effektive Remote-Desktop-Alternative für einen USB-Barcode-Scanner verwenden.
Benutzer können ihren USB-Barcode-Scanner für eine Remote-Desktop-Sitzung freigeben, indem sie eine Software implementieren, die Daten von einem "lokalen" Barcode-Scanner an einen Remote-Desktop umleitet und dabei den vollen Funktionsumfang und die Kontrolle über ihr Scangerät genießt.
USB-Barcode-Scanner für RDP freigeben
Leider wird das Scannen über das Remote Desktop Protocol (RDP) nicht vollständig unterstützt, was zu Verzögerungen bei der Barcode-Dekodierung führen kann.
Clients, die ein RDP verwenden, haben beispielsweise Zugriff auf USB-Geräte wie Drucker und externe Festplatten, aber der Versuch, eine Verbindung zu einem Remote-Scanner herzustellen, ist ohne zusätzliche Unterstützung nicht möglich.
Die gute Nachricht ist, dass Electronic Team eine Lösung für Remote-Scan-Software bietet, die es Benutzern ermöglicht, Barcode-Scanner in RDP-Sitzungen einfach hinzuzufügen und zu verwenden.