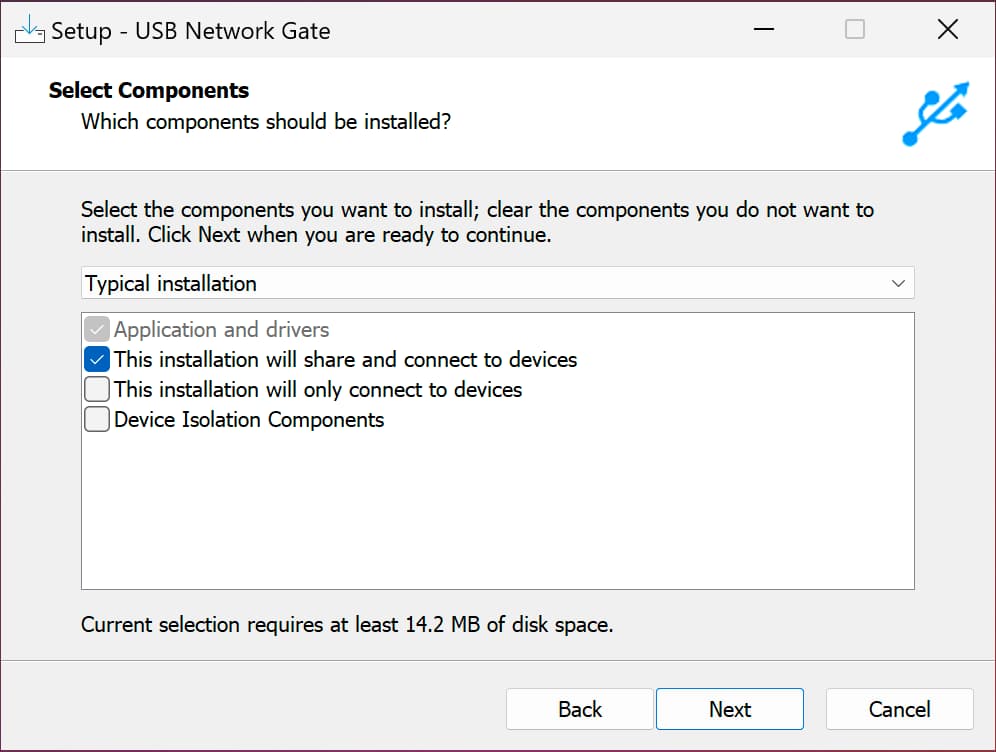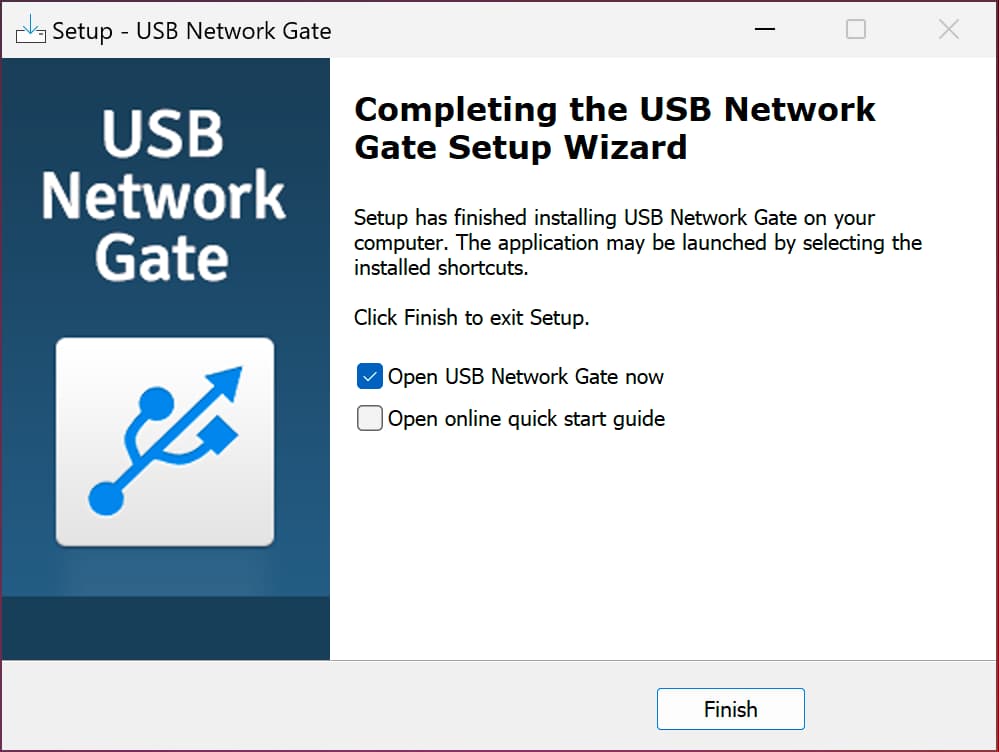Scanner für Remotedesktop: Erweiterter Leitfaden
Microsoft Remote Desktop unterstützt standardmäßig nicht die Verwendung eines lokalen Scanners mit Remotedesktop. Während die Verwendung von Peripheriegeräten wie externen Laufwerken und Druckern recht einfach ist, kann die Verwendung eines Scanners über den Remote-Desktop nur mit 3rd-Party-Software erfolgen.
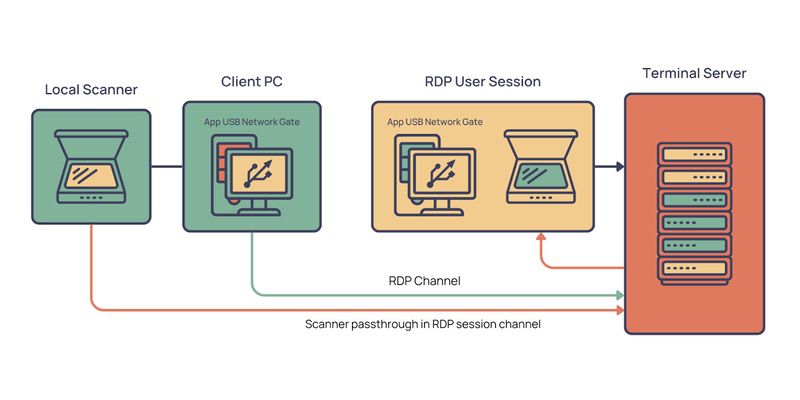
USB Network Gate ist eine leistungsstarke Anwendung, mit der Benutzer während RDP-Sitzungen auf ihre Scangeräte zugreifen können. So kann jemand die Remote-Desktop-Funktionalität eines lokalen Scanners verwenden!
Remote-Scanning-Lösung
Nachdem Sie die Remote-Sitzung erfolgreich erstellt haben, müssen Sie auf einen USB-Scanner zugreifen, der mit dem lokalen Computer verbunden ist. Dies kann eine Herausforderung darstellen, insbesondere wenn der Remotescanner mit einer auf dem Server ausgeführten Anwendung interagieren muss.
Der Versuch, Remotedesktopscans zu implementieren, kann bei der Arbeit mit Cloud-basierten oder Terminalserver-Umgebungen eine Herausforderung darstellen. Wenn die Unterstützung für die Umleitung von Remotedesktopscannern standardmäßig nicht verfügbar ist, ist die USB-zu-Remotedesktop-Software hier, um das Problem zu lösen.
Diese Software ermöglicht es Benutzern, über RDP mit dem gleichen Komfort und der gleichen Funktionalität zu scannen, die man erleben würde, wenn ihr Gerät physisch mit dem Remote-Computer verbunden wäre.