Der USB-Redirector ermöglicht den Zugriff auf jedes USB-Gerät über LAN oder das Internet und erleichtert so eine nahtlose Zusammenarbeit mit Kollegen, unabhängig von ihrem Standort.
Sehen Sie die vollständige Liste der unterstützten Geräte
USB-Geräte über das Netzwerk umleiten
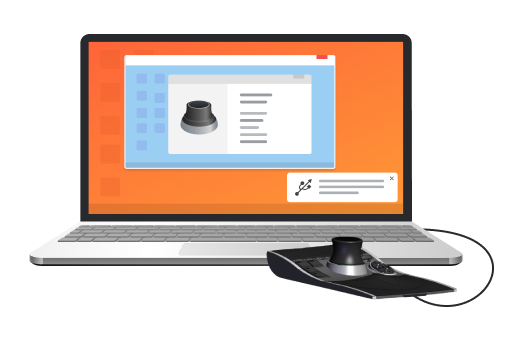

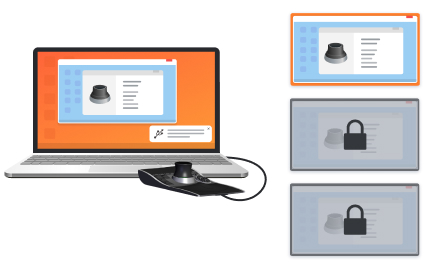
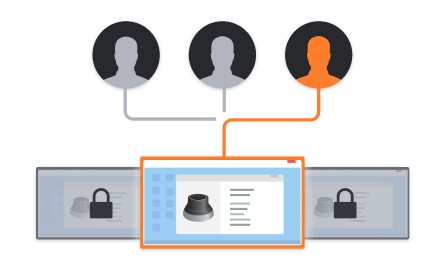
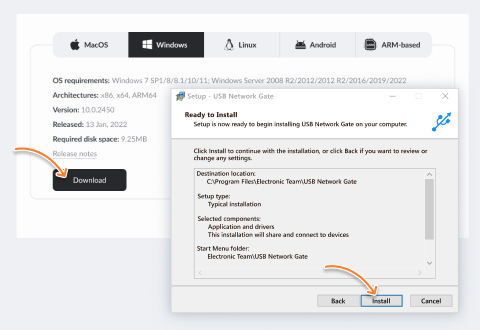
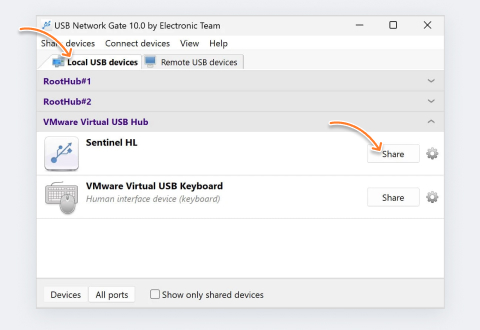
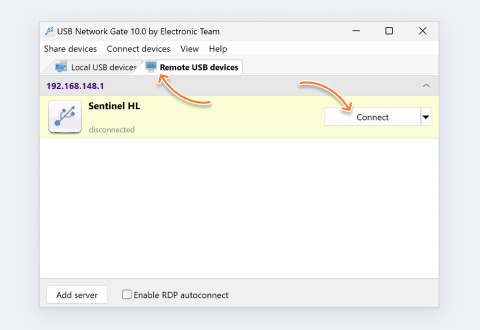

Was Kunden sagen
Software-Anwendungsingenieur
Mit USB Network Gate müssen Sie keine zusätzliche Hardware oder Kabel verwenden. Es ist auch keine aufwendige Verbindungskonfiguration nötig.
Flugdatentechniker
Software-Anwendungsingenieur
Mit USB Network Gate müssen Sie keine zusätzliche Hardware oder Kabel verwenden. Es ist auch keine aufwendige Verbindungskonfiguration nötig.
Fotografie-Enthusiast