VirtualBox Webcam Passthrough: Nutzung einer Host-Webcam auf einer virtuellen Maschine
Wenn Sie in VirtualBox USB-Passthrough benötigen, suchen Sie wahrscheinlich zunächst nach einer nativen Lösung. Während Drittanbieter-Software den Vorgang vereinfachen kann, bietet Oracle VM VirtualBox eine integrierte Unterstützung, die manuell konfiguriert werden kann.
VirtualBox stellt eine Funktion namens „Webcam Passthrough“ bereit, mit der ein Gastsystem auf die Webcam des Host-Computers zugreifen und sie verwenden kann. Diese Funktion ergänzt den allgemeinen USB-Passthrough-Support, der in früheren Versionen von VirtualBox die Hauptmethode zum Zugriff auf Webcams war.
Inhalt:
Verwendung von VirtualBox Webcam Passthrough
Die Funktion Webcam Passthrough in VirtualBox kann theoretisch auch Videoquellen verarbeiten, die nicht über USB angeschlossen sind. Diese Möglichkeit ist jedoch bislang ungetestet, und die Ergebnisse können je nach Hardware und Host-Konfiguration variieren. Diese Angaben basieren auf der offiziellen Dokumentation von Oracle.
Um erweiterte Einstellungen in VirtualBox vorzunehmen, müssen Sie das VirtualBox Extension Pack installieren.
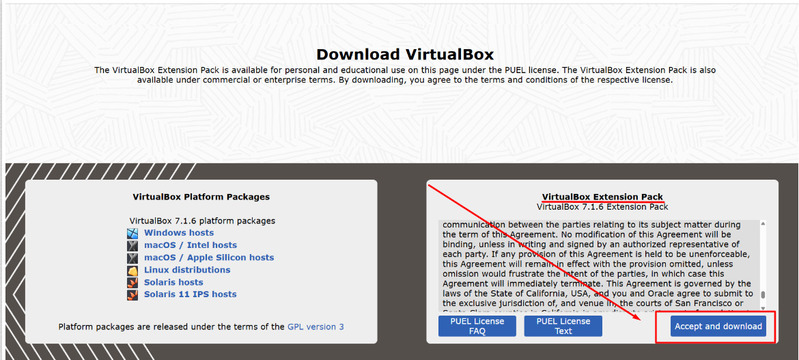
Hier sehen Sie eine aktuelle Übersicht der verfügbaren Erweiterungen im VirtualBox-Manager.
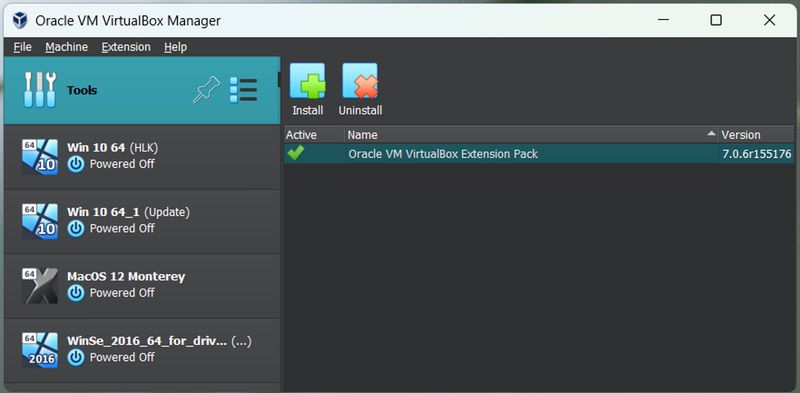
Hinweis: Die Module für Webcam Passthrough sind standardmäßig im Extension Pack enthalten, dieses muss jedoch separat installiert werden.
Host-Webcams können über die Menüleiste der VM unter Geräte verbunden werden. Im Webcam-Menü sehen Sie die Liste der verfügbaren Videoeingabegeräte des Hosts. Wenn Sie auf den Namen einer Webcam klicken, wird das entsprechende Host-Gerät verbunden oder getrennt.
Um Webcam Passthrough zu aktivieren, verwenden Sie das Kommandozeilentool VBoxManage. Details dazu finden Sie in den untenstehenden host-spezifischen Abschnitten.
Hier eine Liste der verfügbaren Befehle:
Liste der Host-Webcams und Videoeingabegeräte anzeigen:
$ VBoxManage list webcams
Format der Ausgabe:
Alias= "Benutzerfreundlicher Name"
Host-Pfad oder Identifikator
Ein Alias wird verwendet, um Befehle zu vereinfachen.
‘.0’ steht für das Standard-Videoeingabegerät des Hosts, ‘.1’ und ‘.2’ für weitere Geräte.
Die Reihenfolge der Geräte ist spezifisch für jeden Host.

Verbinden einer Webcam mit einer laufenden VM-Session
Verwenden Sie den folgenden Befehl:
VBoxManage controlvm "VM-Name" webcam attach [host_path|alias [settings]]
Die USB-Webcam wird damit an die virtuelle Maschine weitergeleitet.
Einstellungen werden als Zeichenketten übergeben: "Einstellung1=Wert1", "Einstellung2=Wert2", usw. Diese Parameter ermöglichen die Konfiguration des emulierten Webcam-Geräts.
Unterstützte Einstellungen:
MaxFramerate: Maximale Bildrate, die an die Gastmaschine gesendet werden kann. Höhere Bildraten erfordern mehr CPU-Leistung.
Standardwert: „keine Begrenzung“, das heißt, der Gast kann jede Bildrate verwenden, die die Host-Webcam unterstützt.
MaxPayloadTransferSize: Maximale Byteanzahl, die die emulierte Webcam in einem Transfer senden kann. Standardwert: 3060 Bytes.
Wenn die Gastmaschine größere Puffer unterstützt, kann ein höherer Wert die CPU-Belastung leicht verringern. Voraussetzung ist jedoch, dass die Gastmaschine große Paketgrößen unterstützt.
Trennen einer Webcam von einer laufenden VM-Session
VBoxManage controlvm "VM-Name" webcam detach [host_path|alias]
Um die an eine laufende VM angeschlossenen Webcams aufzulisten:
VBoxManage controlvm "VM-Name" webcam list
Für jede verbundene Webcam wird der Alias oder Pfad angezeigt, der bei webcam attach verwendet wurde.
VirtualBox Webcam Passthrough: Windows-Hosts
Emulierte Webcam-Geräte werden automatisch von der Gastmaschine getrennt, sobald die Webcam vom Host getrennt wird.
VirtualBox Webcam Passthrough: Mac OS X-Hosts
Nur Versionen ab Mac OS X 10.9 sind mit der Funktion Webcam Passthrough in VirtualBox kompatibel.
Auf Mac OS X bleibt die emulierte Webcam mit der Gastmaschine verbunden, auch wenn die Webcam am Host entfernt wird. Benutzer müssen sie manuell über den Befehl trennen: VBoxManage controlvm "VM-Name" webcam detach.
VirtualBox Webcam Passthrough: Linux- und Oracle Solaris-Hosts
Unter Linux und Solaris wird die Emulation des Webcam-Geräts nur automatisch beendet, wenn die Webcam aktiv ein Video streamt.
Wenn die emulierte Webcam inaktiv ist, muss sie manuell getrennt werden, über: VBoxManage controlvm "VM-Name" webcam detach.
Alias-Zuordnungen:
‘.0’ und ‘.1’ sind mit /dev/video0 verknüpft.
‘.2’ ist mit /dev/video1 verknüpft.