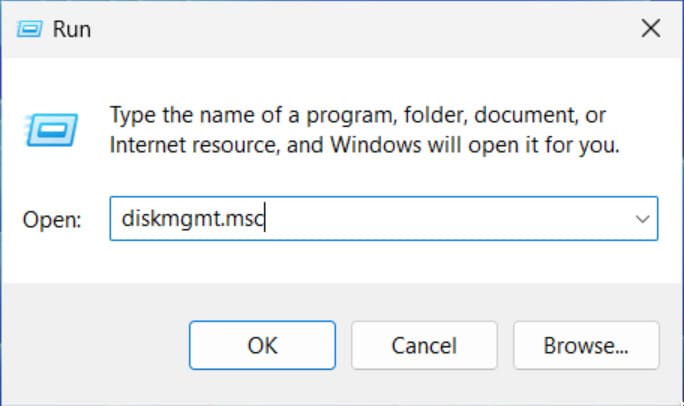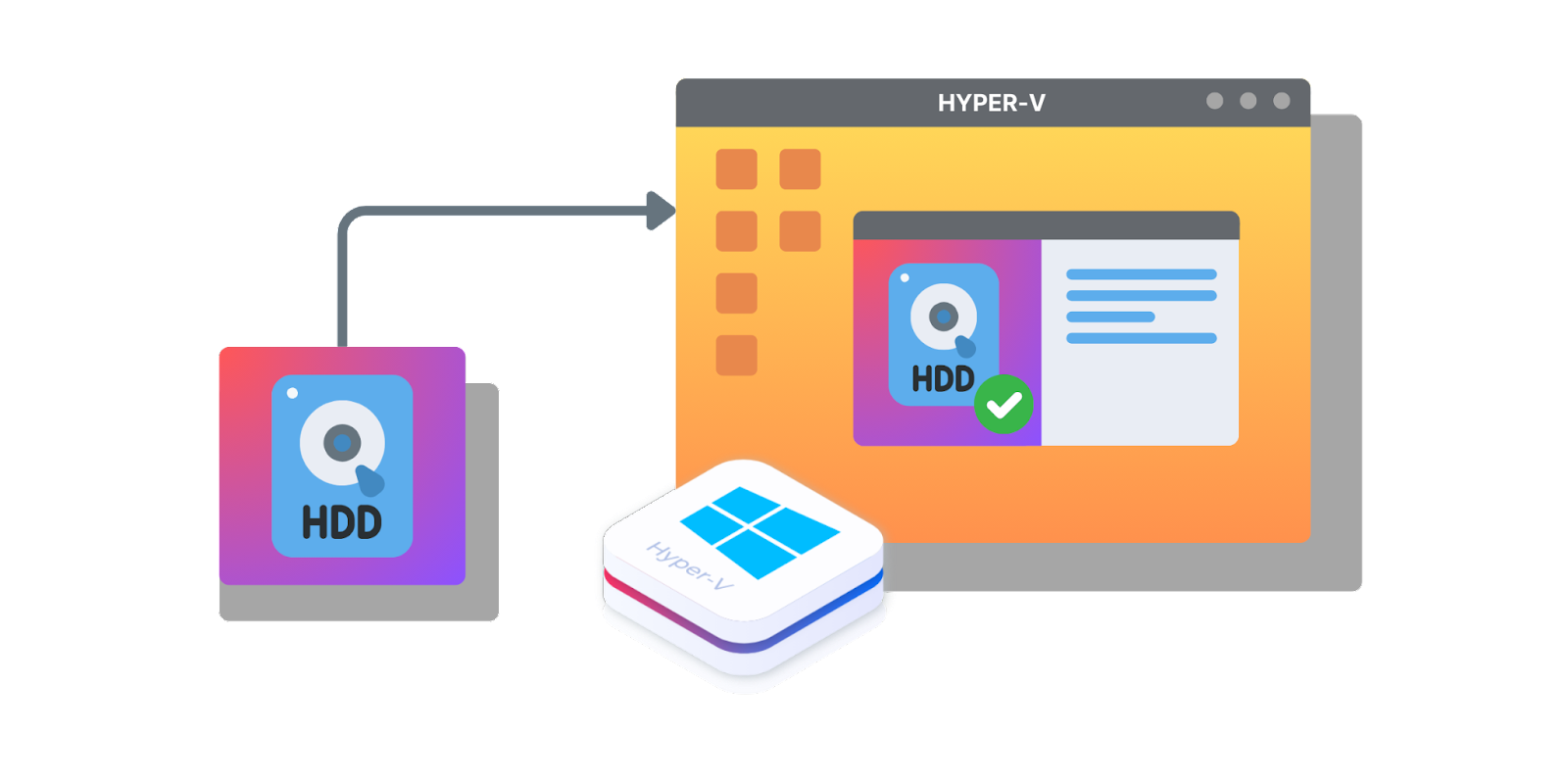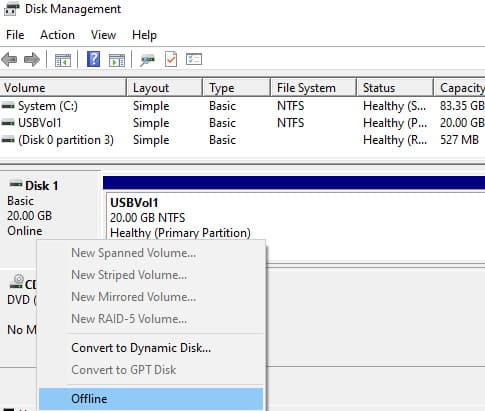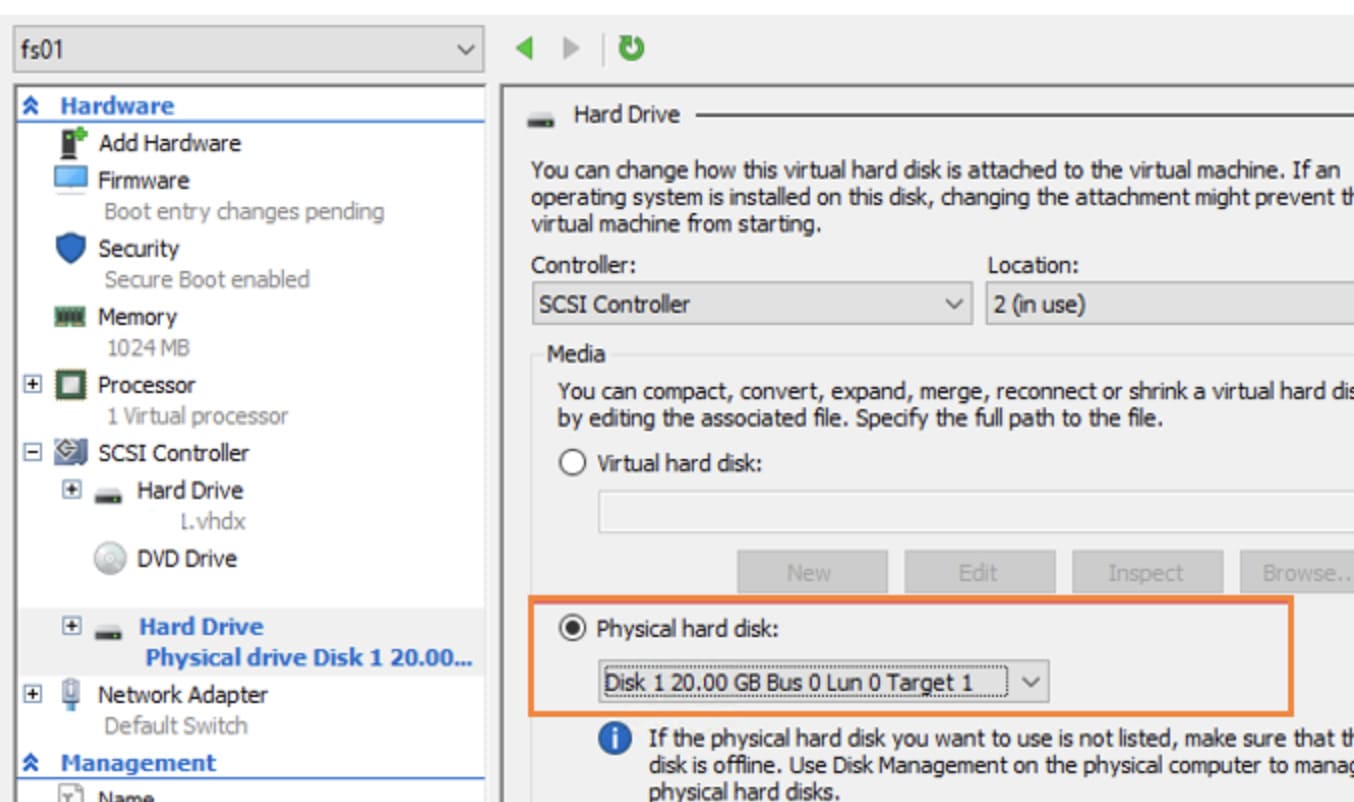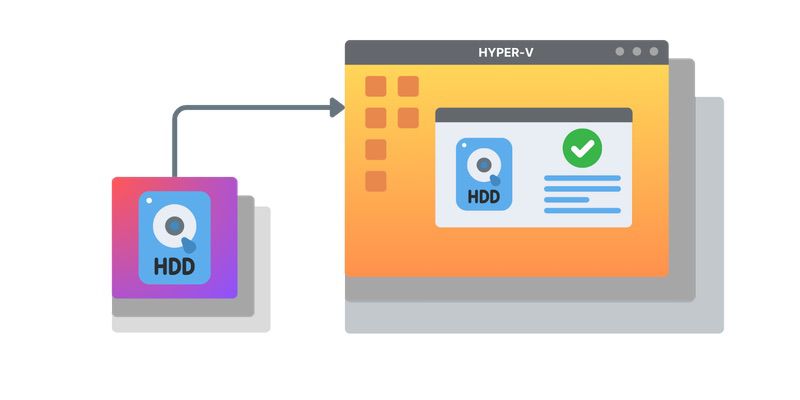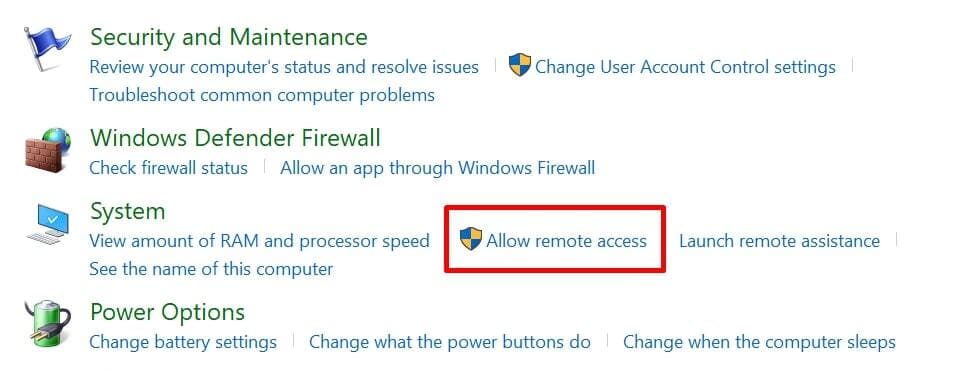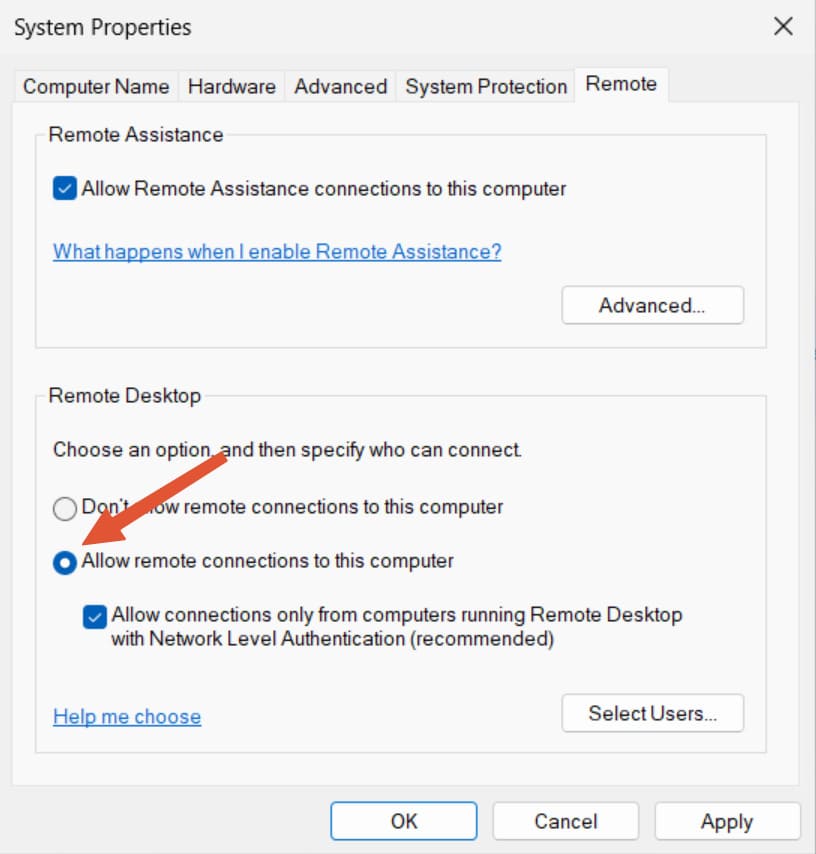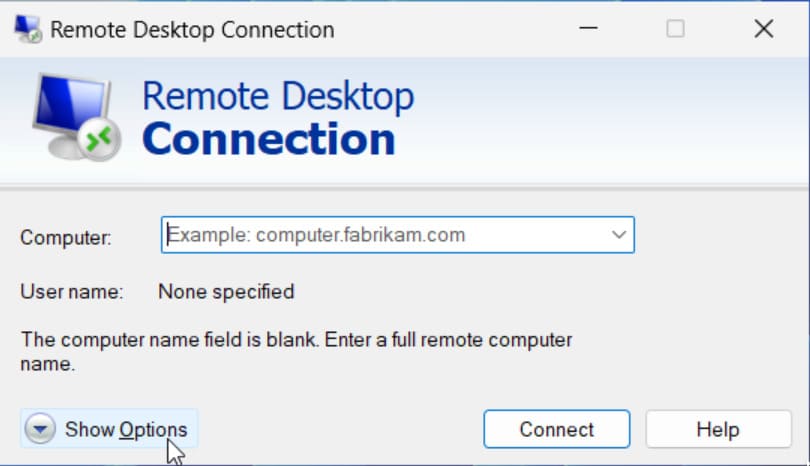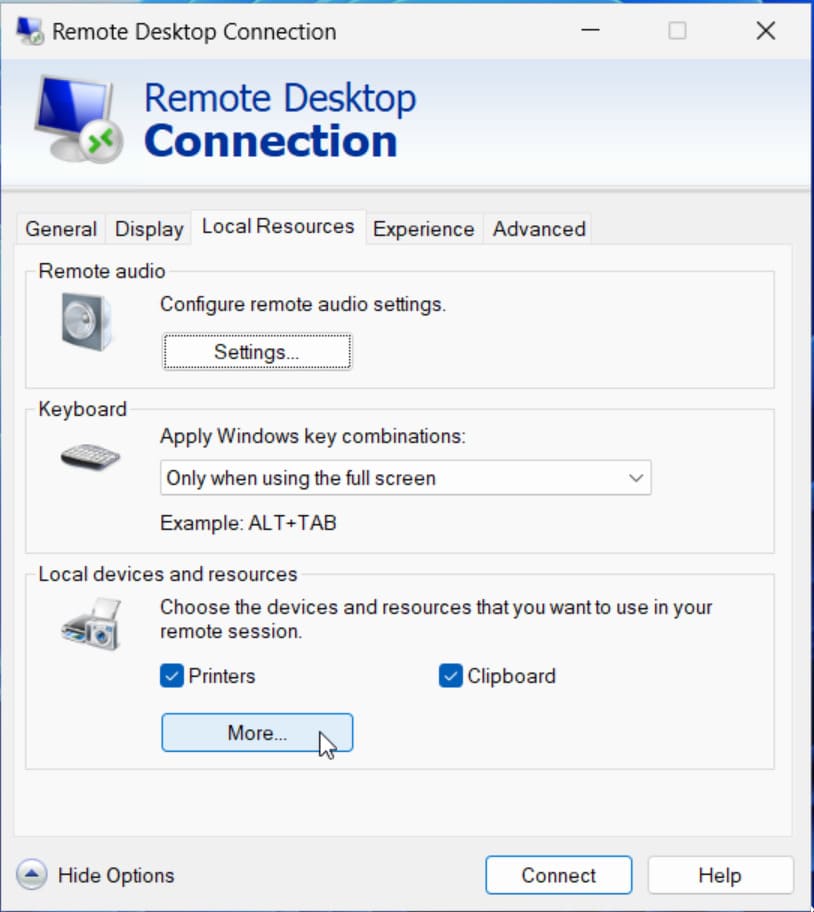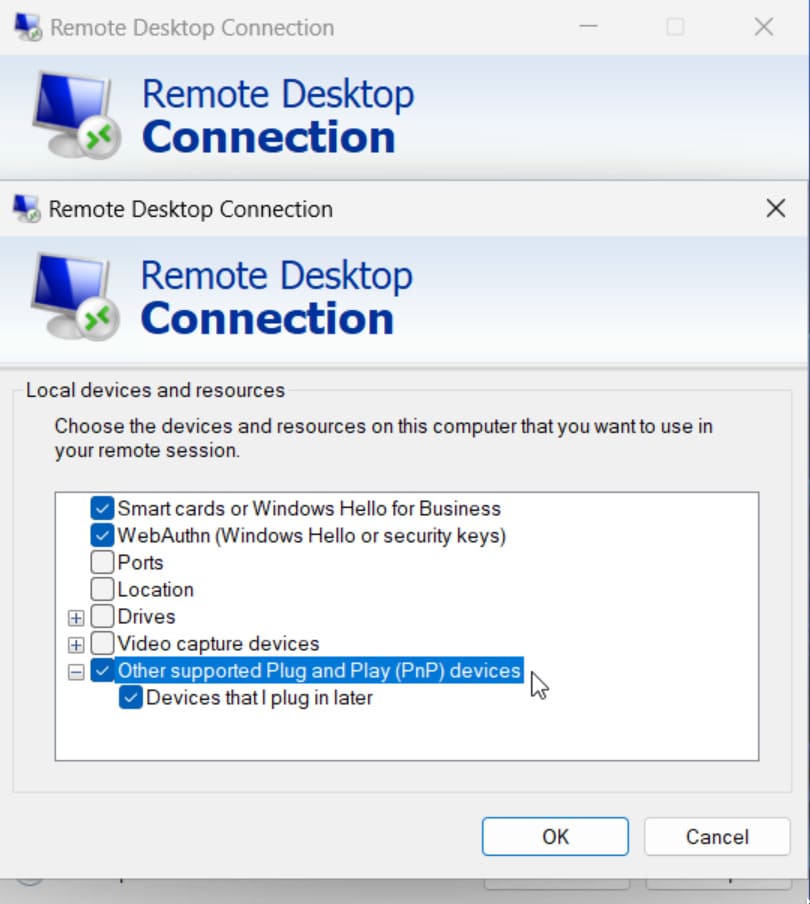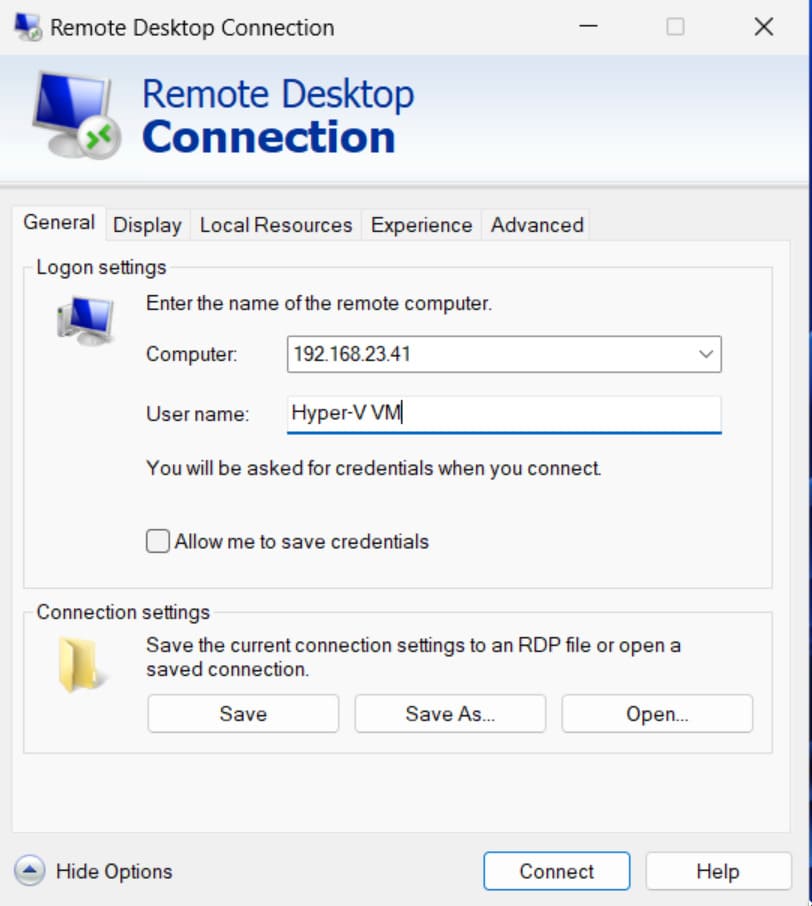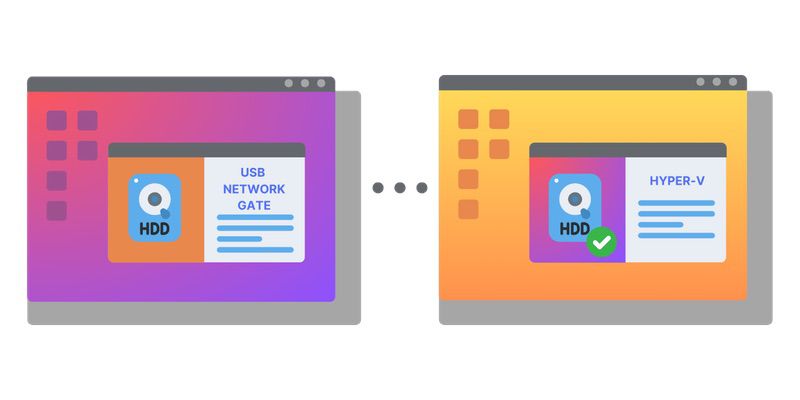Hinzufügen eines USB-Geräts zu einer virtuellen Maschine
Das USB-Gerät sollte für den Host-Computer offline sein, damit das Host-Betriebssystem nicht auf das Laufwerk zugreifen kann. Das Aktivieren von Hyper-V USB-Passthrough kann durch Konfigurieren eines USB-Laufwerks als neues Laufwerk innerhalb der virtuellen Maschine erreicht werden. Führen Sie die folgenden Schritte aus, um das Gerät zur VM hinzuzufügen.
1. Wechseln Sie zum VMConnect-Fenster.
2. Klicken Sie auf Datei -> Einstellungen, um die VM-Einstellungen zu öffnen.
3. Klicken Sie im VM-Einstellungsfenster auf SCSI-Controller > Festplatte > Hinzufügen.
Hinweis: Wenn Sie das Laufwerk zum SCSI-Controller hinzufügen, können Sie das Laufwerk aus der virtuellen Maschine entfernen, ohne sie herunterfahren zu müssen. Wenn Sie den IDE-Controller verwenden, müssen Sie die VM ausschalten, um das Laufwerk zu entfernen.
4. Navigieren Sie zum Abschnitt Medien auf der Seite Festplatte und wählen Sie Physikalische Festplatte.
5. Klicken Sie auf das Dropdown-Menü und wählen Sie das USB-Laufwerk aus. Das Gerät muss dieselbe Festplattennummer haben, die über die Disk Management-Konsole offline genommen wurde.
6. Op6. Öffnen Sie den Datei-Explorer in der Hyper-V-VM, nachdem Sie das Laufwerk hinzugefügt haben. Das USB-Gerät wird in der VM sichtbar sein.
Entfernen des USB-Laufwerks aus der virtuellen Maschine
Das Entfernen des Laufwerks, wenn es von der VM nicht mehr benötigt wird, ist eine einfache Aufgabe, die die folgenden Schritte erfordert.
- Klicken Sie im VMConnect-Fenster auf Datei > Einstellungen.
- Wählen Sie die unter dem SCSI-Controller hinzugefügte Festplatte in der linken Leiste aus.
- Klicken Sie auf Entfernen und dann auf OK, um die Entfernung des Laufwerks abzuschließen.