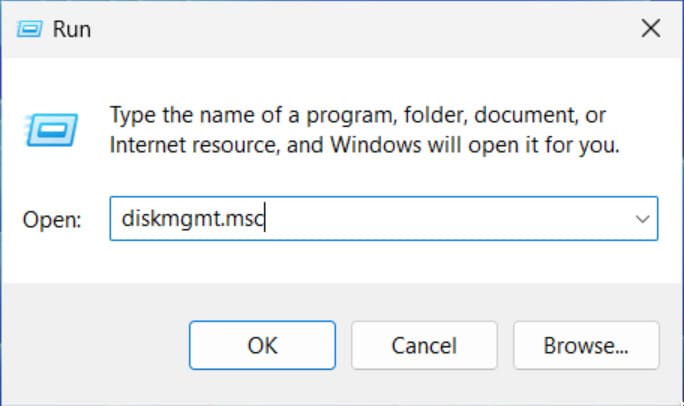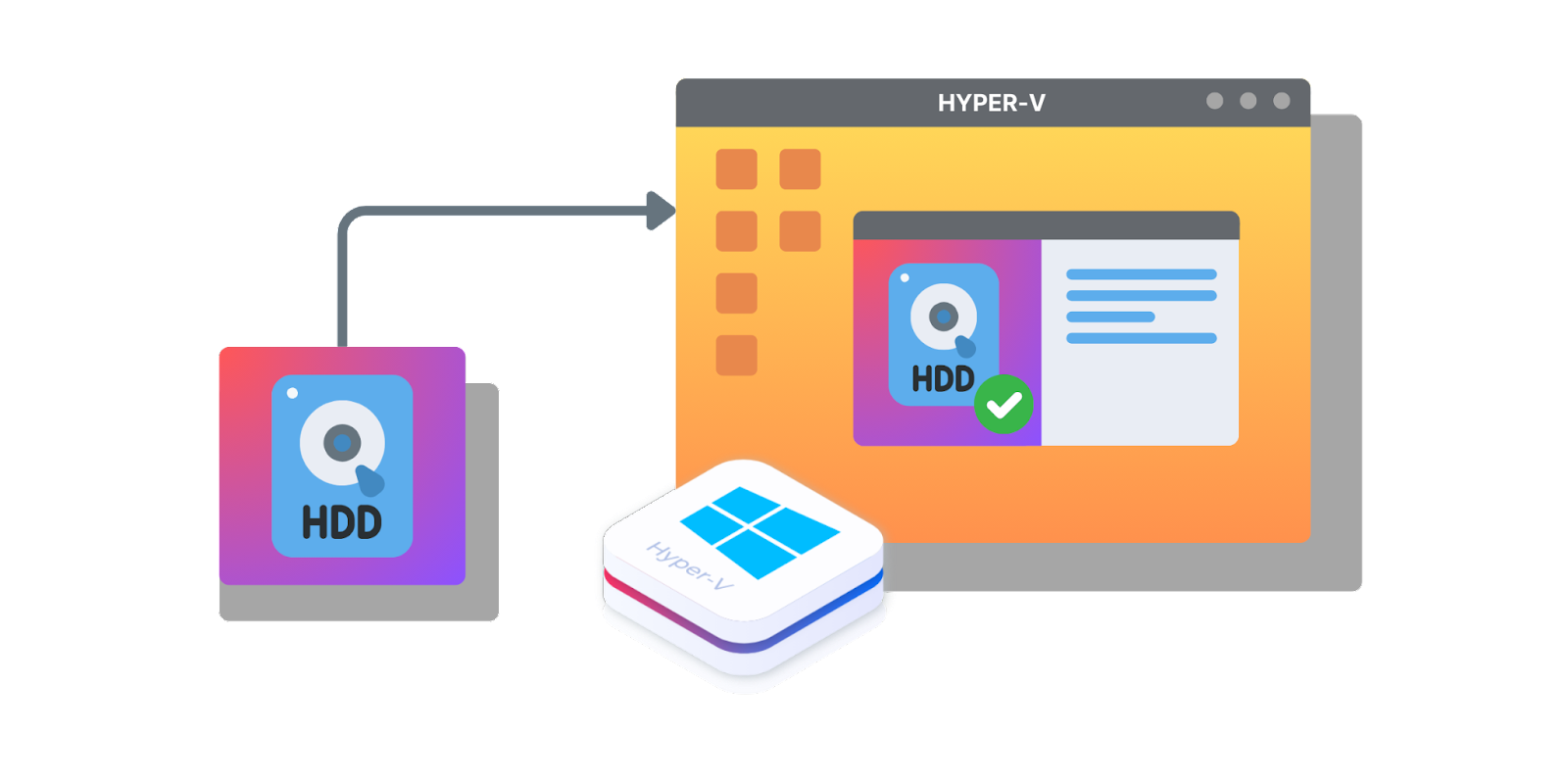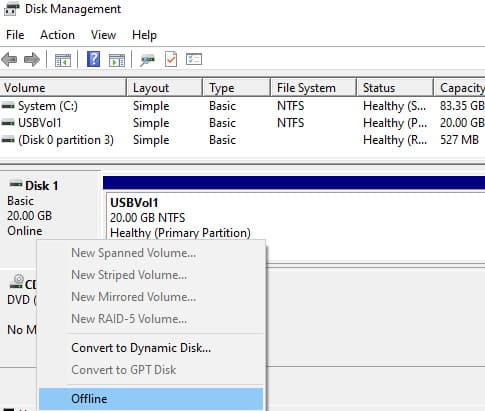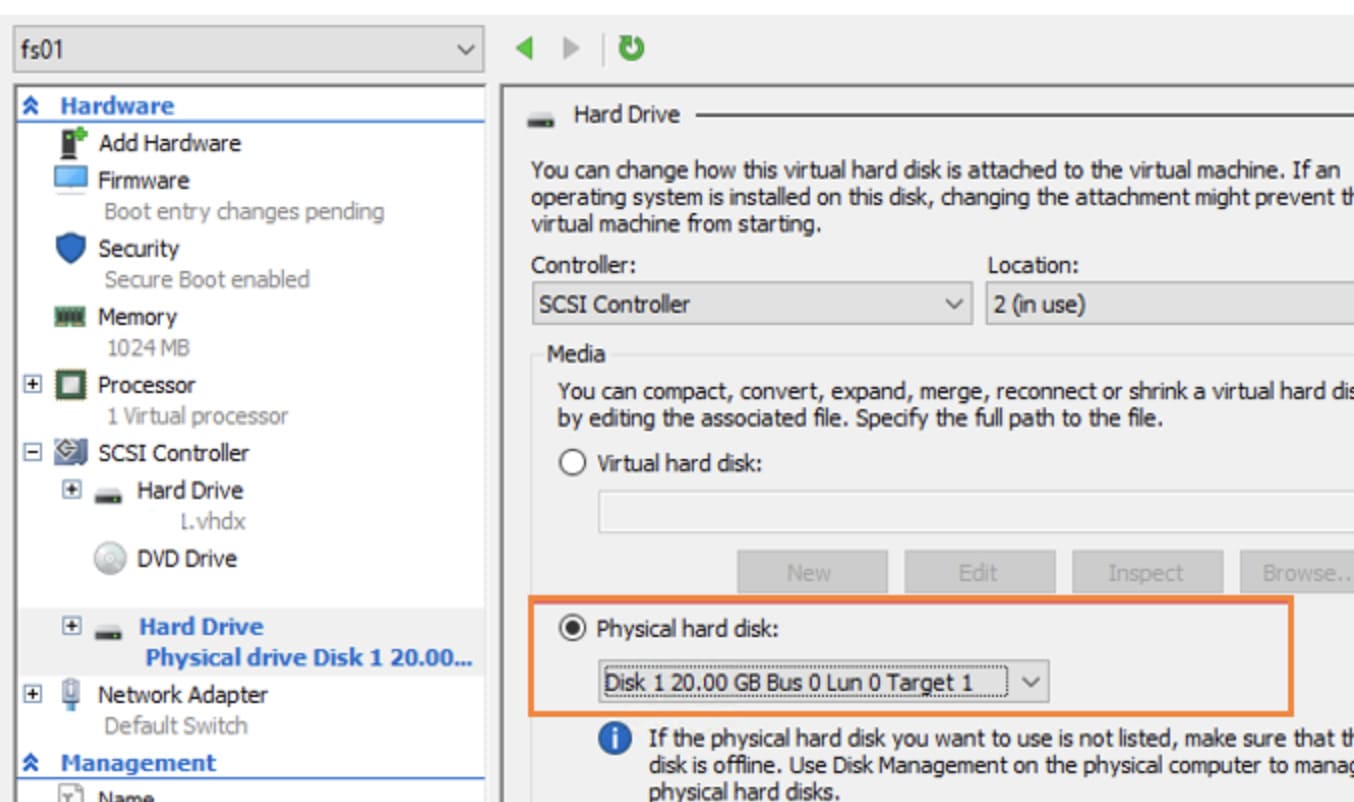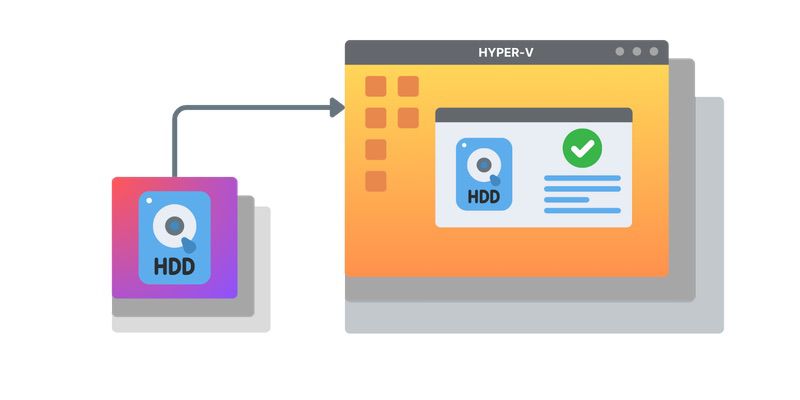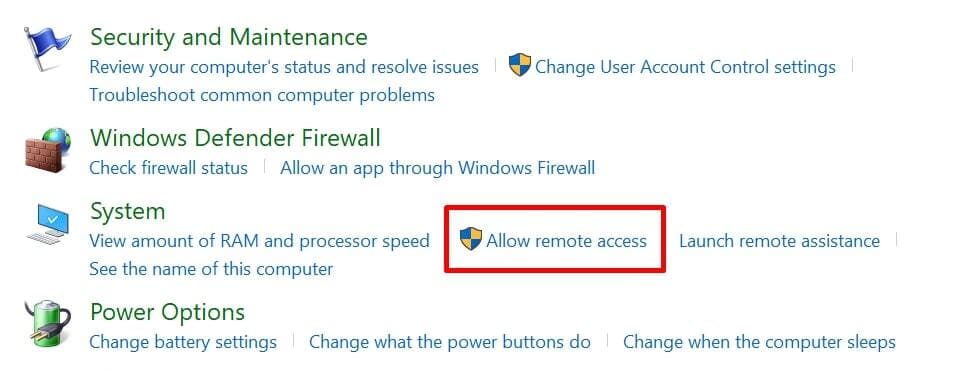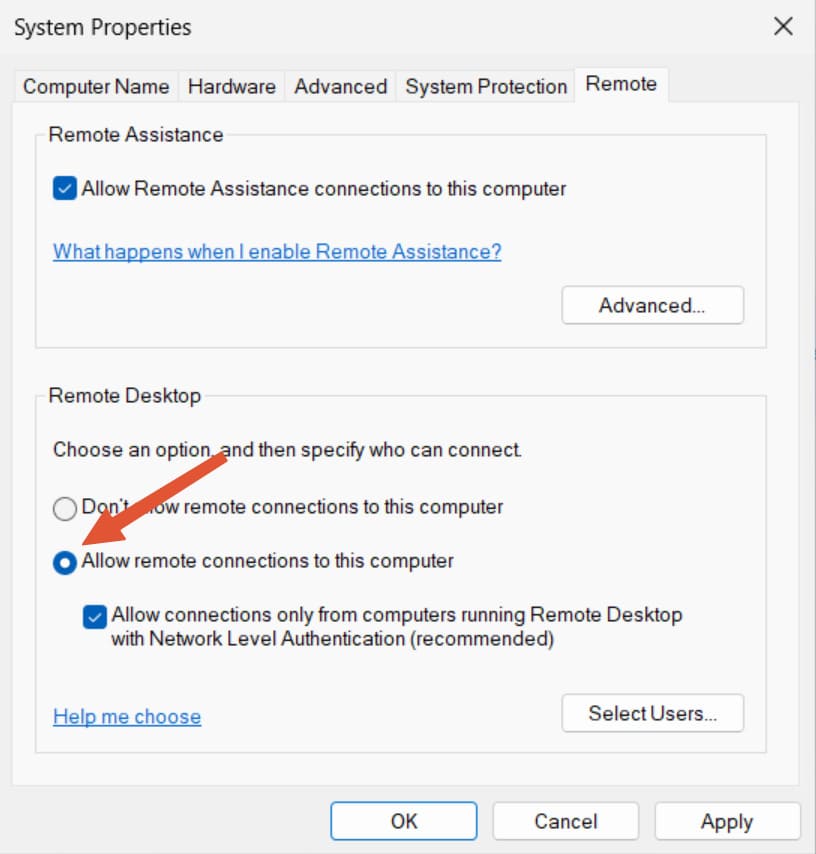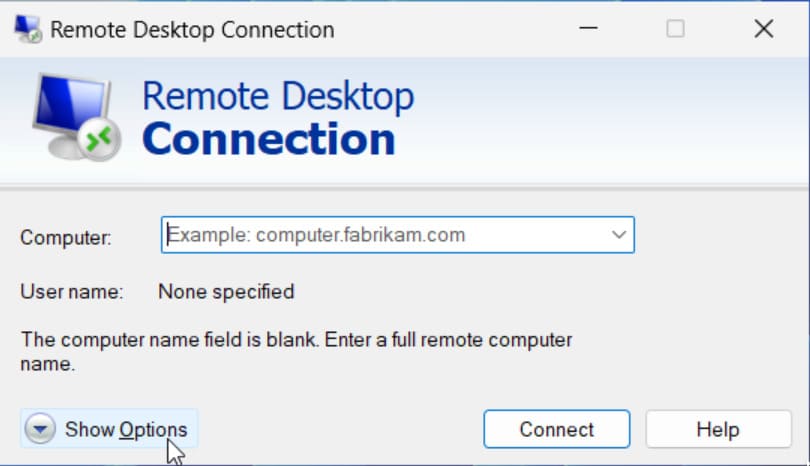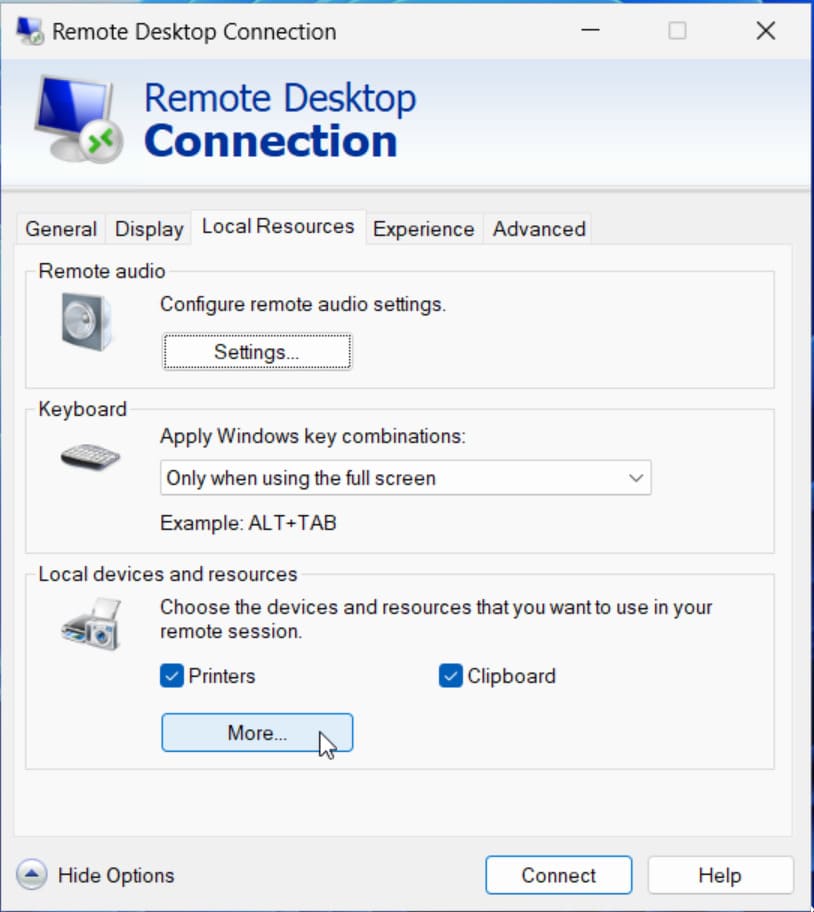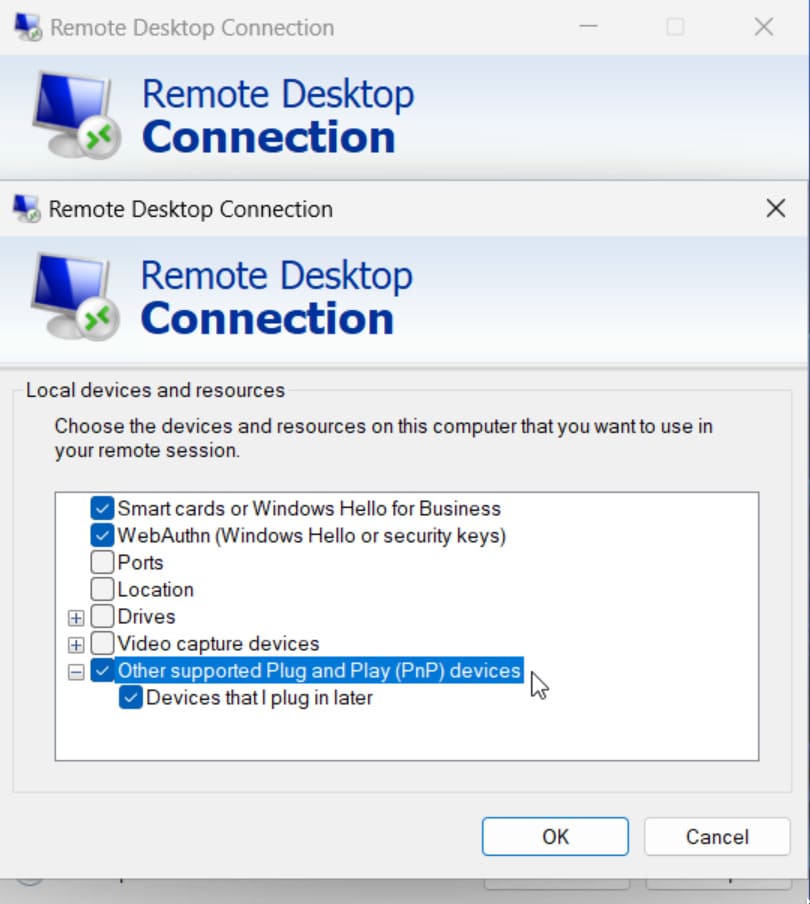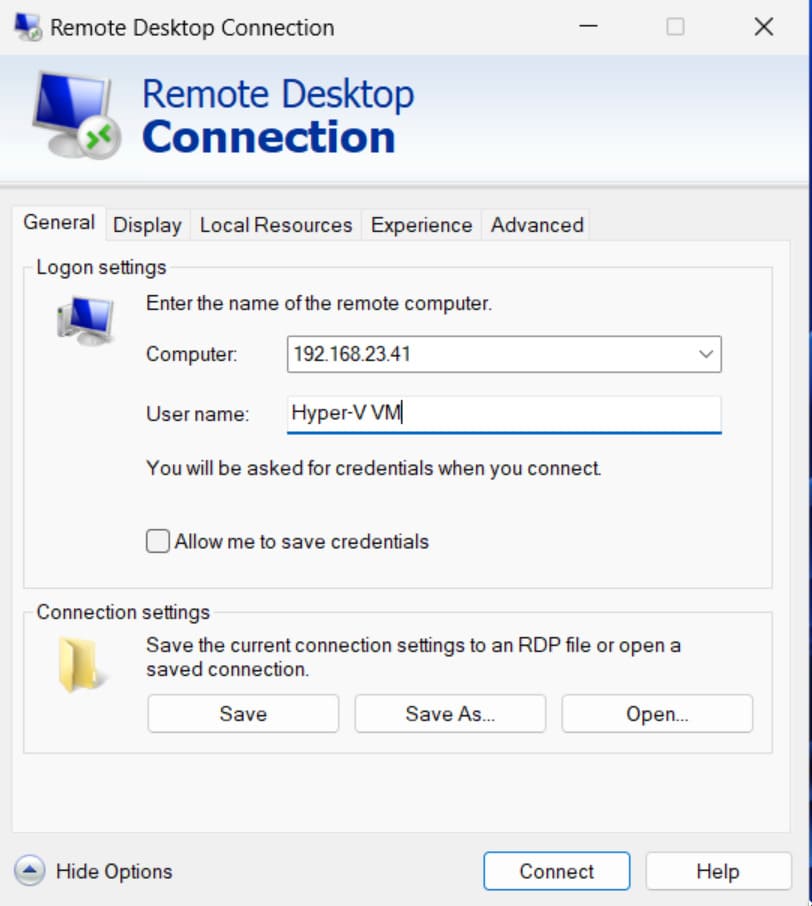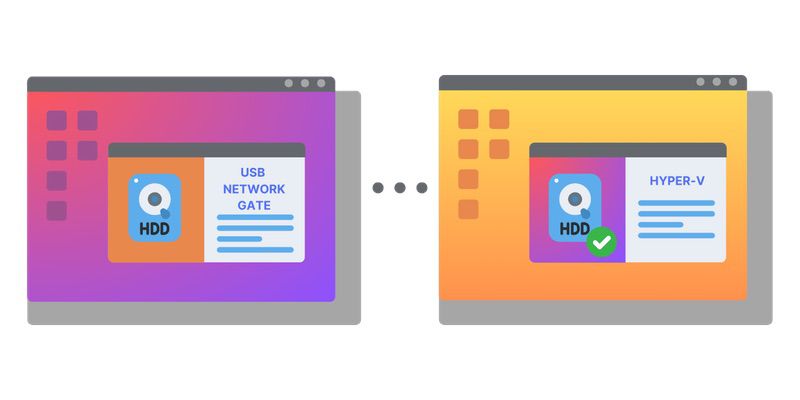仮想マシンへのUSBデバイスの追加
ホストコンピューターに対してUSBデバイスをオフラインにする必要がありますので、ホストOSはドライブにアクセスできません。Hyper-V USBパススルーを有効にするには、仮想マシン内でUSBドライブを新しいディスクとして構成することによって達成できます。VMにデバイスを追加するための次のステップを使用します。
1. VMConnectウィンドウに切り替えます。
2. ファイル -> 設定をクリックしてVMの設定を開きます。
3. VM設定ウィンドウでSCSIコントローラ > ハードドライブ > 追加をクリックします。
注: SCSIコントローラにドライブを追加することで、仮想マシンをシャットダウンすることなくドライブを仮想マシンから取り外すことができます。IDEコントローラを使用する場合、ドライブを取り外すためにはVMをオフにする必要があります。
4. ハードドライブページのメディアセクションに移動し、物理ハードディスクを選択します。
5. ドロップダウンメニューをクリックしてUSBドライブを選択します。デバイスはディスク管理コンソールを通じてオフラインにされた同じディスク番号でなければなりません。
6. ドライブを追加した後、Hyper-V VM内でファイルエクスプローラーを開きます。USBデバイスはVM内で見えるようになります。
仮想マシンからUSBドライブを削除する
VMによってもはや必要とされない場合、ドライブを削除するのは簡単な作業で、以下のステップで行って下さい。
- VMConnectウィンドウでファイル > 設定をクリックします。
- 左パネルからSCSIコントローラの下に追加されたハードドライブを選択します。
- 削除をクリックし、OKをクリックしてドライブの削除を完了します。