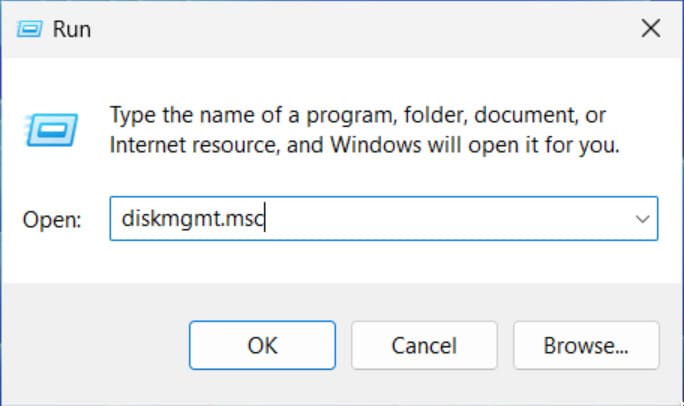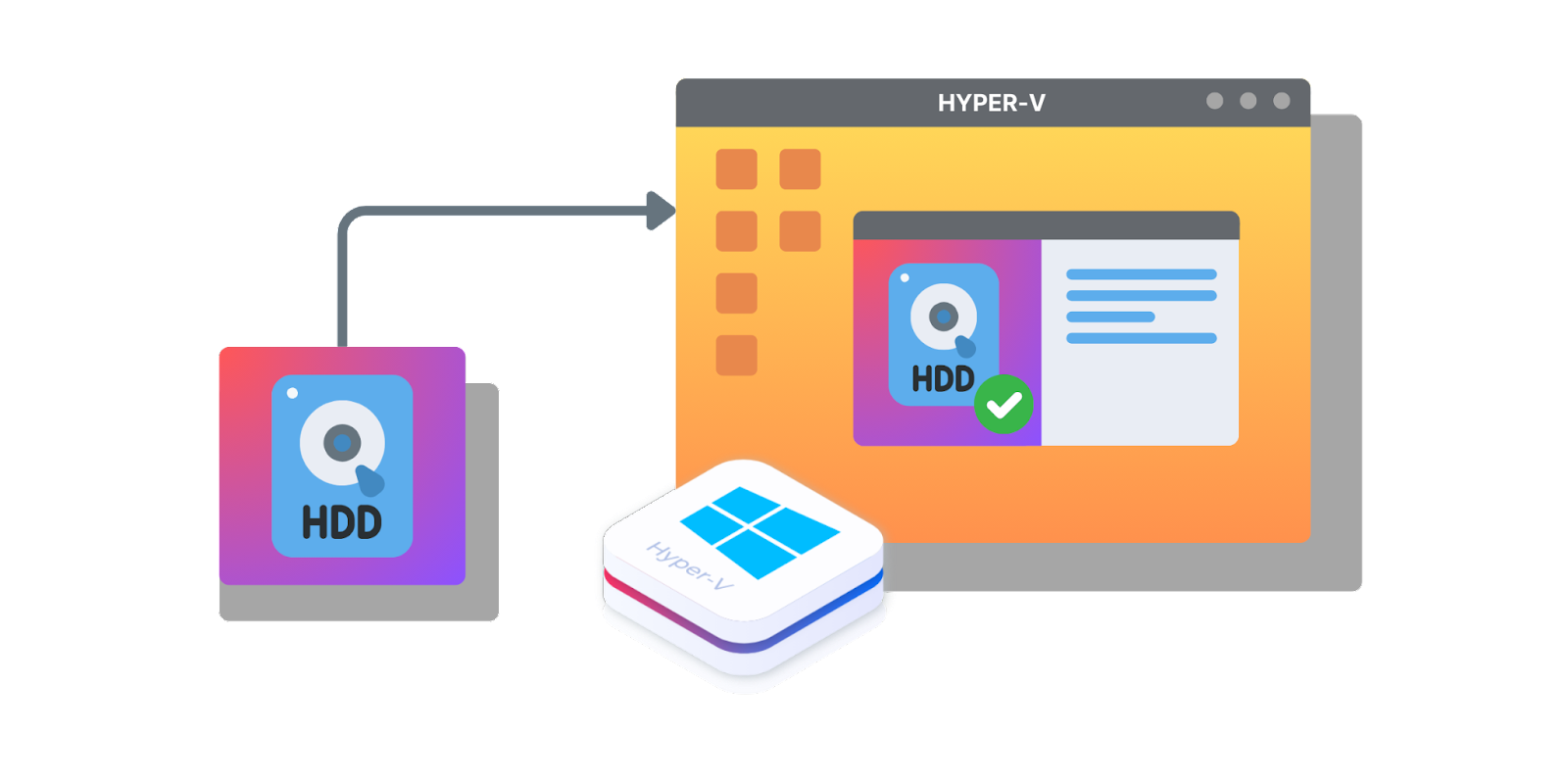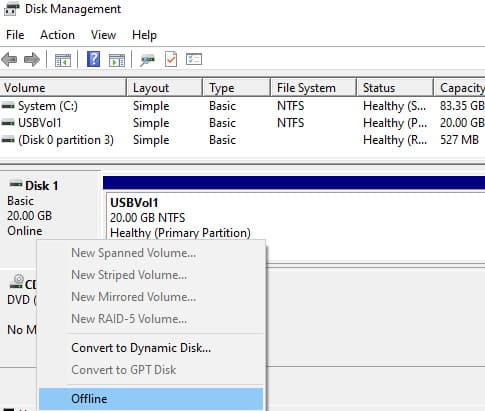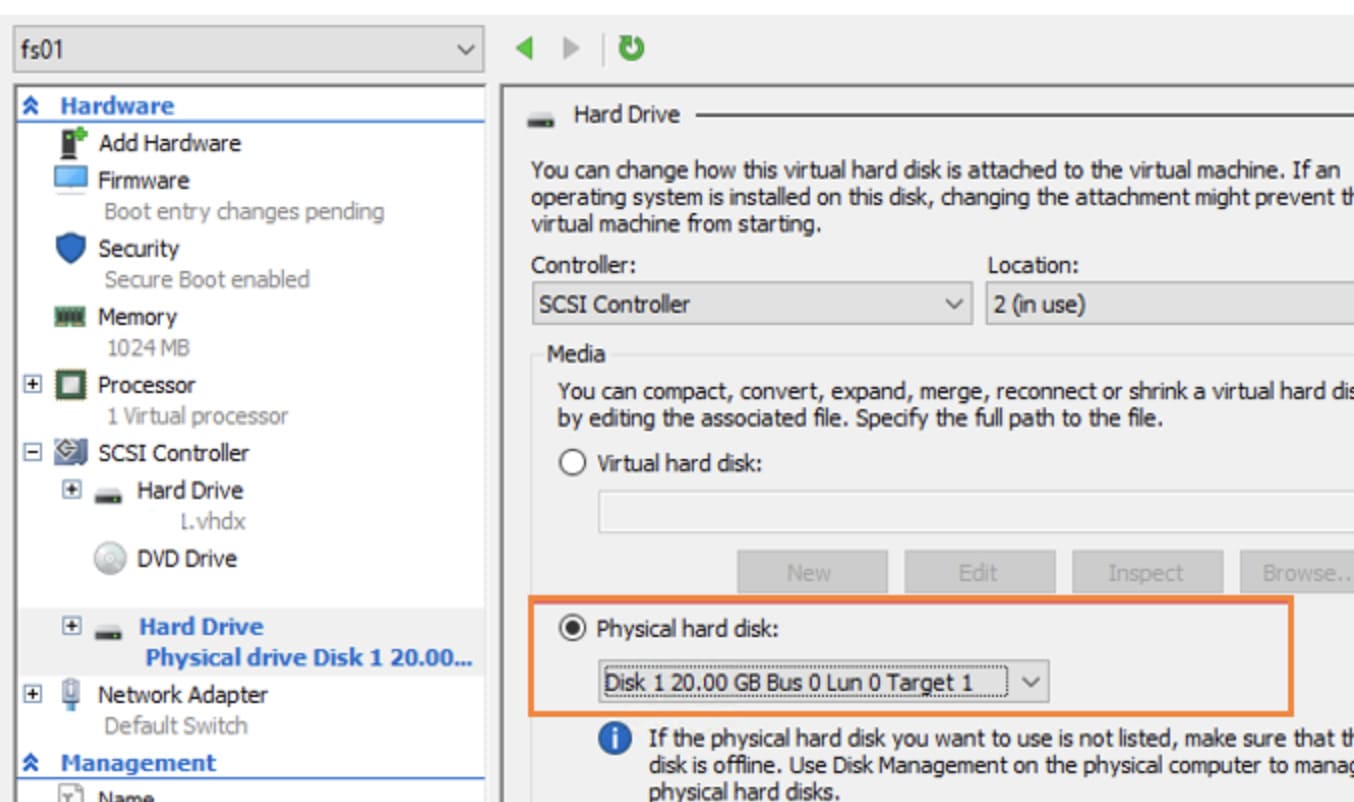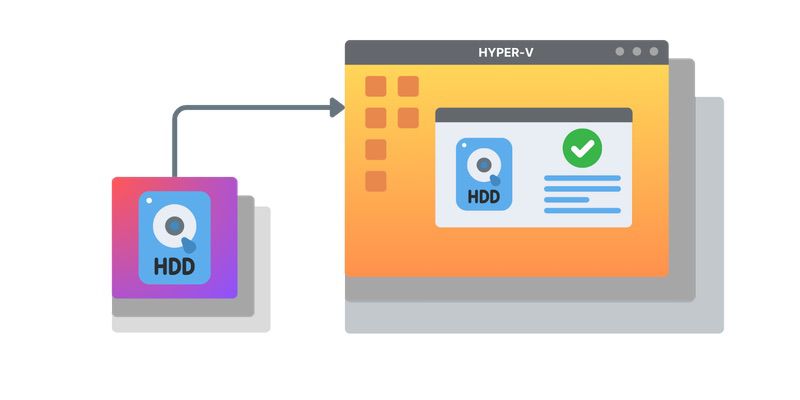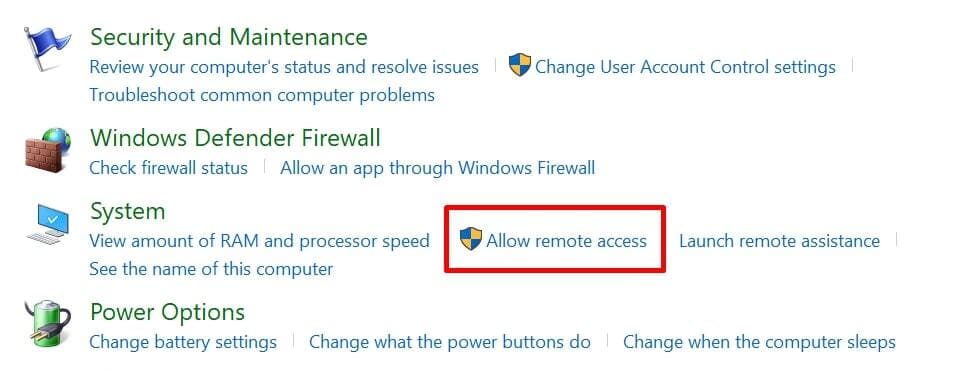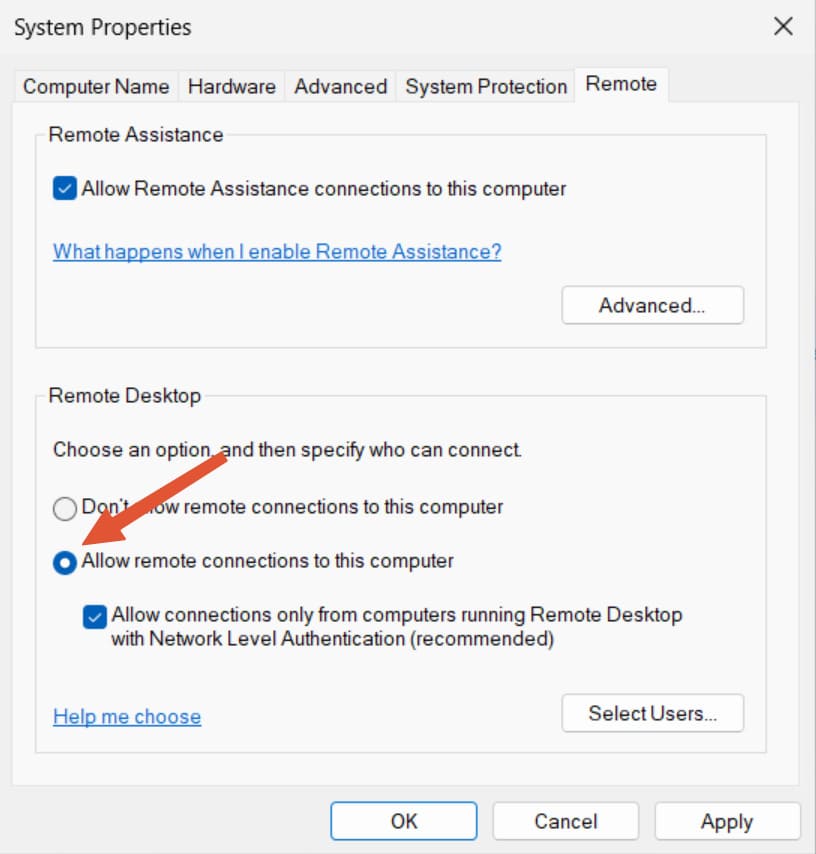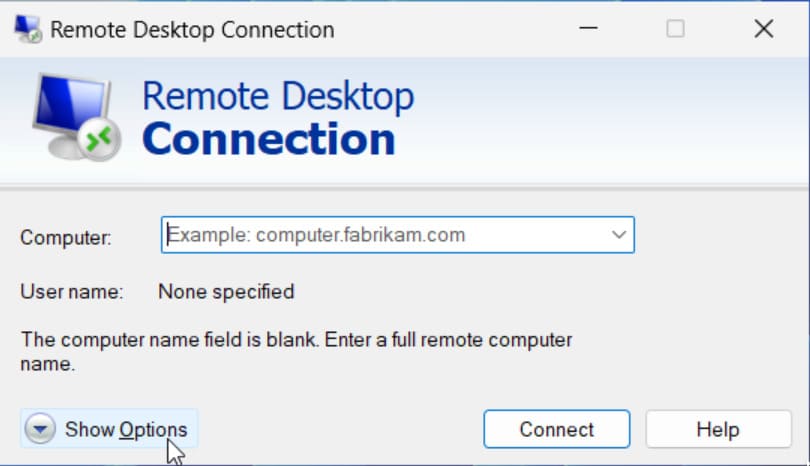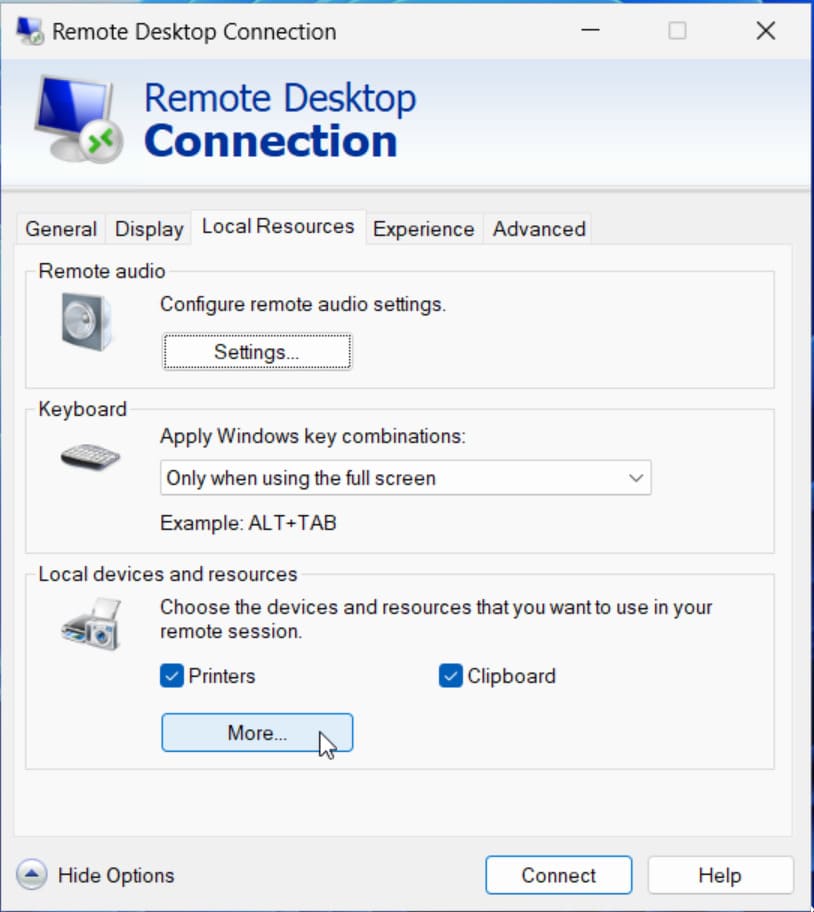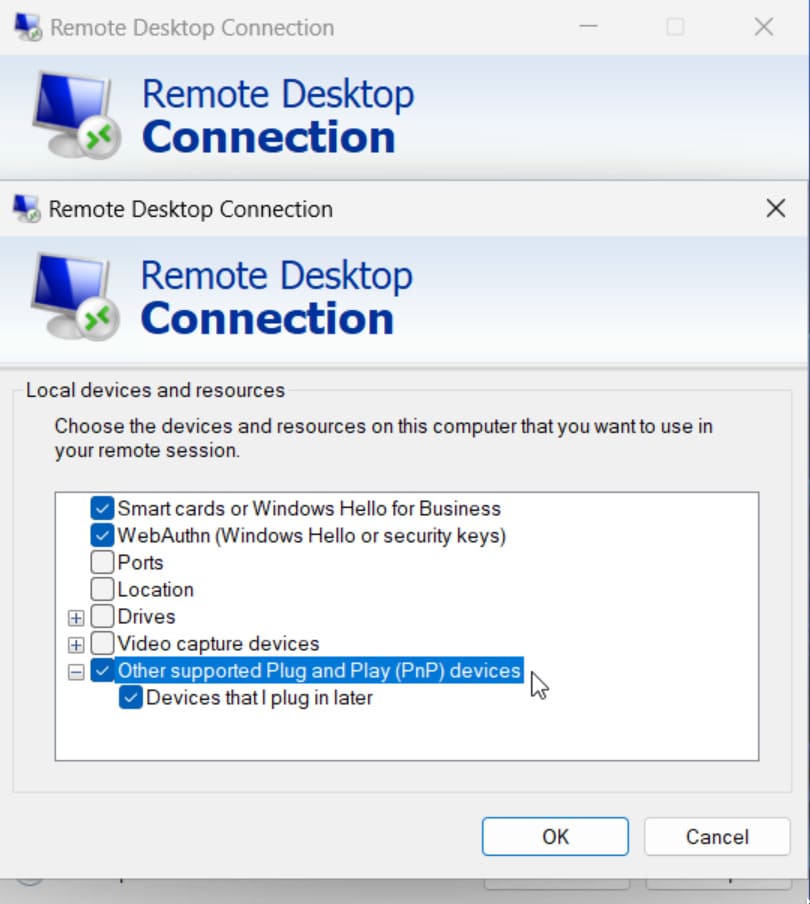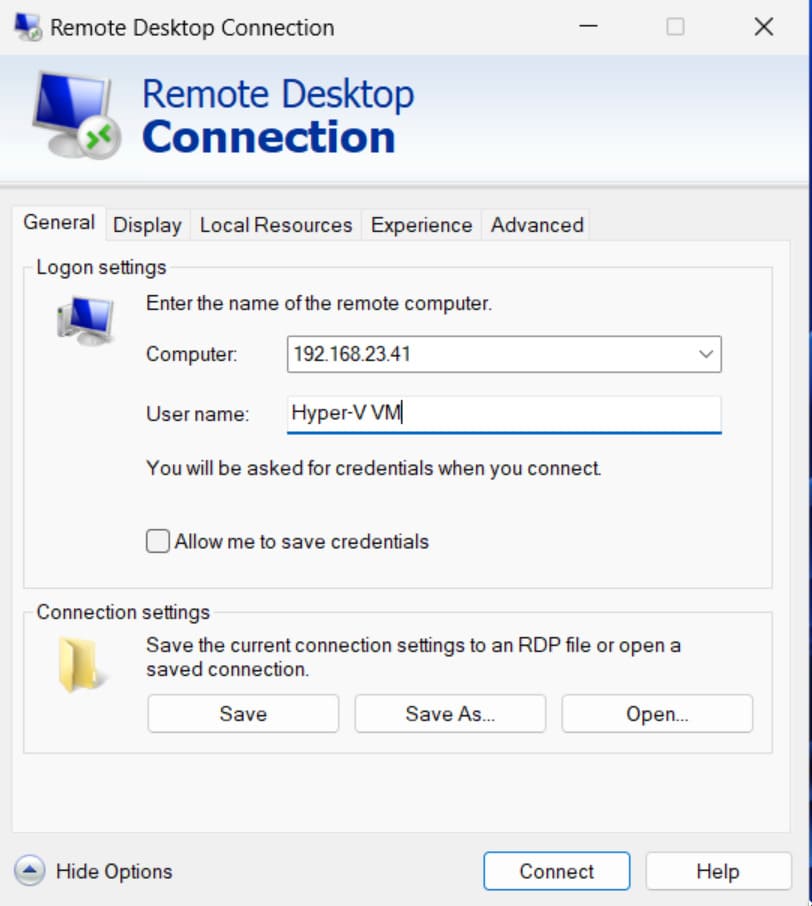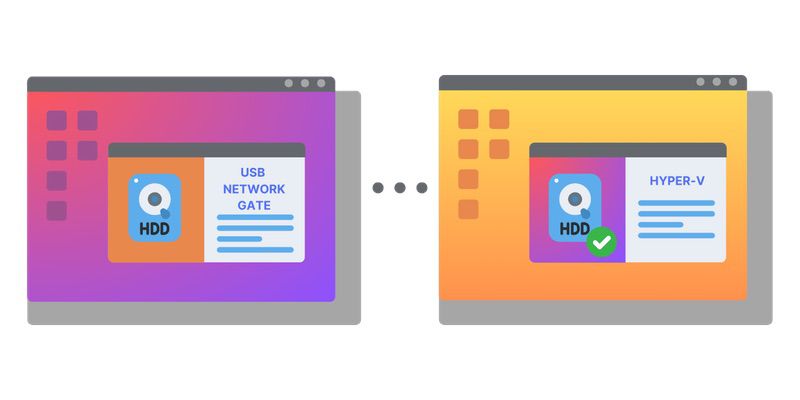Adding a USB Device to a Virtual Machine
The USB device should be offline to the host computer so the host OS cannot access the drive. Enabling Hyper-V USB passthrough can be accomplished by configuring a USB drive as a new disk within the virtual machine. Use the following steps to add the device to the VM.
1. Switch to the VMConnect Window.
2. Click File —> Settings to open the VM settings.
3. In the VM settings window click SCSI Controller > Hard Drive > Add.
Note: Adding the drive to the SCSI controller enables you to remove the drive from the virtual machine without shutting it down. When using the IDE controller, you will need to turn off the VM to remove the drive.
4. Navigate to the Media section of the Hard Drive page and select Physical hard disk.
5. Click the drop-down menu and choose the USB drive. The device must be the same disk number taken offline through the Disk Management console.
6. Open File Explorer in the Hyper-V VM after adding the drive. The USB device will be visible inside the VM.
Removing the USB Drive from the Virtual Machine
Removing the drive when it is no longer needed by the VM is a simple task that requires the following steps.
- Click on File > Settings in the VMConnect window.
- Select the hard drive added under the SCSI controller from the left panel.
- Click Remove and the OK to complete the drive removal.