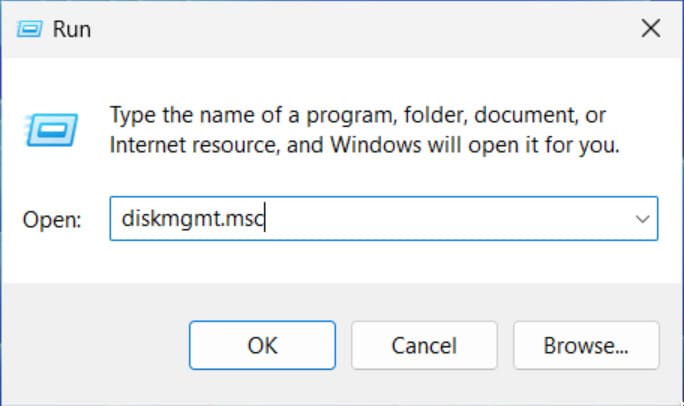
Hyper-V USB 透通: 详细操作指南
重定向 USB 存储和其它类型 USB 设备至 Hyper-V 虚拟机是非常有挑战性的工作,因为不像其它管理程序一样有简单、现成的方案。 用户可以使用一些方法实现 Hyper-V USB 透通。
本文介绍将 USB 设备重定向到 Hyper-V 的各种方法,各种方法都有自己的特点和优点。 那么,让我们直接进入主题,来看看这些方法。 如果不想继续阅读,请点击以下按钮, 查看最简单且不需要配置 Hyper-V 的软件解决方案。
重定向 USB 存储和其它类型 USB 设备至 Hyper-V 虚拟机是非常有挑战性的工作,因为不像其它管理程序一样有简单、现成的方案。 用户可以使用一些方法实现 Hyper-V USB 透通。
本文介绍将 USB 设备重定向到 Hyper-V 的各种方法,各种方法都有自己的特点和优点。 那么,让我们直接进入主题,来看看这些方法。 如果不想继续阅读,请点击以下按钮, 查看最简单且不需要配置 Hyper-V 的软件解决方案。
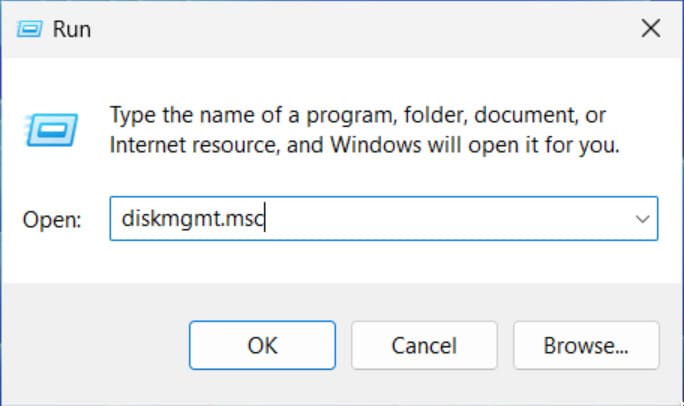
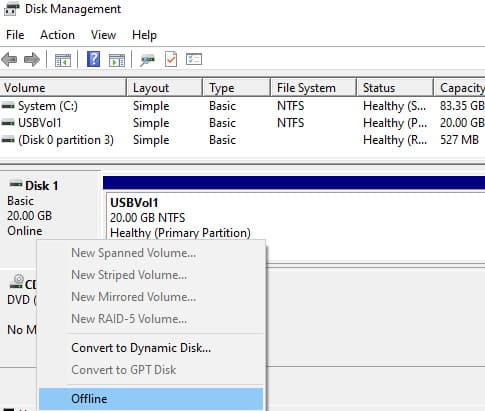
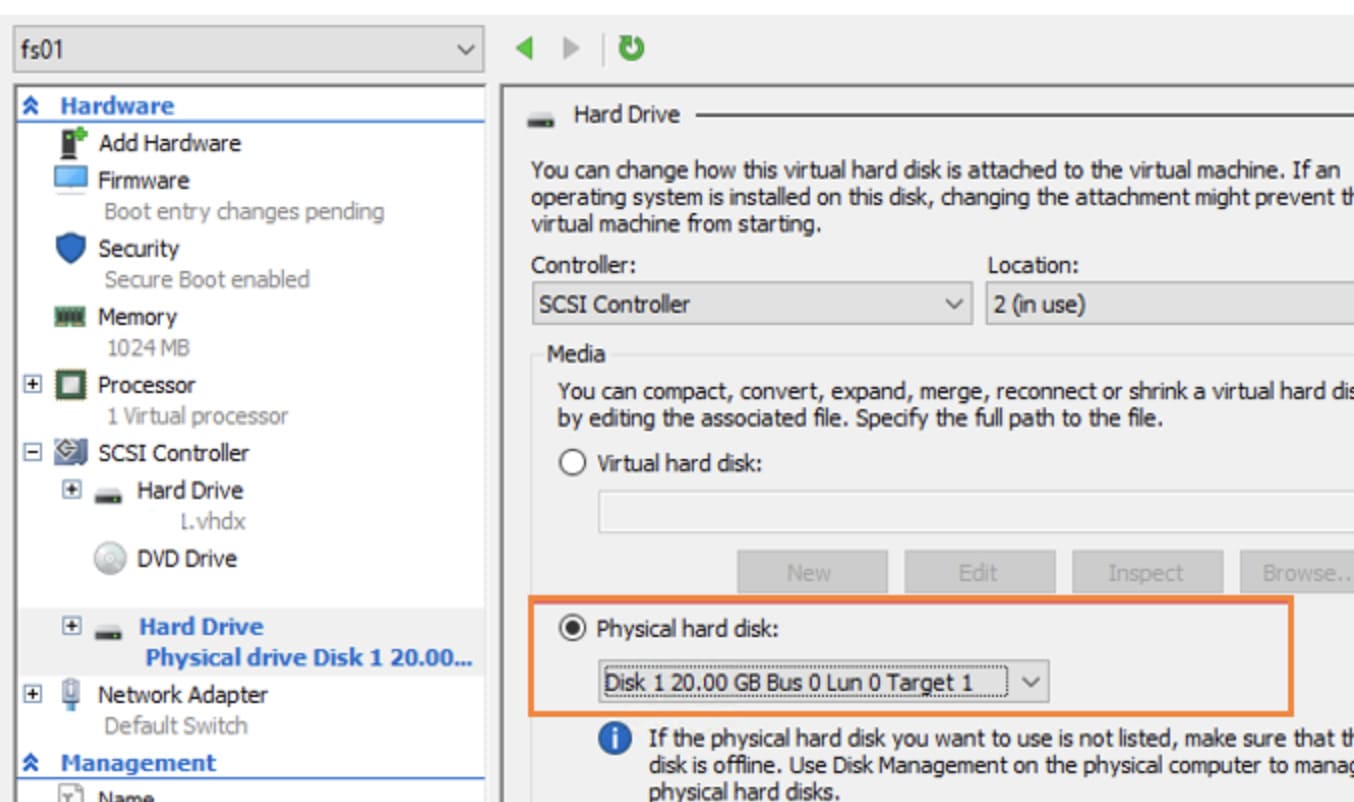
USB 设备必须在主机上离线,这样主机系统才不能访问硬盘。 可以在虚拟机上将 USB 硬盘配置为一个新硬盘来实现 Hyper-V USB 转移。 使用以下步骤在虚拟机上增加设备。
1. 切换到 VMConnect 窗口。
2. 点击文件 —> 设置以打开 VM 设置。
3. 在 VM 设置窗口,依次点击 SCSI 控制器 > 硬盘 > 添加。
注意: 将硬盘添加到 SCSI 控制器的操作将直接从虚拟机移除硬盘,不会关闭硬盘。 在使用 IDE 控制器时,需要先关闭虚拟机,然后移除硬盘。
4. 进入硬盘页的媒体区段,选择真实硬盘。
5. 点击下拉菜单,选择 USB 硬盘。 设备的盘符必须与通过硬盘管理控制台离线的硬盘相同。
6. 添加硬盘后,在 Hyper-V 中打开文件浏览器。 将在虚拟机中看到该 USB 设备。
从虚拟机移除 USB 硬盘
将不再使用的硬盘从虚拟机中移除非常简单,只需以下简单几步。

对于不愿意使用或者不能使用 VMConnect作为其 Hyper-V 客户端 (上述其它方法都是如此)的用户来说,利用远程桌面连接来实现 Hyper-V USB 转向是一个理想的解决方案。
唯一的区别就是 USB 设备将通过远程桌面协议重定向至远程桌面协议客户端,而不是通过 VMConnect 将 USB 设备直接挂载到 Hyper-V 主机上。
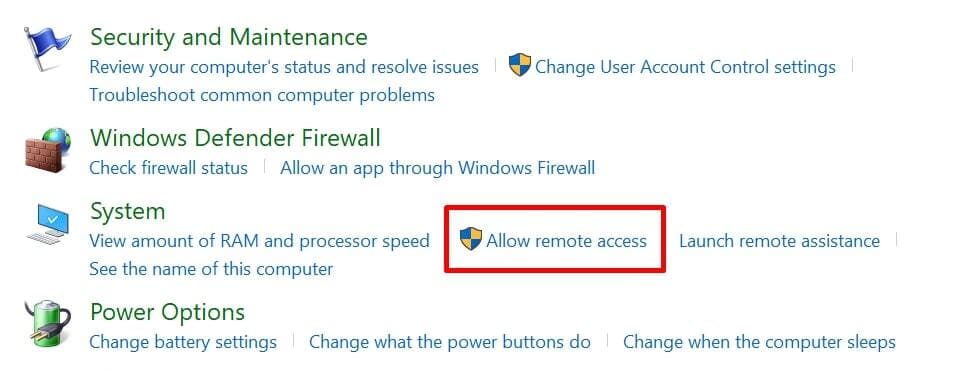
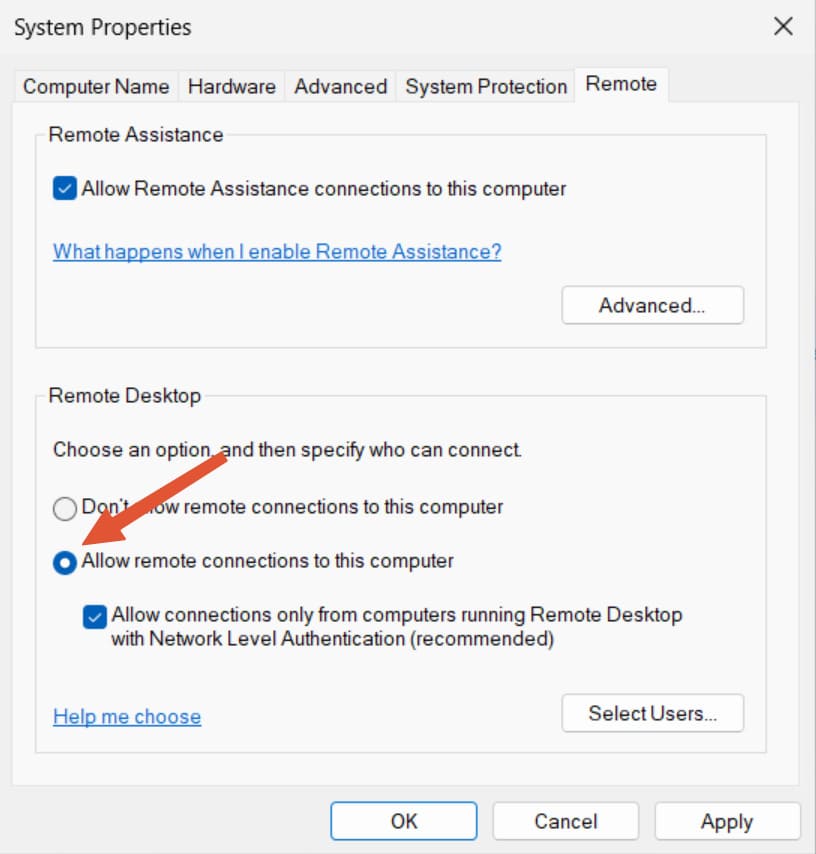
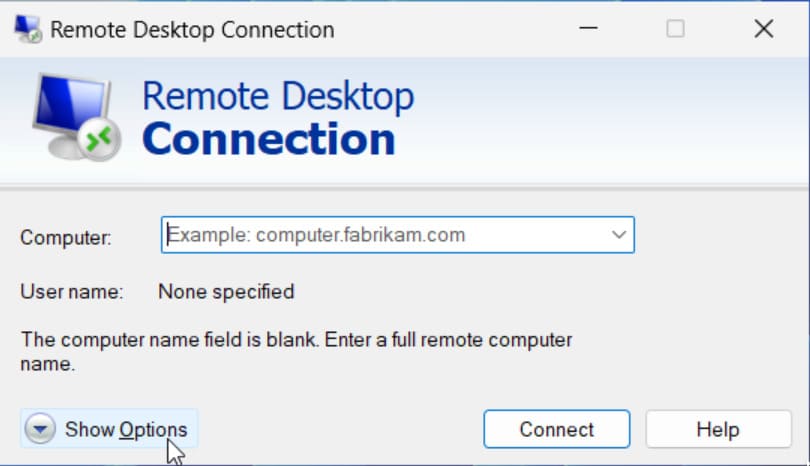
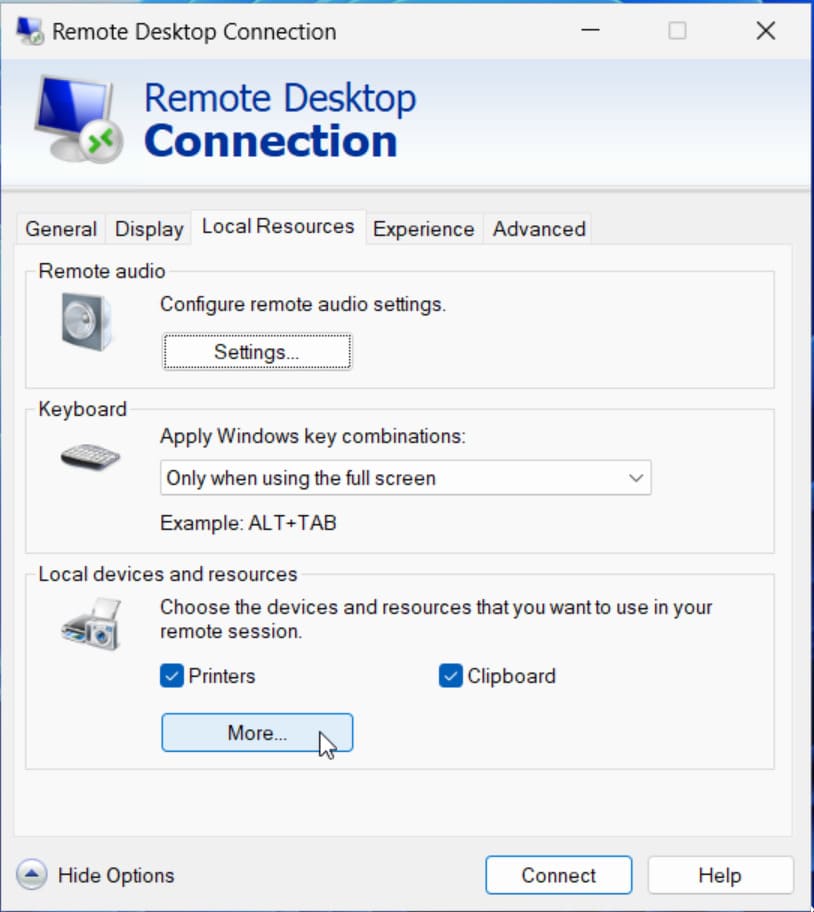
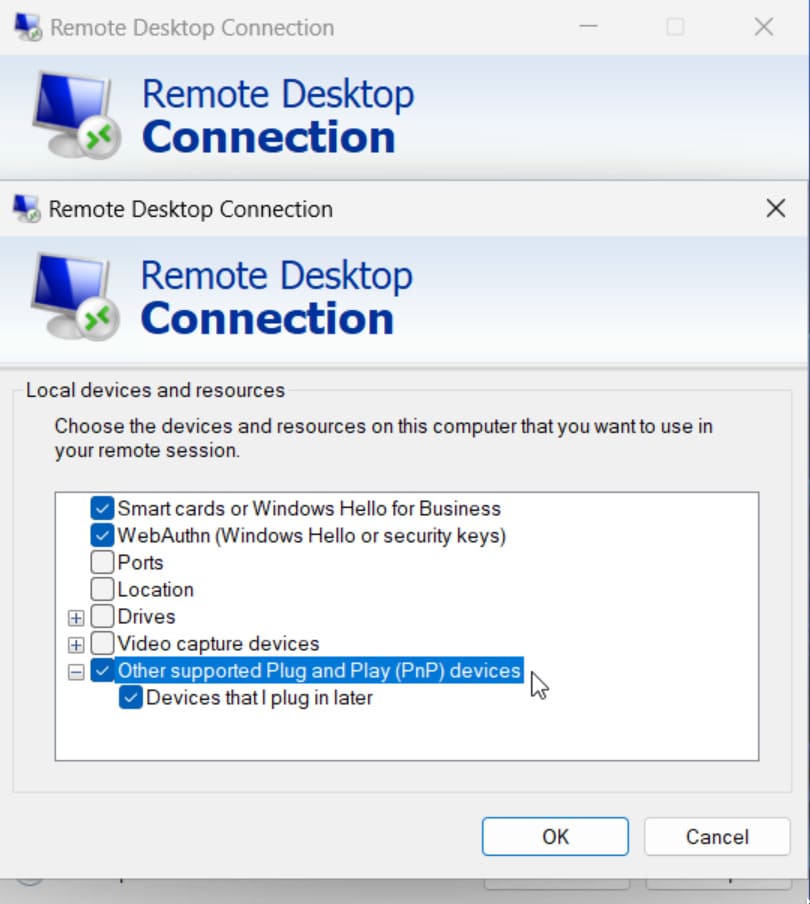
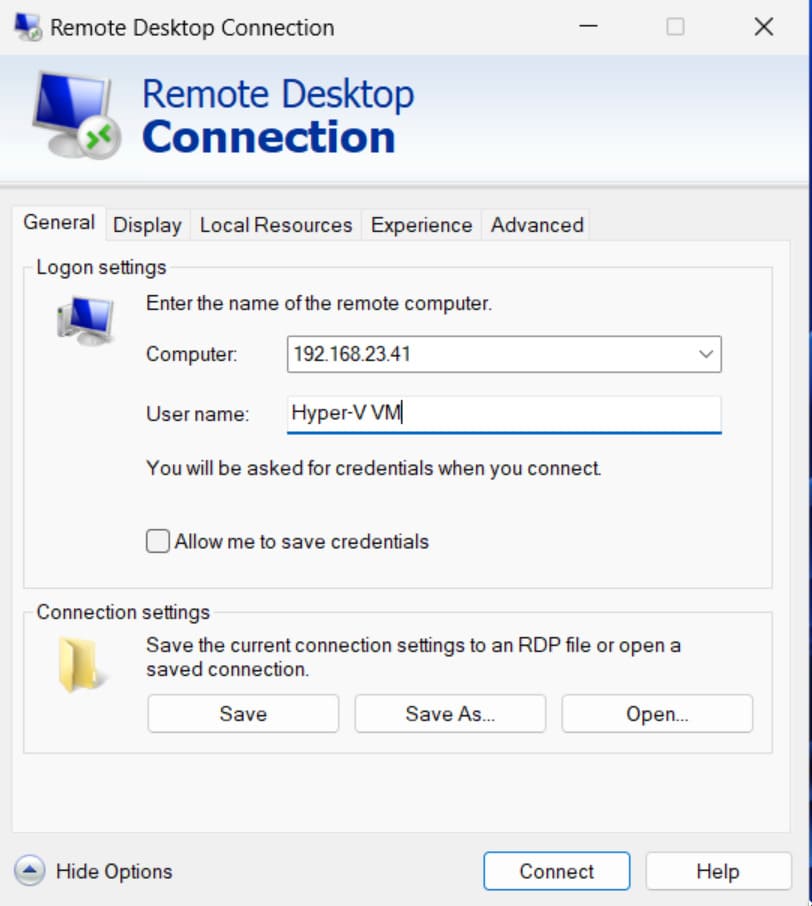
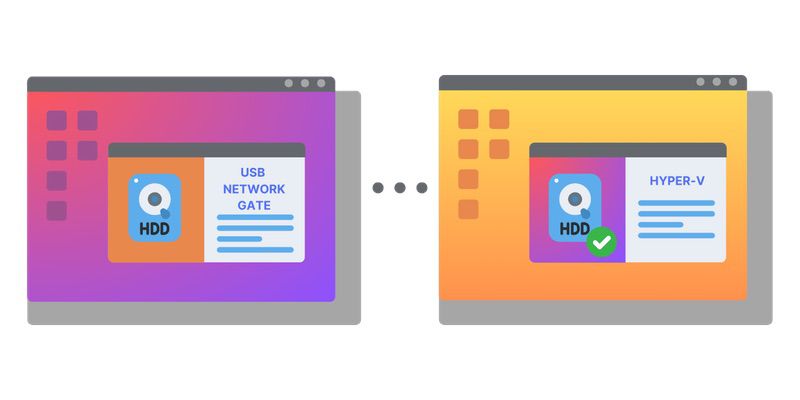
USB Network Gate 是一款 USB 重定向软件,方便accessing USB devices in a virtual machine在虚拟机访问 USB 设备,包含 Hyper-V USB 透通和 Hyper-V USB 驱动重定向 。 这款专门的重定向软件让用户可以通过网络共享 USB 的方式,在 Hyper-V 上挂载 USB 设备。

USB Network Gate 是一个客户端 - 服务器方案,即服务器端向网络中其它电脑或者虚拟机开放 USB 设备的访问权限,客户端像使用本地资源一样使用这些 USB 设备。 用户可以将任意一台联网的电脑用作服务器。
在 Hyper-V 上挂载 USB 周边设备非常轻松。用户可以在虚拟机的设备管理器上查看并连接 USB 周边设备,就像该设备直接在连接虚拟机上一样。

尽管 Hyper-V USB 转向对于用户来说不那么容易,但是我们介绍的以下几个方法可以帮助用户实现转向:利用 USB Network Gate,通过 TCP/IP 将 USB 设备挂载到 Hyper-V;通过远程桌面协议重定向将 USB 设备挂载到 Hyper-V;或者通过 Hyper-V 虚拟机设置将 USB 设备挂载到 Hyper-V。