How to Add a USB Drive to
Hyper-V
The ability to use locally attached USB drives on your Hyper-V virtual machine can be very convenient for creating backups or accessing massive data bulks. As Hyper-V workstations have very limited USB connectivity, you need to set up a Hyper-V USB passthrough to access local USB drives from your guest OS.
In this article, we’ll show you four different ways to redirect a USB drive to a Hyper-V VM using both the free built-in options and a convenient third-party software solution.

Server-side USB drive redirection
In a nutshell, this USB pass-through method is all about disconnecting your USB drive from the host machine (while it remains physically attached to it) and connecting it to the virtual machine’s SCSI Controller.1
The pros and cons of this method:
Pros:
- Free to use;
- Works for Windows Server 2016, Windows Server 2012 R2, Windows 10, and Windows 8.1.
Cons:
- Requires technical knowledge to set up;
- Only works with USB hard drives, NOT with thumb drives, memory sticks, license dongles, etc.
- Makes the USB drive inaccessible from the host machine it’s plugged into.
Here is how you enable server-side Hyper-V USB passthrough:
- Start Disk Management on your host computer:
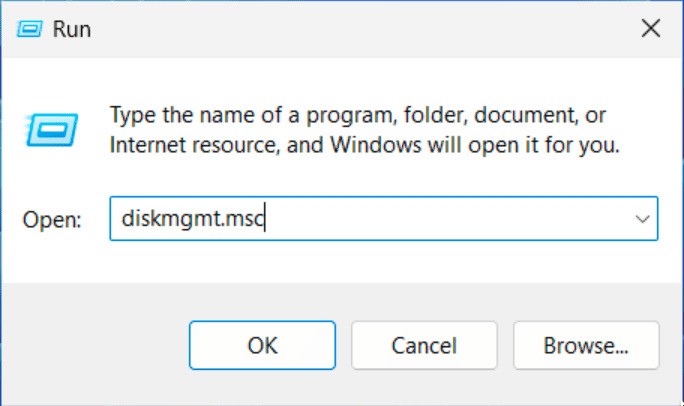
- Right-click on your USB drive’s name and click Offline in the drop-down menu:
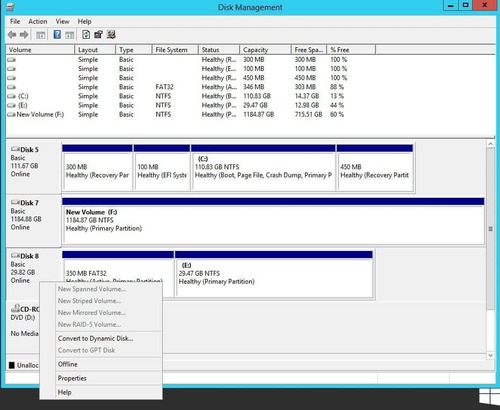
- On your virtual machine, start the Hyper-V Manager, right-click on the VM’s name, and click Settings in the menu:
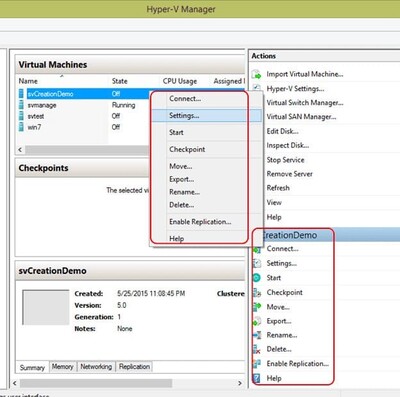
- Scroll down the left pane until you find the SCSI Controller. Click on it to select, then pick Hard Drive from the right pane menu. Click the Add button to confirm:
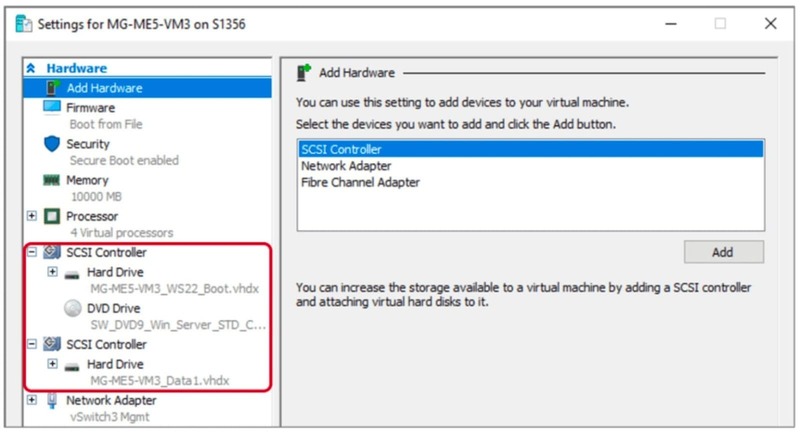
Note: Alternatively, you can add your USB drive to the IDE Controller. In this case, the only way to disconnect this drive from your VM will be to turn it off.
- In the left pane, select your newly added hard drive, and add your USB drive using the Physical hard disk option in the right pane.
Once you click OK, you’ll be able to access the USB storage from your Hyper-V VM’s File Explorer as if it was attached there directly.
How to disable server-side Hyper-V USB passthrough:
To safely disconnect your USB drive from your Hyper-V VM with no data loss, do the following:
- On the VM, go back to Settings in the Hyper-V Manager window.
- Select the hard drive you’ve added to the SCSI Controller for your USB device.
- Click Remove in the right pane to disconnect your USV drive from the VM. After that, it will automatically re-appear in your host machine’s system.
Client-side USB redirection with Enhanced Session Mode
With this method, you make your USB drive accessible in Hyper-V (along with all the other USB devices attached to your host) by enabling the enhanced session mode from the guest OS of your virtual machine. VM).
Pros and cons of this method:
Pros:
- A USB device becomes accessible to multiple VMs;
- Variety of supported USB devices.
Cons:
- Your VMs must be generation 2 or higher;
- Windows-only solution.
- Won’t work on a running VM.
Note: Enhanced Session Mode is enabled by default in Windows 8.1 and Windows 10 computers, so you can skip the next segment and move straight to USB redirection.
Enabling Enhanced Session Mode:
- On your host, start the Hyper-V Manager and go to your host’s settings from the menu invoked by right-clicking on the host's name:
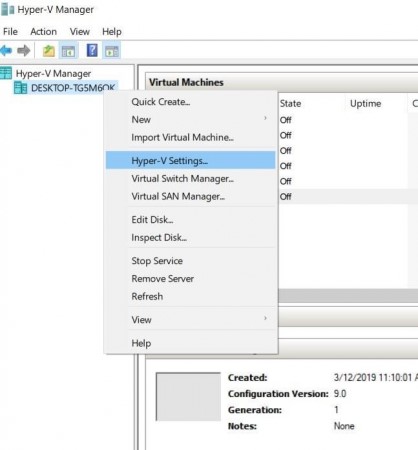
- In the Server section, click on the Enhanced Session Mode Policy to select and check the Allow enhanced session mode box:
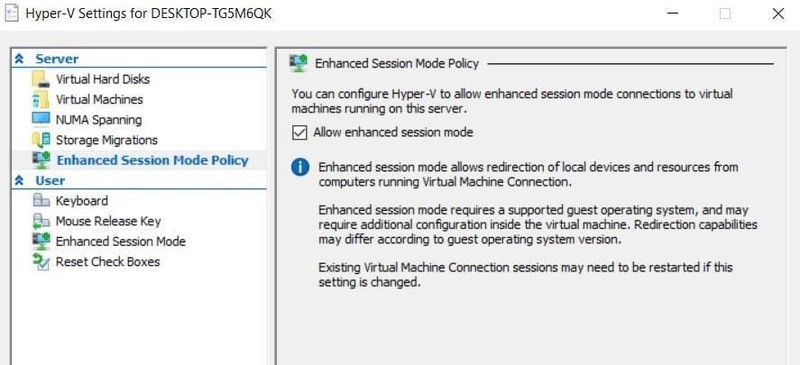
- In the User section, select Enhanced Session Mode and check the Use enhanced session mode box:
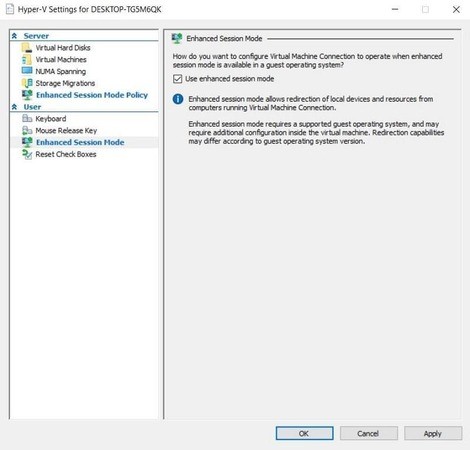
- Click OK to save the changes.
After that, all the USB devices plugged into your host become accessible from Hyper-V VMs’ systems.
Enabling USB redirection to virtual machines:
- Terminate all your active Hyper-V VM sessions.
- Start the Hyper-V Manager.
- Double-click on your VM’s name and choose Show Options in the pop-up menu.
- Go to the Local Resources tab and click More in the Local Devices and resources section.
- Check the Other supported Plug and Play devices and Devices that I plug in later boxes. Click OK to implement the changes.
Connecting USB to Hyper-V via RDP
Remote Desktop Protocol (RDP) allows you to access USB drives without using the VMConnect client. This method works both for the devices connected directly to your host and other USB devices in your network.
Pros and cons of this method:
Pros:
- No need to redirect each device individually;
- Controlled access via Group Policy.
Cons:
- Won’t work for some devices;
- Low connection speed;
- Windows-only solution;
- The host and VM must be in the same network.
Enabling RDP connections:
- On your VM, go to Control Panel>System and Security and click on the Allow remote access option:
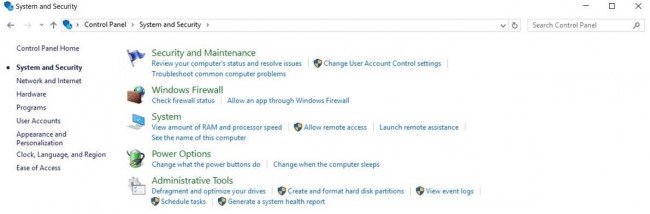
- In the Remote tab, check Allow Remote Assistance connections to this computer bow and choose the Allow remote connections to this computer option:
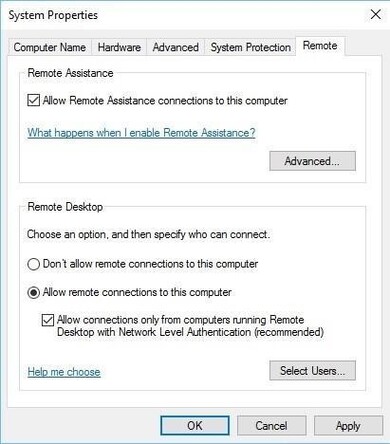
- Click OK.
Connecting USB to Hyper-V VM via RDP:
- Press Win+R and run the mstsc command to invoke the Remote Desktop Connection window:
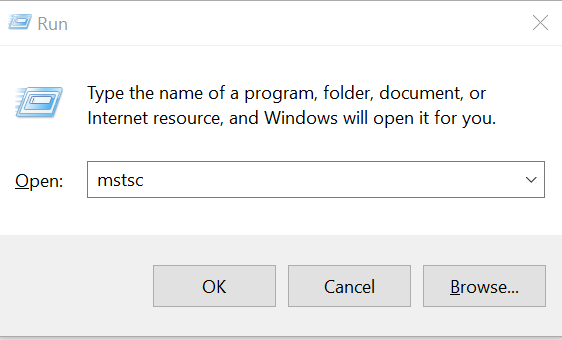
- Click Show options, go to the Local Resources tab, and click More:
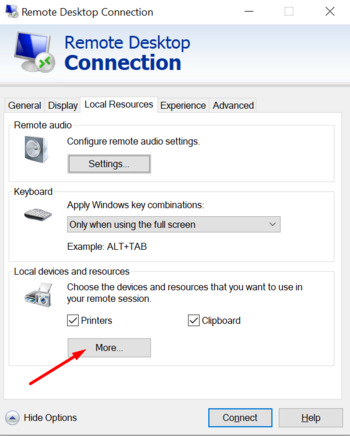
- Check the Other supported Plug and Play (PnP) devices box and click OK:
%20devices%20box%20is%20usually%20the%20last%20option%20in%20the%20list.jpg)
- Go to the General tab and enter the VM’s IP and your username (anything you will remember).
- Click “Connect” to start an RDP session.
- Use your login to access the VM. All the local USB devices will be automatically connected to the VM's system.
Using a dedicated software solution
The most convenient way to connect a USB drive to a Hyper-V workstation is by using purpose-specific software. USB Network Gate is an advanced tool that enables you to access any network-attached USB drives over Ethernet from any physical or virtual machine.

Pros and cons of this method:
Pros:
- Works for both Windows and Linux machines;
- Supports all USB device types;
- High connection speed;
- Data protection;
Cons:
- Paid solution.
Hyper-V USB Drive Redirection with USB Network Gate:
- Install USB Network Gate on your host and VM;
- On your host machine, click Share next to your USB drive to make it accessible for remote connections:
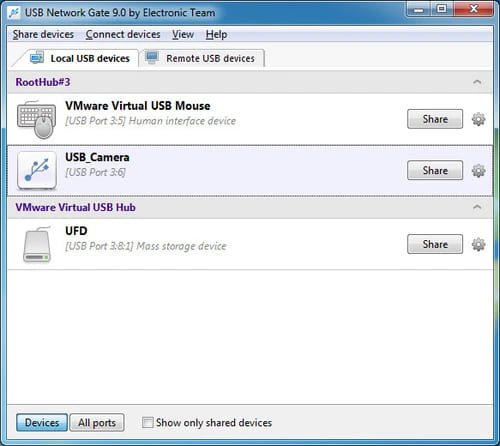
- On your VM, go to the Remote USB devices tab, find your USB drive, and click Connect:
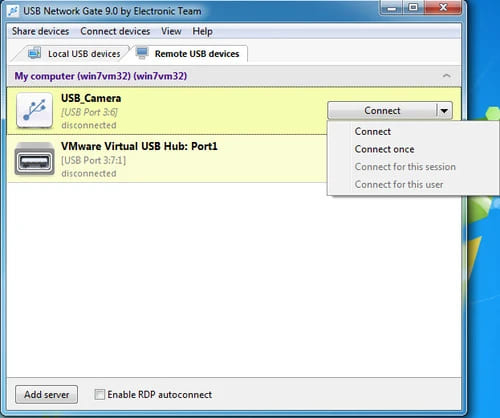
Once the connection is established, you’ll be able to access and control the USB drive from your Hyper-V VM like it was directly connected to your virtual machine.