Como adicionar uma unidade USB ao Hyper-V
A capacidade de usar unidades USB conectadas localmente em sua máquina virtual Hyper-V pode ser muito conveniente para criar backups ou acessar grandes volumes de dados. Como as estações de trabalho Hyper-V têm conectividade USB muito limitada, você precisa configurar uma passagem USB Hyper-V para acessar unidades USB locais a partir do seu SO convidado.
Neste artigo, mostraremos quatro maneiras diferentes de redirecionar uma unidade USB para uma VM Hyper-V usando as opções internas gratuitas e uma solução conveniente de software de terceiros.

Redirecionamento de unidade USB do lado do servidor
Em resumo, esse método de passagem USB consiste em desconectar sua unidade USB da máquina host (enquanto ela permanece fisicamente conectada a ela) e conectá-la ao controlador SCSI da máquina virtual.1
Os prós e contras deste método:
Prós:
- De utilização livre;
- Funciona para Windows Server 2016, Windows Server 2012 R2, Windows 10 e Windows 8.1.
Contras:
- Requer conhecimentos técnicos para configurar;
- Só funciona com discos rígidos USB, NÃO com pen drives, memory sticks, dongles de licença, etc.
- Torna a unidade USB inacessível a partir da máquina host à qual está conectada.
Veja como habilitar a passagem USB do Hyper-V do lado do servidor:
- Inicie o Gerenciamento de Disco no computador host:
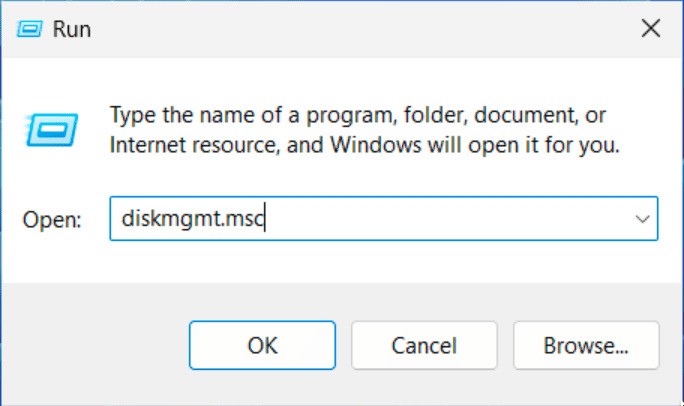
- Clique com o botão direito do rato no nome da sua unidade USB e clique em Offline no menu pendente:
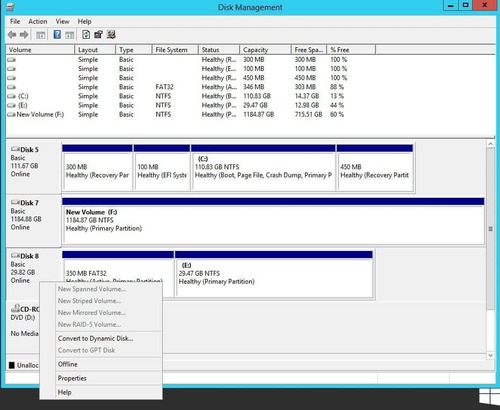
- Na máquina virtual, inicie o Gerenciador do Hyper-V, clique com o botão direito do mouse no nome da VM e clique em Configurações no menu:
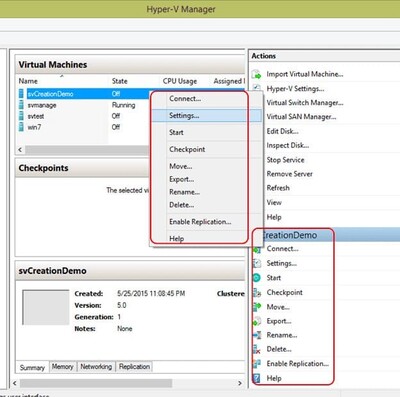
- Desloque-se para baixo no painel esquerdo até encontrar o controlador SCSI. Clique nele para selecionar e, em seguida, escolha Disco Rígido no menu do painel direito. Clique no botão Adicionar para confirmar:
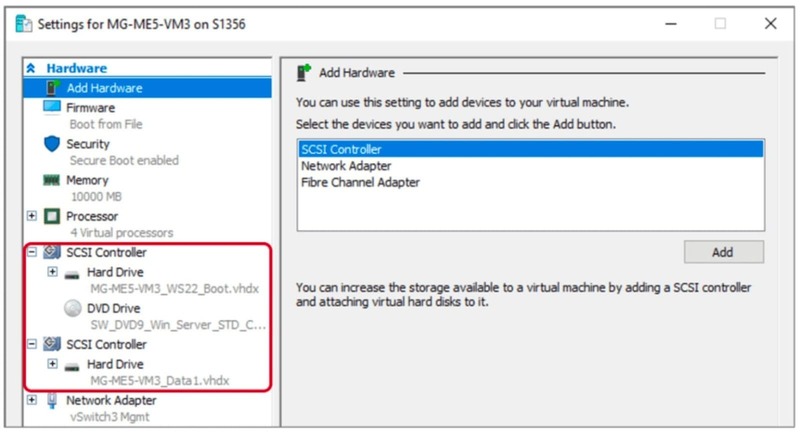
Nota: Como alternativa, você pode adicionar sua unidade USB ao controlador IDE. Nesse caso, a única maneira de desconectar essa unidade da sua VM será desligá-la.
- No painel esquerdo, selecione o disco rígido recém-adicionado e adicione a unidade USB usando a opção Disco rígido físico no painel direito.
Depois de clicar em OK, você poderá acessar o armazenamento USB do Explorador de Arquivos da VM Hyper-V como se estivesse conectado diretamente lá.
Como desativar a passagem USB do Hyper-V do lado do servidor:
Para desconectar com segurança a unidade USB da VM Hyper-V sem perda de dados, faça o seguinte:
- Na VM, volte para Configurações na janela Gerenciador do Hyper-V.
- Selecione o disco rígido que adicionou ao controlador SCSI para o seu dispositivo USB.
- Clique em Remover no painel direito para desconectar sua unidade USV da VM. Depois disso, ele reaparecerá automaticamente no sistema da sua máquina host.
Redirecionamento USB do lado do cliente com Modo de Sessão Avançado
Com esse método, você torna sua unidade USB acessível no Hyper-V (junto com todos os outros dispositivos USB conectados ao seu host) ativando o modo de sessão aprimorado do sistema operacional convidado da sua máquina virtual. VM).
Prós e contras deste método:
Prós:
- Um dispositivo USB torna-se acessível a várias VMs;
- Variedade de dispositivos USB suportados.
Contras:
- Suas VMs devem ser de geração 2 ou superior;
- Solução apenas para Windows.
- Não funcionará em uma VM em execução.
Nota: O Modo de Sessão Avançado está ativado por predefinição em computadores Windows 8.1 e Windows 10, pelo que pode ignorar o próximo segmento e avançar diretamente para o redirecionamento USB.
Ativando o Modo de Sessão Avançado:
- No seu host, inicie o Gerenciador do Hyper-V e vá para as configurações do seu host no menu invocado clicando com o botão direito do mouse no nome do host:
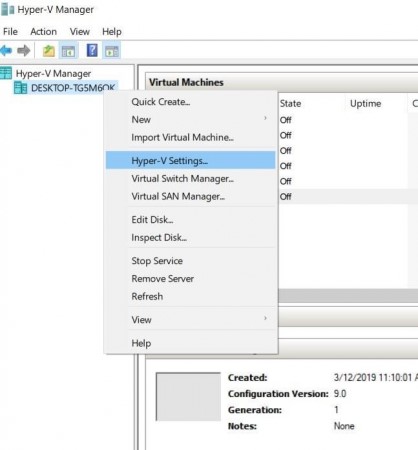
- Na seção Servidor, clique na Política do Modo de Sessão Avançado para selecionar e marcar a caixa Permitir modo de sessão avançado:
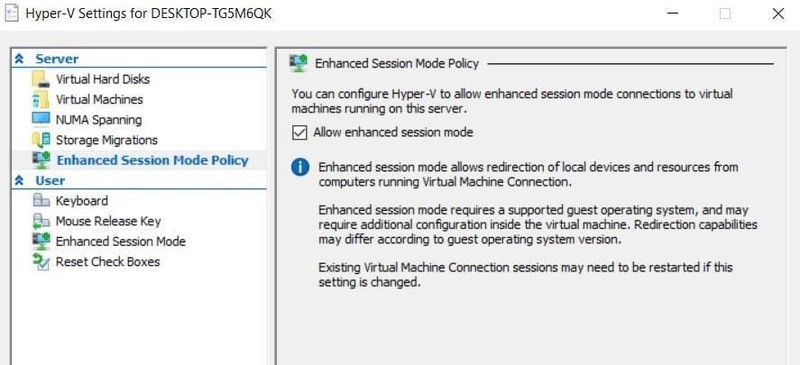
- Na seção Usuário, selecione Modo de sessão avançado e marque a caixa Usar modo de sessão avançado:
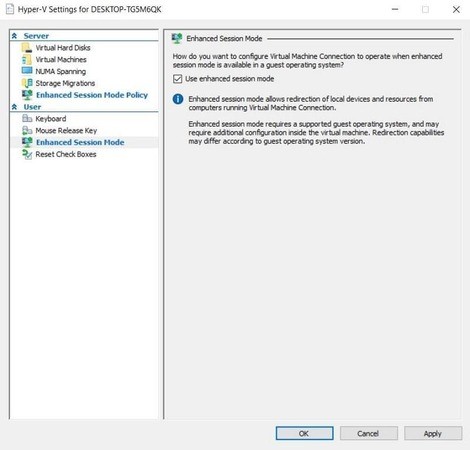
- Clique em OK para salvar as alterações.
Depois disso, todos os dispositivos USB conectados ao seu host ficam acessíveis a partir dos sistemas de VMs Hyper-V.
Ativando o redirecionamento USB para máquinas virtuais:
- Encerre todas as suas sessões ativas de VM Hyper-V.
- Inicie o Gerenciador do Hyper-V.
- Clique duas vezes no nome da sua VM e escolha Mostrar Opções no menu pop-up.
- Vá para a guia Recursos Locais e clique em Mais na seção Dispositivos e recursos locais.
- Marque as caixas Outros dispositivos Plug and Play suportados e Dispositivos que conecto mais tarde. Clique em OK para implementar as alterações.
Conectando USB ao Hyper-V via RDP
O protocolo RDP (Remote Desktop Protocol) permite-lhe aceder a unidades USB sem utilizar o cliente VMConnect. Este método funciona tanto para os dispositivos conectados diretamente ao seu host quanto para outros dispositivos USB na sua rede.
Prós e contras deste método:
Prós:
- Não há necessidade de redirecionar cada dispositivo individualmente;
- Acesso controlado através da Política de Grupo.
Contras:
- Não funciona para alguns dispositivos;
- Baixa velocidade de ligação;
- Solução apenas para Windows;
- O host e a VM devem estar na mesma rede.
Habilitando conexões RDP:
- Na sua VM, vá para Painel de Controle>Sistema e Segurança e clique na opção Permitir acesso remoto:
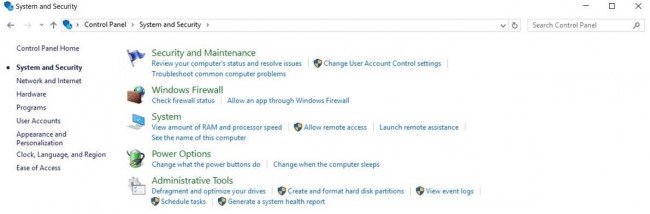
- Na guia Remoto, marque Permitir conexões de Assistência Remota a este computador e escolha a opção Permitir conexões remotas a este computador:
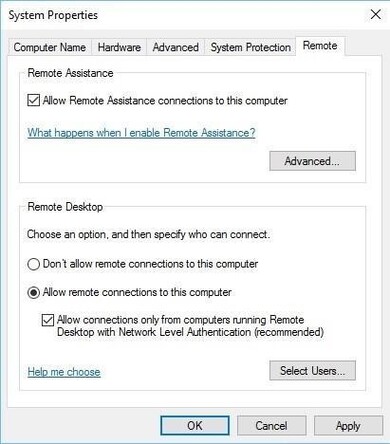
- Clique em OK.
Conectando USB à VM Hyper-V via RDP:
- Prima Win+R e execute o comando mstsc para invocar a janela Ligação ao Ambiente de Trabalho Remoto:
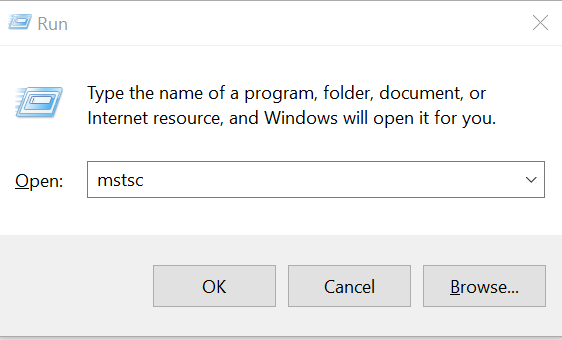
- Clique em Mostrar opções, vá para a guia Recursos Locais e clique em Mais:
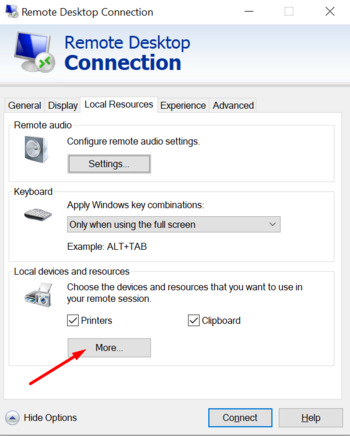
- Marque a caixa Outros dispositivos Plug and Play (PnP) suportados e clique em OK:
%20devices%20box%20is%20usually%20the%20last%20option%20in%20the%20list.jpg)
- Vá para a guia Geral e insira o IP da VM e seu nome de usuário (qualquer coisa que você vai se lembrar).
- Clique em "Conectar" para iniciar uma sessão RDP.
- Use seu login para acessar a VM. Todos os dispositivos USB locais serão automaticamente conectados ao sistema da VM.
Utilização de uma solução de software dedicada
A maneira mais conveniente de conectar uma unidade USB a uma estação de trabalho Hyper-V é usando software específico para cada finalidade. USB Network Gate é uma ferramenta avançada que lhe permite aceder a quaisquer unidades USB ligadas à rede através de Ethernet a partir de qualquer máquina física ou virtual.

Prós e contras deste método:
Prós:
- Funciona para máquinas Windows e Linux;
- Suporta todos os tipos de dispositivos USB;
- Alta velocidade de conexão;
- Proteção de dados;
Contras:
- Solução paga.
Redirecionamento de unidade USB Hyper-V com with USB Network Gate:
- Instale o USB Network Gate no seu host e VM;
- Na sua máquina anfitriã, clique em Partilhar junto à sua unidade USB para a tornar acessível para ligações remotas:
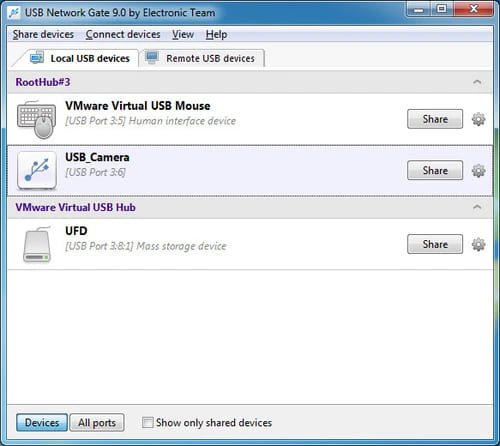
- Na sua VM, aceda ao separador Dispositivos USB remotos, localize a sua unidade USB e clique em Ligar:
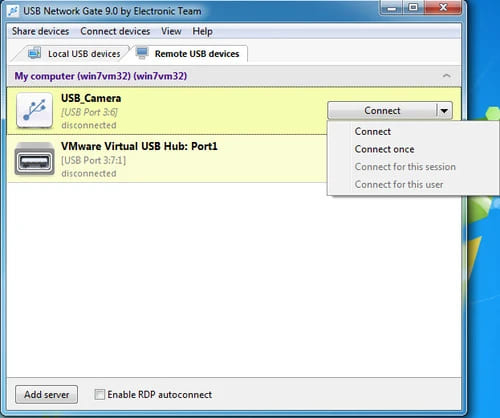
Assim que a conexão for estabelecida, você poderá acessar e controlar a unidade USB de sua VM Hyper-V como se ela estivesse diretamente conectada à sua máquina virtual.