Comment ajouter un lecteur USB à Hyper-V
La possibilité d’utiliser des lecteurs USB connectés localement sur votre ordinateur virtuel Hyper-V peut être très pratique pour créer des sauvegardes ou accéder à des masses de données massives. Comme les stations de travail Hyper-V ont une connectivité USB très limitée, vous devez configurer un relais USB Hyper-V pour accéder aux lecteurs USB locaux à partir de votre système d’exploitation invité.
Dans cet article, nous allons vous montrer quatre façons différentes de rediriger un lecteur USB vers une machine virtuelle Hyper-V à l’aide des options intégrées gratuites et d’une solution logicielle tierce pratique.

Redirection de lecteur USB côté serveur
En un mot, cette méthode de relais USB consiste à déconnecter votre clé USB de la machine hôte (pendant qu’elle y reste physiquement connectée) et à la connecter au contrôleur SCSI de la machine virtuelle.1
Les avantages et les inconvénients de cette méthode:
Avantages:
- Utilisation gratuite;
- Fonctionne pour Windows Server 2016, Windows Server 2012 R2, Windows 10 et Windows 8.1.
Contre:
- Nécessite des connaissances techniques pour la mise en place;
- Ne fonctionne qu’avec les disques durs USB, PAS avec les clés USB, les clés USB, les dongles de licence, etc.
- Rend le lecteur USB inaccessible depuis la machine hôte à laquelle il est branché.
Voici comment activer le relais USB Hyper-V côté serveur :
- Démarrez la gestion des disques sur votre ordinateur hôte :
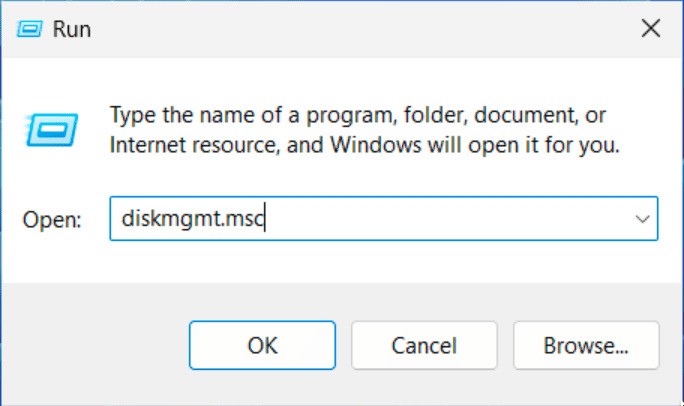
- Cliquez avec le bouton droit sur le nom de votre clé USB et cliquez sur Hors ligne dans le menu déroulant :
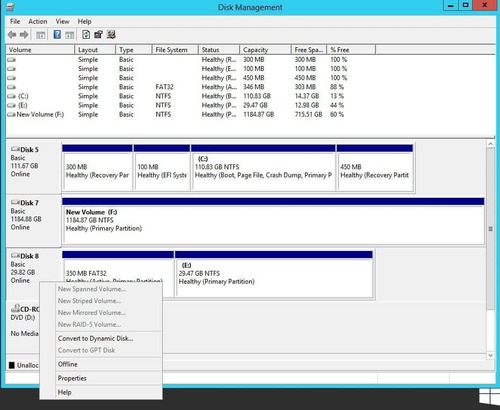
- Sur votre ordinateur virtuel, démarrez le Gestionnaire Hyper-V, cliquez avec le bouton droit sur le nom de la machine virtuelle, puis cliquez sur Paramètres dans le menu :
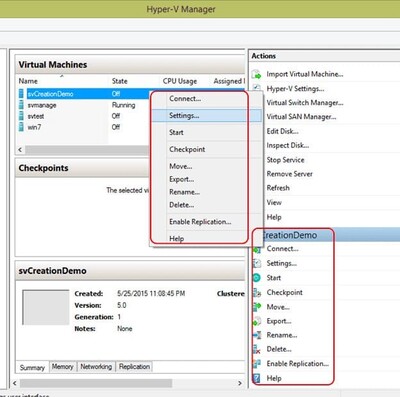
- Faites défiler le volet gauche jusqu’à ce que vous trouviez le contrôleur SCSI. Cliquez dessus pour sélectionner, puis choisissez Disque dur dans le menu du volet de droite. Cliquez sur le bouton Ajouter pour confirmer :
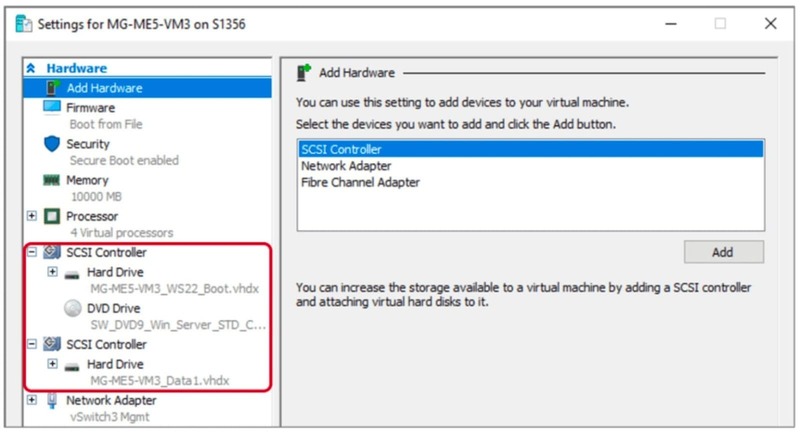
Remarque : Vous pouvez également ajouter votre clé USB au contrôleur IDE. Dans ce cas, la seule façon de déconnecter ce lecteur de votre machine virtuelle sera de l’éteindre.
- Dans le volet gauche, sélectionnez votre disque dur nouvellement ajouté et ajoutez votre lecteur USB à l’aide de l’option Disque dur physique dans le volet droit.
Une fois que vous avez cliqué sur OK, vous pourrez accéder au stockage USB à partir de l’explorateur de fichiers de votre machine virtuelle Hyper-V comme s’il y était directement connecté.
Comment désactiver le relais USB Hyper-V côté serveur :
Pour déconnecter en toute sécurité votre clé USB de votre machine virtuelle Hyper-V sans perte de données, procédez comme suit :
- Sur la machine virtuelle, revenez à Paramètres dans la fenêtre Gestionnaire Hyper-V.
- Sélectionnez le disque dur que vous avez ajouté à la contrôleuse SCSI de votre périphérique USB.
- Cliquez sur Supprimer dans le volet droit pour déconnecter votre lecteur USV de la machine virtuelle. Après cela, il réapparaîtra automatiquement dans le système de votre machine hôte.
Redirection USB côté client avec mode de session amélioré
Avec cette méthode, vous rendez votre lecteur USB accessible dans Hyper-V (avec tous les autres périphériques USB connectés à votre hôte) en activant le mode de session amélioré à partir du système d’exploitation invité de votre ordinateur virtuel. VM).
Avantages et inconvénients de cette méthode:
Avantages:
- Un périphérique USB devient accessible à plusieurs machines virtuelles ;
- Variété de périphériques USB pris en charge.
Contre:
- Vos machines virtuelles doivent être de génération 2 ou supérieure ;
- Solution Windows uniquement.
- Ne fonctionnera pas sur une machine virtuelle en cours d’exécution.
Remarque : Le mode Session amélioré est activé par défaut sur les ordinateurs Windows 8.1 et Windows 10, vous pouvez donc ignorer le segment suivant et passer directement à la redirection USB.
Activation du mode de session amélioré :
- Sur votre hôte, démarrez le Gestionnaire Hyper-V et accédez aux paramètres de votre hôte à partir du menu appelé en cliquant avec le bouton droit sur le nom de l’hôte :
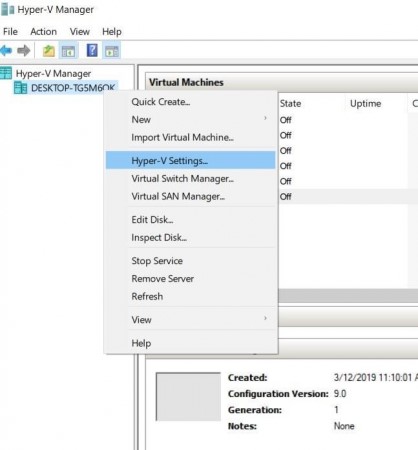
- Dans la section Serveur, cliquez sur la stratégie Mode de session amélioré pour sélectionner et cocher la case Autoriser le mode de session amélioré :
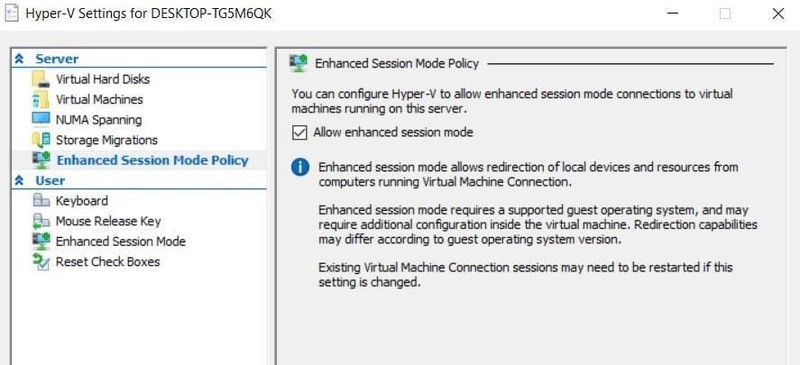
- Dans la section Utilisateur, sélectionnez Mode de session amélioré et cochez la case Utiliser le mode de session amélioré :
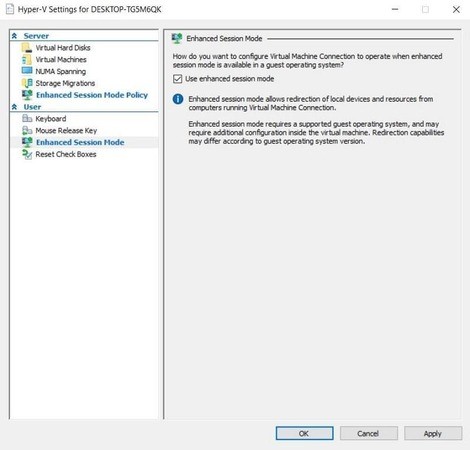
- Cliquez sur OK pour enregistrer les modifications.
Après cela, tous les périphériques USB branchés sur votre hôte deviennent accessibles à partir des systèmes de machines virtuelles Hyper-V.
Activation de la redirection USB vers des machines virtuelles :
- Mettez fin à toutes vos sessions de machine virtuelle Hyper-V actives.
- Démarrez le Gestionnaire Hyper-V.
- Double-cliquez sur le nom de votre machine virtuelle et choisissez Afficher les options dans le menu contextuel.
- Accédez à l’onglet Ressources locales et cliquez sur Plus dans la section Périphériques et ressources locaux.
- Cochez les cases Autres périphériques Plug-and-Play pris en charge et Périphériques que je branche ultérieurement. Cliquez sur OK pour implémenter les modifications.
Connexion USB à Hyper-V via RDP
Le protocole RDP (Remote Desktop Protocol) vous permet d’accéder aux clés USB sans utiliser le client VMConnect. Cette méthode fonctionne à la fois pour les périphériques connectés directement à votre hôte et les autres périphériques USB de votre réseau.
Avantages et inconvénients de cette méthode:
Avantages:
- Pas besoin de rediriger chaque appareil individuellement;
- Accès contrôlé via la stratégie de groupe.
Contre:
- Ne fonctionnera pas pour certains appareils;
- Faible vitesse de connexion;
- Solution Windows uniquement ;
- L’hôte et la machine virtuelle doivent se trouver sur le même réseau.
Activation des connexions RDP :
- Sur votre machine virtuelle, accédez à Panneau de configuration>Système et sécurité et cliquez sur l’option Autoriser l’accès à distance :
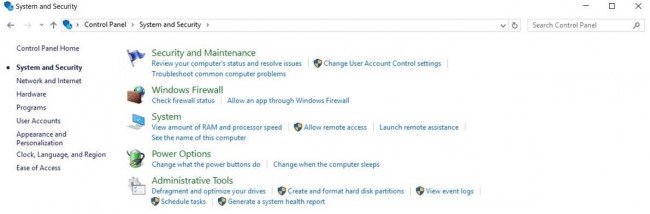
- Dans l’onglet Distant, cochez Autoriser les connexions d’assistance à distance à cet ordinateur et choisissez l’option Autoriser les connexions distantes à cet ordinateur :
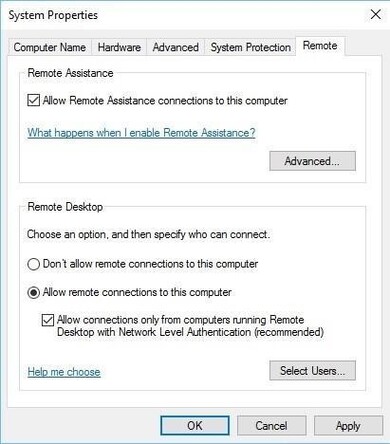
- Cliquez sur OK.
Connexion USB à Hyper-V VM via RDP :
- Appuyez sur Win+R et exécutez la commande mstsc pour appeler la fenêtre Connexion Bureau à distance :
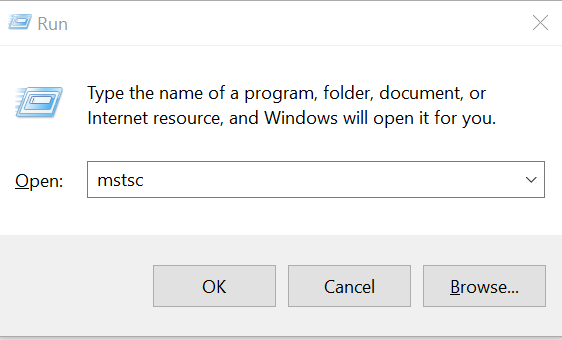
- Cliquez sur Afficher les options, accédez à l’onglet Ressources locales, puis cliquez sur Plus :
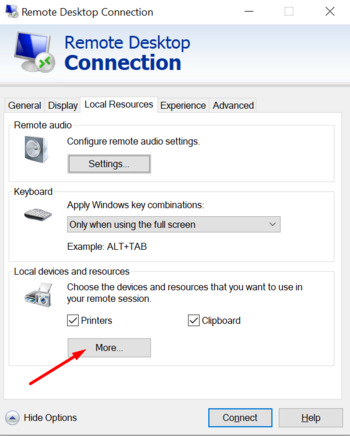
- Cochez la case Autres périphériques Plug-and-Play (PnP) pris en charge et cliquez sur OK:
%20devices%20box%20is%20usually%20the%20last%20option%20in%20the%20list.jpg)
- Accédez à l’onglet Général et entrez l’adresse IP de la machine virtuelle et votre nom d’utilisateur (tout ce dont vous vous souviendrez).
- Cliquez sur « Connecter » pour démarrer une session RDP.
- Utilisez votre identifiant de connexion pour accéder à la machine virtuelle. Tous les périphériques USB locaux seront automatiquement connectés au système de la machine virtuelle.
Utilisation d’une solution logicielle dédiée
Le moyen le plus pratique de connecter un lecteur USB à une station de travail Hyper-V consiste à utiliser un logiciel spécifique. USB Network Gate est un outil avancé qui vous permet d’accéder à n’importe quel lecteur USB connecté au réseau via Ethernet à partir de n’importe quelle machine physique ou virtuelle.

Avantages et inconvénients de cette méthode:
Avantages:
- Fonctionne pour les machines Windows et Linux;
- Prend en charge tous les types de périphériques USB;
- Vitesse de connexion élevée;
- Protection des données;
Contre:
- Solution payante.
Redirection de lecteur USB Hyper-V avec USB Network Gate:
- Installez USB Network Gate sur votre hôte et votre machine virtuelle ;
- Sur votre machine hôte, cliquez sur Partager en regard de votre clé USB pour la rendre accessible aux connexions distantes :
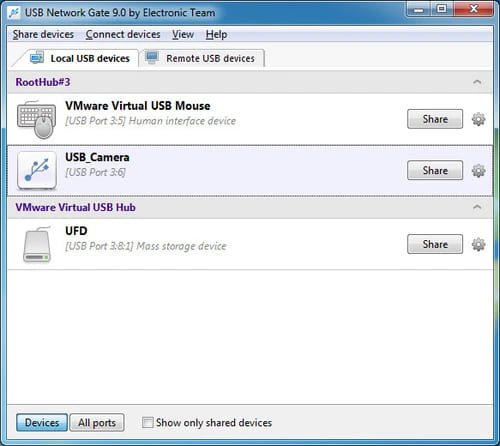
- Sur votre machine virtuelle, accédez à l’onglet Périphériques USB distants, recherchez votre clé USB, puis cliquez sur Connexion :
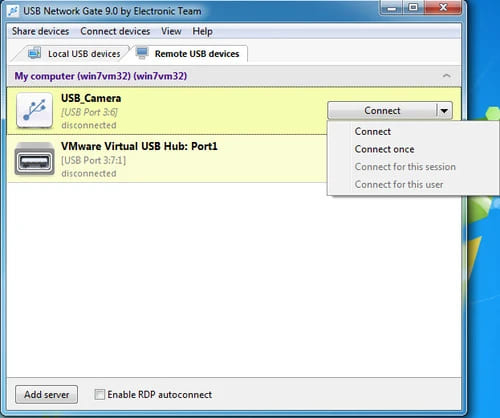
Une fois la connexion établie, vous pourrez accéder au lecteur USB et le contrôler à partir de votre machine virtuelle Hyper-V comme s’il était directement connecté à votre ordinateur virtuel.