Cómo agregar una unidad USB a Hyper-V
La capacidad de usar unidades USB conectadas localmente en su máquina virtual Hyper-V puede ser muy conveniente para crear copias de seguridad o acceder a volúmenes masivos de datos. Como las estaciones de trabajo Hyper-V tienen una conectividad USB muy limitada, debe configurar un paso a través de USB de Hyper-V para acceder a las unidades USB locales desde su sistema operativo invitado.
En este artículo, le mostraremos cuatro formas diferentes de redirigir una unidad USB a una máquina virtual Hyper-V utilizando tanto las opciones integradas gratuitas como una conveniente solución de software de terceros.

Redirección de unidades USB del lado del servidor
En pocas palabras, este método de paso a través de USB consiste en desconectar la unidad USB de la máquina host (mientras permanece físicamente conectada a ella) y conectarla al controlador SCSI de la máquina virtual.1
Los pros y los contras de este método:
Pros:
- De uso gratuito;
- Funciona para Windows Server 2016, Windows Server 2012 R2, Windows 10 y Windows 8.1.
Contras:
- Requiere conocimientos técnicos para configurar;
- Solo funciona con discos duros USB, NO con memorias USB, tarjetas de memoria, dongles de licencia, etc.
- Hace que la unidad USB sea inaccesible desde la máquina host a la que está conectada.
Así es como se habilita el paso a través de USB de Hyper-V del lado del servidor:
- Inicie Administración de discos en el equipo host:
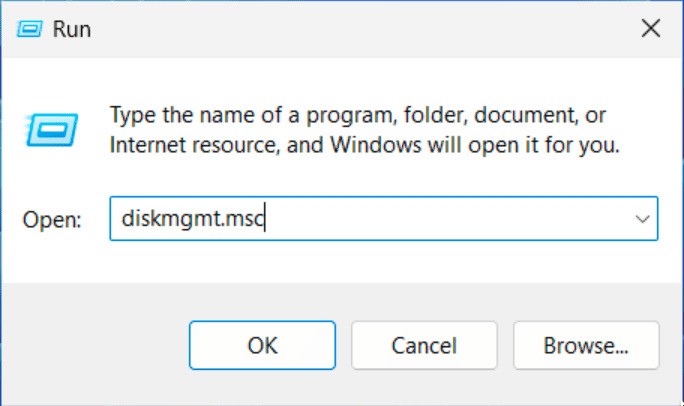
- Haga clic derecho en el nombre de su unidad USB y haga clic en Sin conexión en el menú desplegable:
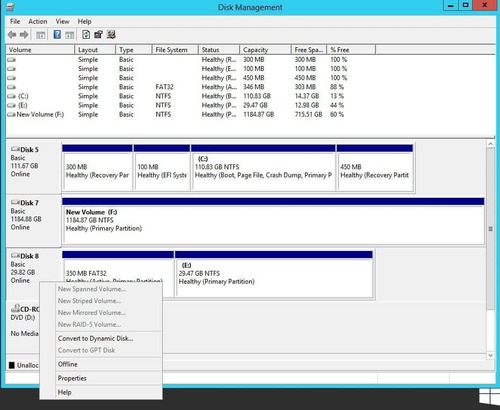
- En la máquina virtual, inicie el Administrador de Hyper-V, haga clic con el botón secundario en el nombre de la máquina virtual y haga clic en Configuración en el menú:
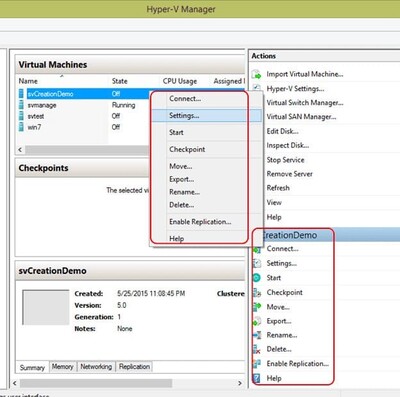
- Desplácese hacia abajo en el panel izquierdo hasta que encuentre el controlador SCSI. Haga clic en él para seleccionar, luego elija Disco duro en el menú del panel derecho. Haga clic en el botón Agregar para confirmar:
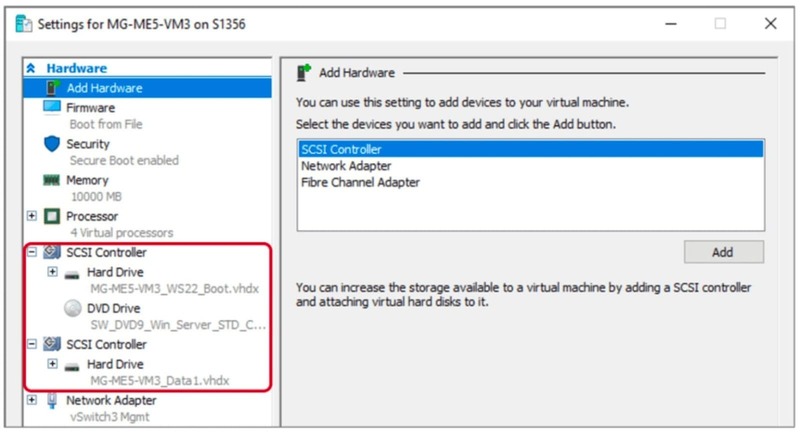
Nota: Alternativamente, puede agregar su unidad USB al controlador IDE. En este caso, la única forma de desconectar esta unidad de la máquina virtual será apagarla.
- En el panel izquierdo, seleccione el disco duro recién agregado y agregue la unidad USB mediante la opción Disco duro físico en el panel derecho.
Una vez que haga clic en Aceptar, podrá acceder al almacenamiento USB desde el Explorador de archivos de la máquina virtual Hyper-V como si estuviera conectado allí directamente.
Cómo deshabilitar el paso a través de USB de Hyper-V del lado del servidor:
Para desconectar de forma segura la unidad USB de la máquina virtual de Hyper-V sin pérdida de datos, haga lo siguiente:
- En la máquina virtual, vuelva a Configuración en la ventana Administradora de Hyper-V.
- Seleccione el disco duro que ha agregado al controlador SCSI para su dispositivo USB.
- Haga clic en Quitar en el panel derecho para desconectar la unidad USV de la máquina virtual. Después de eso, volverá a aparecer automáticamente en el sistema de su máquina host.
Redirección USB del lado del cliente con modo de sesión mejorado
Con este método, puede hacer que su unidad USB sea accesible en Hyper-V (junto con todos los demás dispositivos USB conectados a su host) habilitando el modo de sesión mejorada desde el sistema operativo invitado de su máquina virtual. VM).
Pros y contras de este método:
Pros:
- Un dispositivo USB se vuelve accesible para varias máquinas virtuales;
- Variedad de dispositivos USB compatibles.
Contras:
- Las máquinas virtuales deben ser de generación 2 o superior;
- Solución solo para Windows.
- No funcionará en una máquina virtual en ejecución.
Nota: El modo de sesión mejorado está habilitado de forma predeterminada en computadoras con Windows 8.1 y Windows 10, por lo que puede omitir el siguiente segmento y pasar directamente a la redirección USB.
Habilitación del modo de sesión mejorada:
- En su host, inicie el Administrador de Hyper-V y vaya a la configuración de su host desde el menú invocado haciendo clic con el botón derecho en el nombre del host:
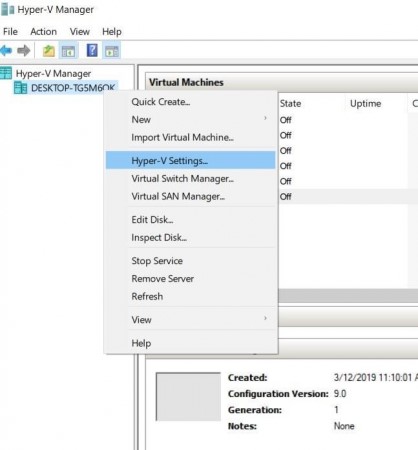
- En la sección Servidor, haga clic en la Directiva de modo de sesión mejorado para seleccionar y marcar la casilla Permitir modo de sesión mejorado:
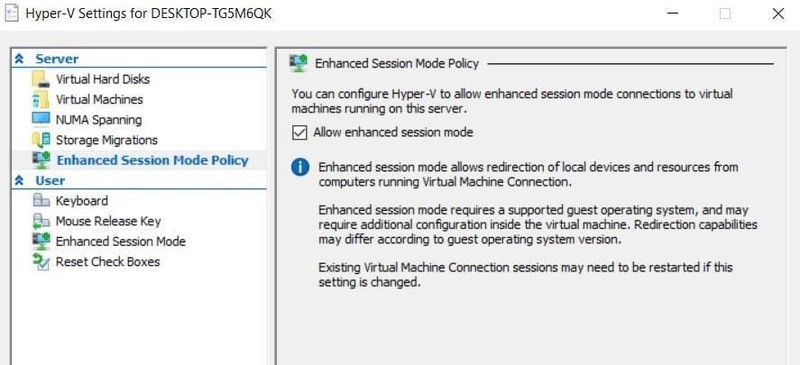
- En la sección Usuario, seleccione Modo de sesión mejorado y marque la casilla Usar modo de sesión mejorado:
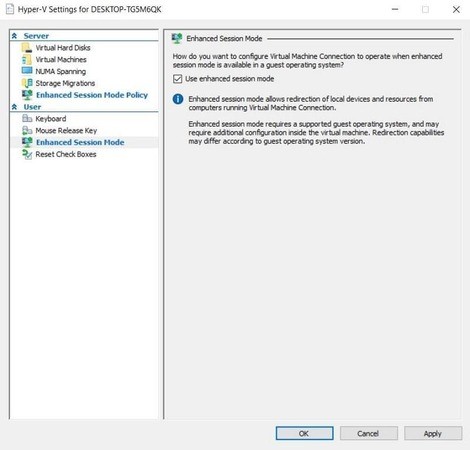
- Haga clic en Aceptar para guardar los cambios.
Después de eso, todos los dispositivos USB conectados a su host se vuelven accesibles desde los sistemas de máquinas virtuales Hyper-V.
Habilitación de la redirección USB a máquinas virtuales:
- Termine todas las sesiones activas de máquina virtual de Hyper-V.
- Inicie el Administrador de Hyper-V.
- Haga doble clic en el nombre de la máquina virtual y elija Mostrar opciones en el menú emergente.
- Vaya a la pestaña Recursos locales y haga clic en Más en la sección Dispositivos y recursos locales.
- Marque las casillas Otros dispositivos Plug and Play compatibles y Dispositivos que conecto más tarde. Haga clic en Aceptar para implementar los cambios.
Conexión de USB a Hyper-V a través de RDP
El Protocolo de escritorio remoto (RDP) le permite acceder a unidades USB sin utilizar el cliente VMConnect. Este método funciona tanto para los dispositivos conectados directamente a su host como para otros dispositivos USB en su red.
Pros y contras de este método:
Pros:
- No es necesario redirigir cada dispositivo individualmente;
- Acceso controlado a través de la directiva de grupo.
Contras:
- No funcionará para algunos dispositivos;
- Baja velocidad de conexión;
- Solución solo para Windows;
- El host y la máquina virtual deben estar en la misma red.
Habilitación de conexiones RDP:
- En su máquina virtual, vaya a Panel de control>Sistema y seguridad y haga clic en la opción Permitir acceso remoto:
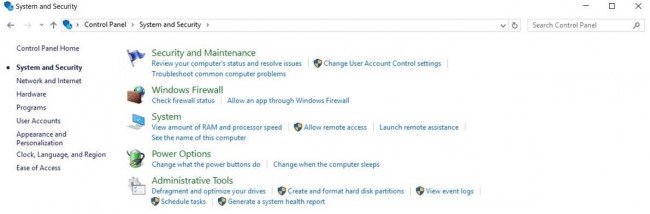
- En la pestaña Remoto, marque Permitir conexiones de Asistencia remota a este equipo y elija la opción Permitir conexiones remotas a este equipo:
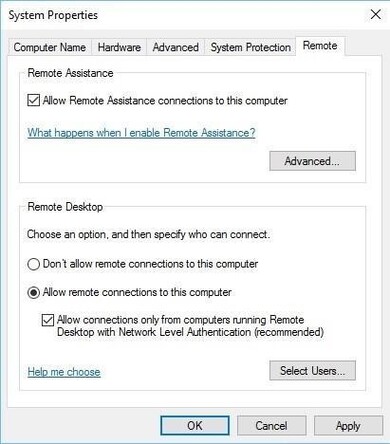
- Haga clic en Aceptar.
Conexión de USB a la máquina virtual de Hyper-V a través de RDP:
- Presione Win+R y ejecute el comando mstsc para invocar la ventana Conexión a Escritorio remoto:
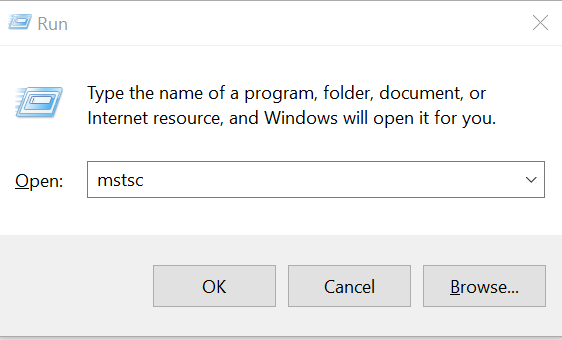
- Haga clic en Mostrar opciones, vaya a la pestaña Recursos locales y haga clic en Más:
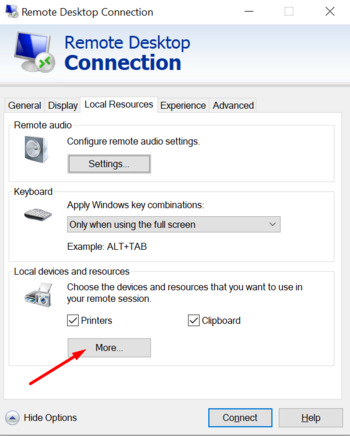
- Marque la casilla Otros dispositivos Plug and Play (PnP) compatibles y haga clic en Aceptar:
%20devices%20box%20is%20usually%20the%20last%20option%20in%20the%20list.jpg)
- Vaya a la pestaña General e ingrese la IP de la máquina virtual y su nombre de usuario (cualquier cosa que recuerde).
- Haga clic en "Conectar" para iniciar una sesión RDP.
- Use su inicio de sesión para acceder a la máquina virtual. Todos los dispositivos USB locales se conectarán automáticamente al sistema de la máquina virtual.
Uso de una solución de software dedicada
La forma más conveniente de conectar una unidad USB a una estación de trabajo Hyper-V es mediante el uso de software específico para cada propósito. USB Network Gate es una herramienta avanzada que le permite acceder a cualquier unidad USB conectada a la red a través de Ethernet desde cualquier máquina física o virtual.

Pros y contras de este método:
Pros:
- Funciona tanto para máquinas Windows como Linux;
- Soporta todos los tipos de dispositivos USB;
- Alta velocidad de conexión;
- Protección de datos;
Contras:
- Solución de pago.
Redirección de unidad USB de Hyper-V con USB Network Gate:
- Instale USB Network Gate en su host y VM;
- En su máquina host, haga clic en Compartir junto a su unidad USB para que sea accesible para conexiones remotas:
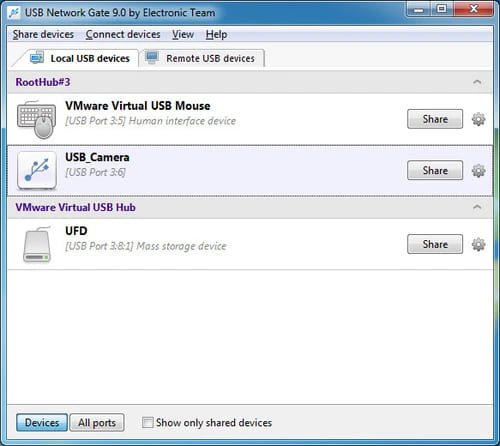
- En la máquina virtual, vaya a la pestaña Dispositivos USB remotos, busque la unidad USB y haga clic en Conectar:
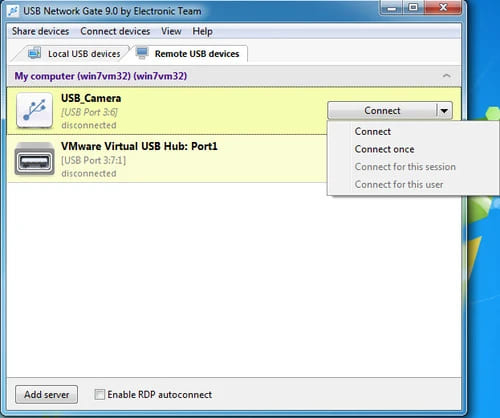
Una vez establecida la conexión, podrá acceder y controlar la unidad USB desde la máquina virtual Hyper-V como si estuviera conectada directamente a la máquina virtual.