Come aggiungere un'unità USB a Hyper-V
La possibilità di utilizzare unità USB collegate localmente nella macchina virtuale Hyper-V può essere molto utile per creare backup o accedere a enormi masse di dati. Poiché le workstation Hyper-V dispongono di connettività USB molto limitata, è necessario configurare un passthrough USB Hyper-V per accedere alle unità USB locali dal sistema operativo guest.
In questo articolo verranno illustrati quattro modi diversi per reindirizzare un'unità USB a una macchina virtuale Hyper-V utilizzando sia le opzioni predefinite gratuite che una comoda soluzione software di terze parti.

Reindirizzamento dell'unità USB lato server
In poche parole, questo metodo pass-through USB consiste nello scollegare l'unità USB dalla macchina host (mentre rimane fisicamente collegata ad essa) e collegarla al controller SCSI della macchina virtuale.1
I pro ei contro di questo metodo:
Pro:
- Gratuito da usare;
- Funziona per Windows Server 2016, Windows Server 2012 R2, Windows 10 e Windows 8.1.
Contro:
- Richiede conoscenze tecniche per l'impostazione;
- Funziona solo con dischi rigidi USB, NON con chiavette USB, memory stick, dongle di licenza, ecc.
- Rende l'unità USB inaccessibile dalla macchina host a cui è collegata.
Ecco come abilitare il passthrough USB Hyper-V lato server:
- Avviare Gestione disco sul computer host:
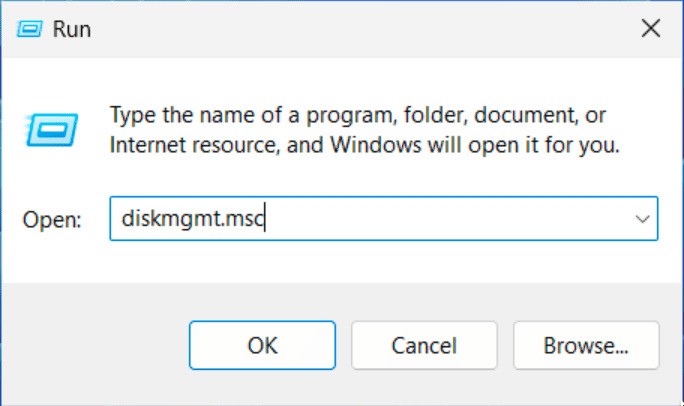
- Fare clic con il pulsante destro del mouse sul nome dell'unità USB e fare clic su Offline nel menu a discesa:
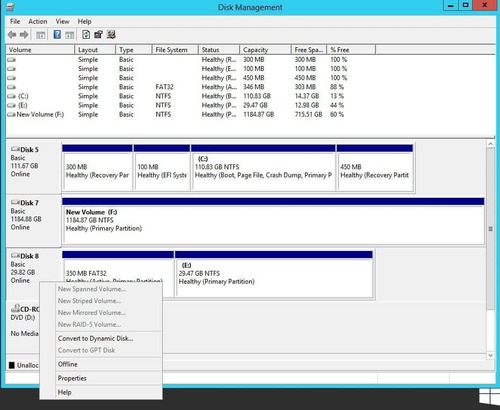
- Nella macchina virtuale avviare la console di gestione di Hyper-V, fare clic con il pulsante destro del mouse sul nome della macchina virtuale e scegliere Impostazioni nel menu:
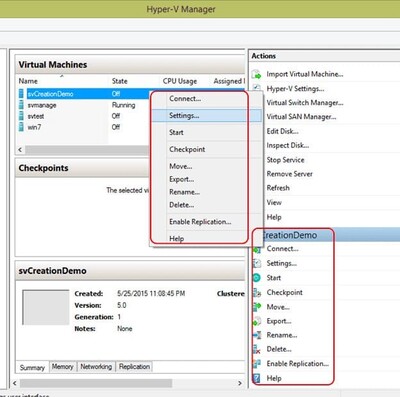
- Scorrere verso il basso il riquadro sinistro fino a trovare il controller SCSI. Fare clic su di esso per selezionare, quindi selezionare Disco rigido dal menu del riquadro di destra. Fai clic sul pulsante Aggiungi per confermare:
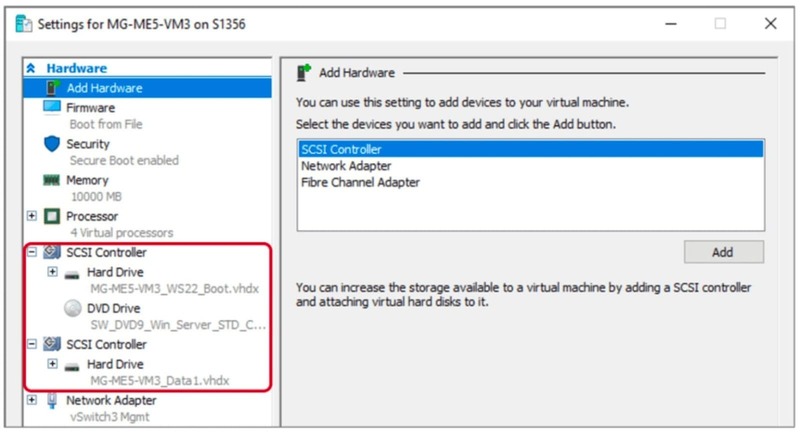
Nota: in alternativa, è possibile aggiungere l'unità USB al controller IDE. In questo caso, l'unico modo per disconnettere questa unità dalla macchina virtuale sarà disattivarla.
- Nel riquadro sinistro, selezionare il disco rigido appena aggiunto e aggiungere l'unità USB utilizzando l'opzione Disco rigido fisico nel riquadro di destra.
Dopo aver fatto clic su OK, sarà possibile accedere all'archiviazione USB da Esplora file della macchina virtuale Hyper-V come se fosse collegata direttamente lì.
Come disabilitare il passthrough USB Hyper-V lato server:
Per disconnettere in modo sicuro l'unità USB dalla macchina virtuale Hyper-V senza perdita di dati, eseguire le operazioni seguenti:
- Nella macchina virtuale tornare a Impostazioni nella finestra Console di gestione di Hyper-V.
- Selezionare il disco rigido aggiunto al controller SCSI per il dispositivo USB.
- Fare clic su Rimuovi nel riquadro destro per disconnettere l'unità USV dalla macchina virtuale. Successivamente, riapparirà automaticamente nel sistema della tua macchina host.
Reindirizzamento USB lato client con modalità di sessione avanzata
Con questo metodo, si rende accessibile l'unità USB in Hyper-V (insieme a tutti gli altri dispositivi USB collegati all'host) abilitando la modalità di sessione avanzata dal sistema operativo guest della macchina virtuale. VM).
Pro e contro di questo metodo:
Pro:
- Un dispositivo USB diventa accessibile a più VM;
- Varietà di dispositivi USB supportati.
Contro:
- Le macchine virtuali devono essere di generazione 2 o superiore;
- Soluzione solo per Windows.
- Non funzionerà su una macchina virtuale in esecuzione.
Nota: la modalità sessione avanzata è abilitata per impostazione predefinita nei computer Windows 8.1 e Windows 10, quindi puoi saltare il segmento successivo e passare direttamente al reindirizzamento USB.
Attivazione della modalità sessione avanzata:
- Nell'host, avviare la console di gestione di Hyper-V e accedere alle impostazioni dell'host dal menu richiamato facendo clic con il pulsante destro del mouse sul nome dell'host:
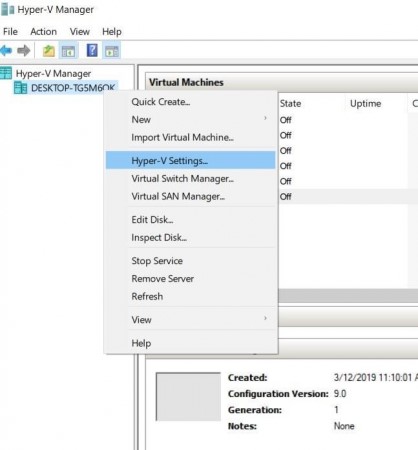
- Nella sezione Server, fare clic su Criterio modalità sessione avanzata per selezionare e selezionare la casella Consenti modalità sessione avanzata:
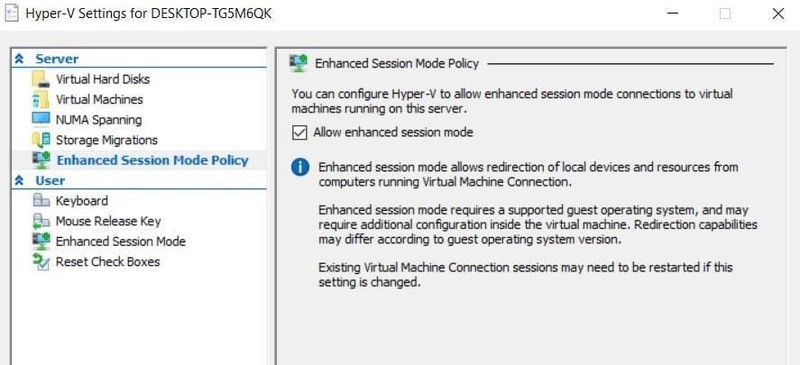
- Nella sezione Utente, selezionare Modalità sessione avanzata e selezionare la casella Usa modalità sessione avanzata:
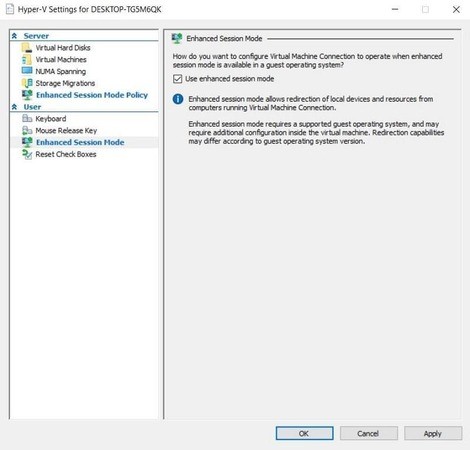
- Fare clic su OK per salvare le modifiche.
Successivamente, tutti i dispositivi USB collegati all'host diventano accessibili dai sistemi delle macchine virtuali Hyper-V.
Abilitazione del reindirizzamento USB alle macchine virtuali:
- Terminare tutte le sessioni di VM Hyper-V attive.
- Avviare la console di gestione di Hyper-V.
- Fare doppio clic sul nome della macchina virtuale e scegliere Mostra opzioni nel menu a comparsa.
- Vai alla scheda Risorse locali e fai clic su Altro nella sezione Dispositivi e risorse locali.
- Selezionare le caselle Altri dispositivi Plug and Play supportati e Dispositivi che collego in seguito. Fare clic su OK per implementare le modifiche.
Connessione USB a Hyper-V tramite RDP
Remote Desktop Protocol (RDP) consente di accedere alle unità USB senza utilizzare il client VMConnect. Questo metodo funziona sia per i dispositivi collegati direttamente all'host che per altri dispositivi USB nella rete.
Pro e contro di questo metodo:
Pro:
- Non è necessario reindirizzare ogni dispositivo individualmente;
- Accesso controllato tramite Criteri di gruppo.
Contro:
- Non funzionerà per alcuni dispositivi;
- Bassa velocità di connessione;
- Soluzione solo per Windows;
- L'host e la macchina virtuale devono trovarsi nella stessa rete.
Abilitazione delle connessioni RDP:
- Nella VM andare su Pannello di controllo>Sistema e sicurezza e fare clic sull'opzione Consenti accesso remoto:
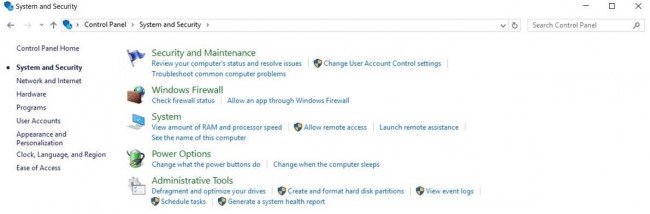
- Nella scheda Remota, selezionare Consenti connessioni di Assistenza remota a questo arco del computer e scegliere l'opzione Consenti connessioni remote a questo computer:
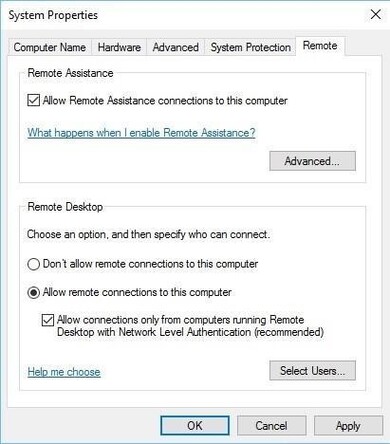
- Fare clic su OK.
Connessione USB a VM Hyper-V tramite RDP:
- Premere Win + R ed eseguire il comando mstsc per richiamare la finestra Connessione desktop remoto:
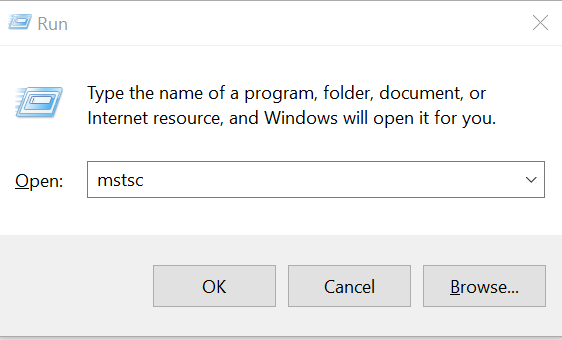
- Fare clic su Mostra opzioni, passare alla scheda Risorse locali e fare clic su Altro:
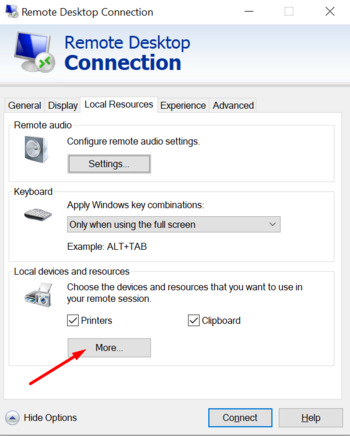
- Selezionare la casella Altre periferiche Plug and Play (PnP) supportate e fare clic su OK:
%20devices%20box%20is%20usually%20the%20last%20option%20in%20the%20list.jpg)
- Vai alla scheda Generale e inserisci l'IP della VM e il tuo nome utente (tutto ciò che ricorderai).
- Fare clic su "Connetti" per avviare una sessione RDP.
- Usare il login per accedere alla macchina virtuale. Tutti i dispositivi USB locali verranno automaticamente collegati al sistema della VM.
Utilizzo di una soluzione software dedicata
Il modo più conveniente per connettere un'unità USB a una workstation Hyper-V consiste nell'utilizzare un software specifico per lo scopo. USB Network Gate è uno strumento avanzato che consente di accedere a qualsiasi unità USB collegata alla rete tramite Ethernet da qualsiasi macchina fisica o virtuale.

Pro e contro di questo metodo:
Pro:
- Funziona per macchine Windows e Linux;
- Supporta tutti i tipi di dispositivi USB;
- Alta velocità di connessione;
- Protezione dei dati;
Contro:
- Soluzione a pagamento.
Reindirizzamento unità USB Hyper-V con USB Network Gate:
- Installa USB Network Gate sul tuo host e VM;
- Sul computer host, fare clic su Condividi accanto all'unità USB per renderla accessibile alle connessioni remote:
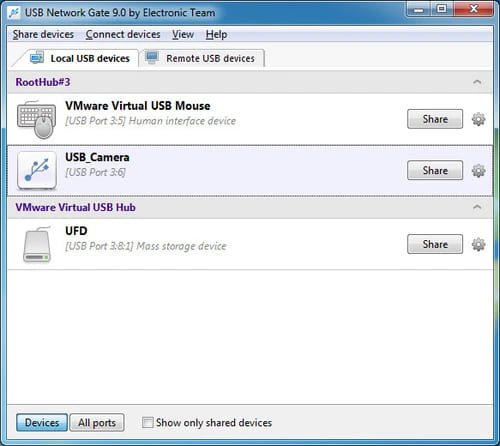
- Nella macchina virtuale passare alla scheda Dispositivi USB remoti, individuare l'unità USB e fare clic su Connetti:
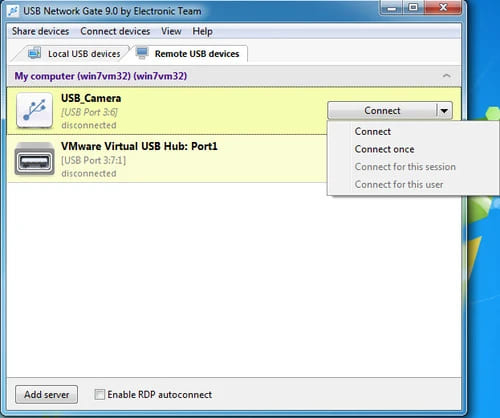
Una volta stabilita la connessione, sarai in grado di accedere e controllare l'unità USB dalla tua macchina virtuale Hyper-V come se fosse direttamente connessa alla tua macchina virtuale.