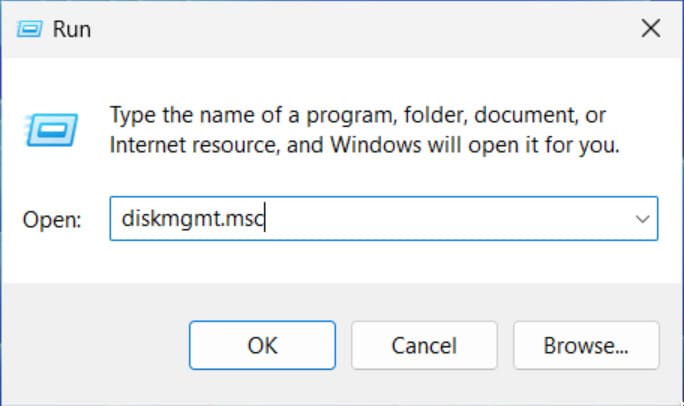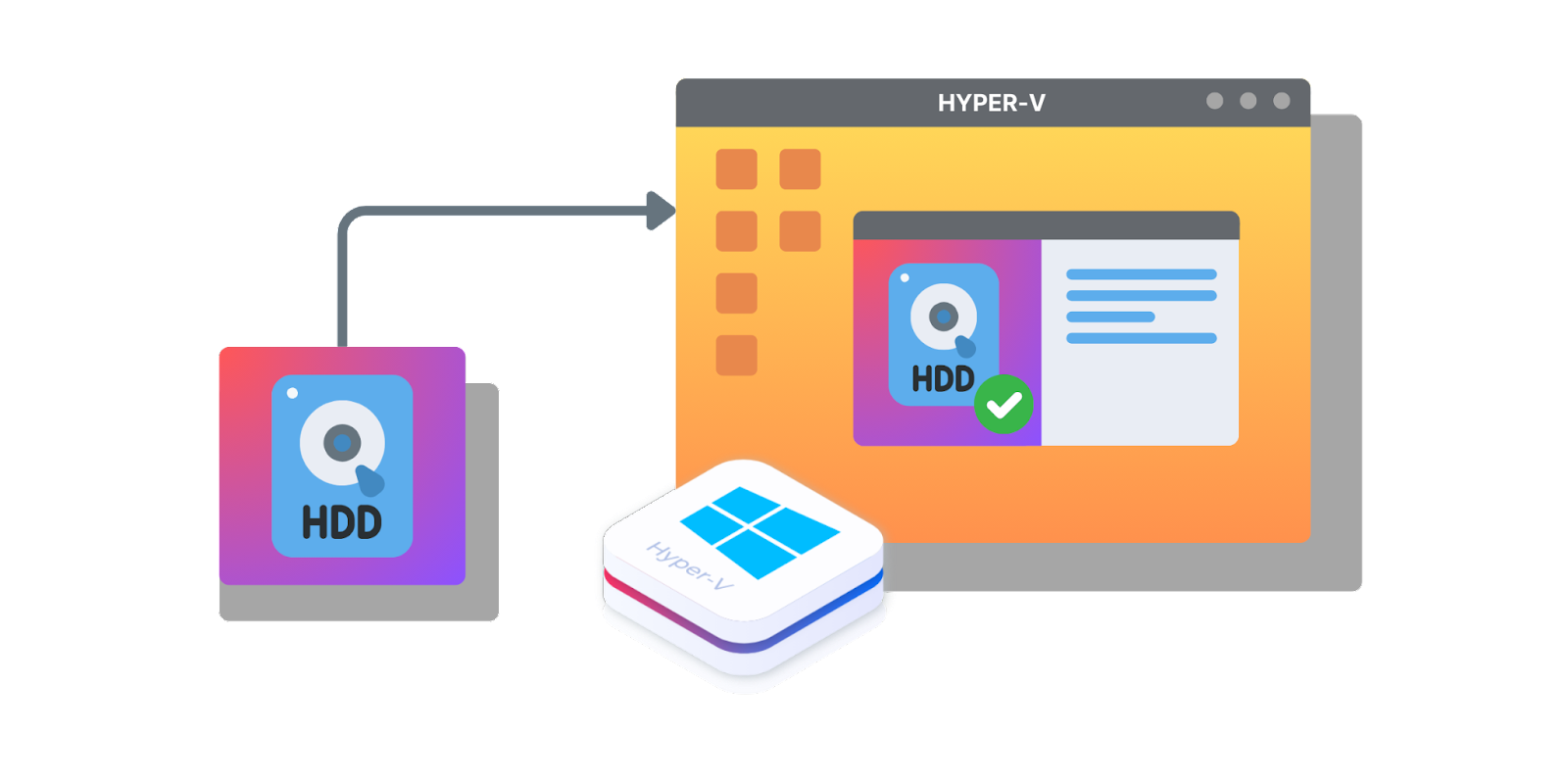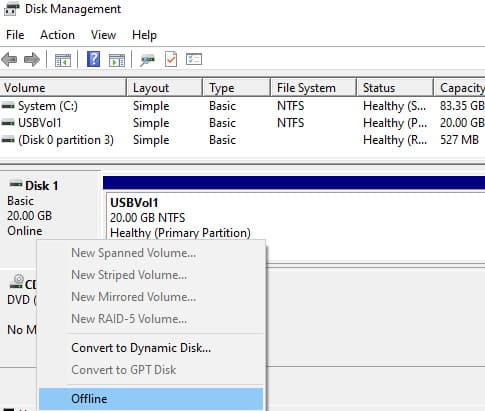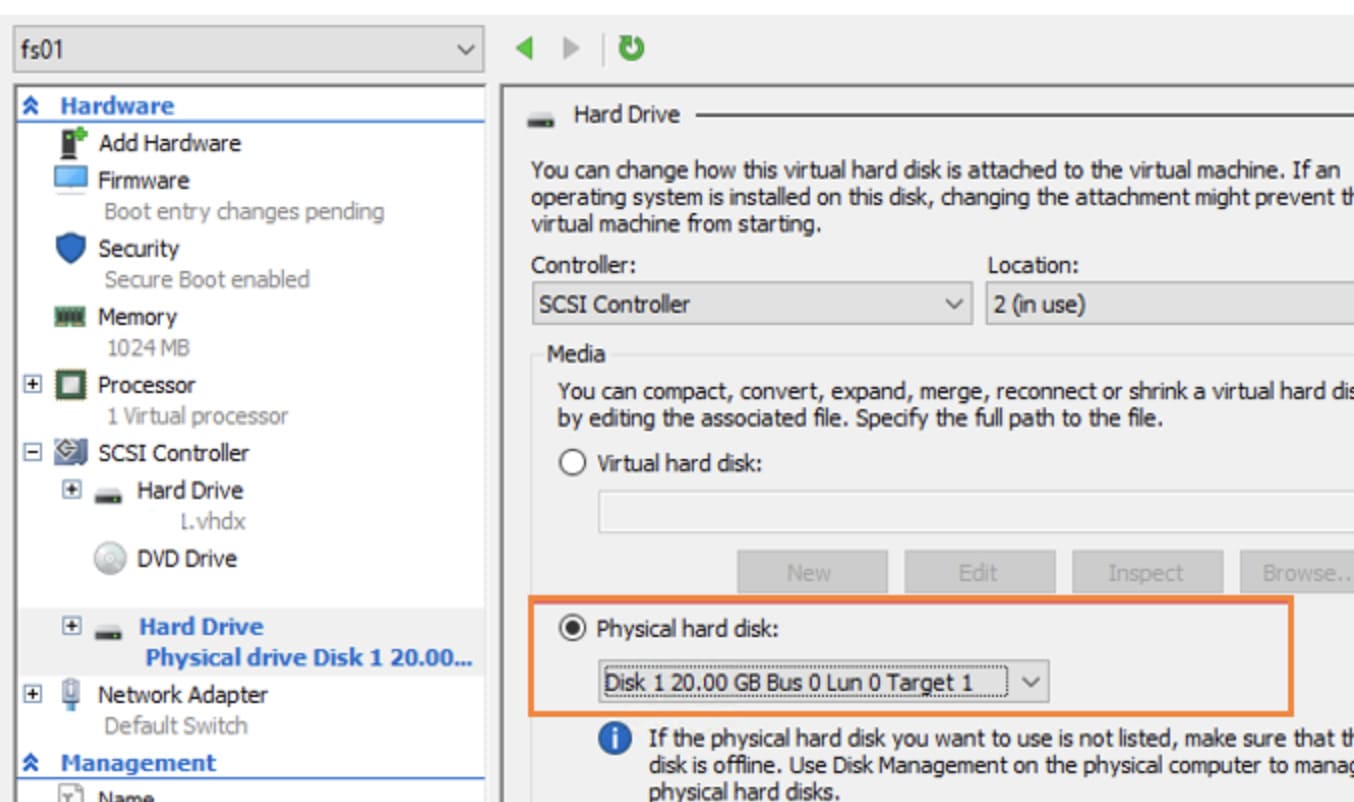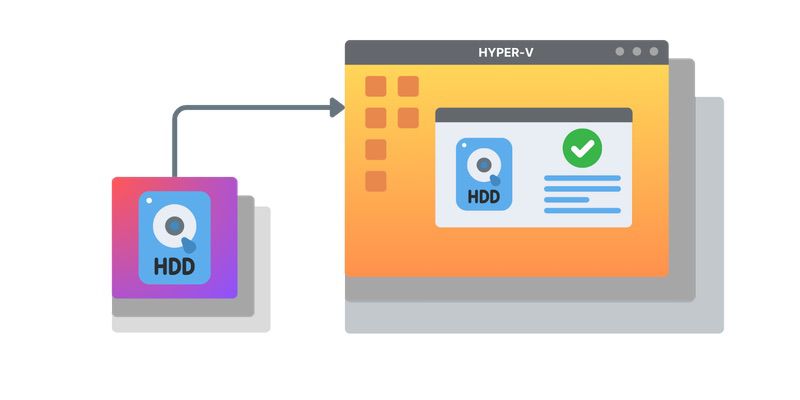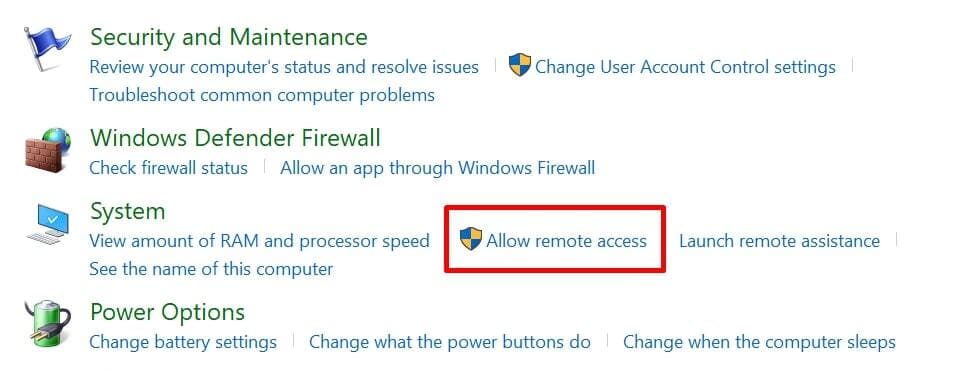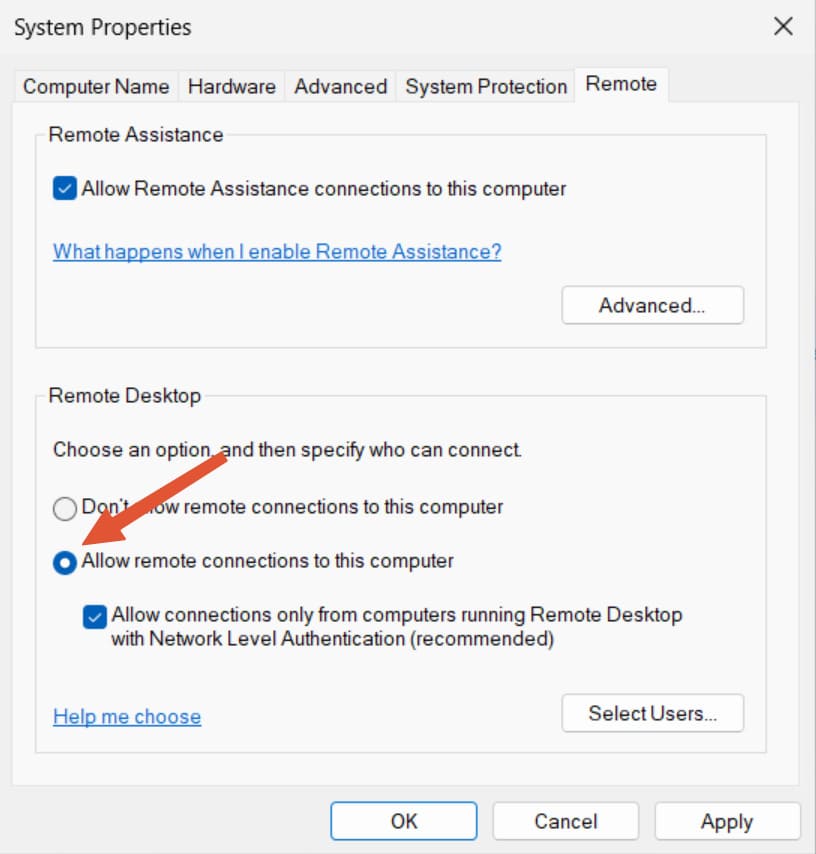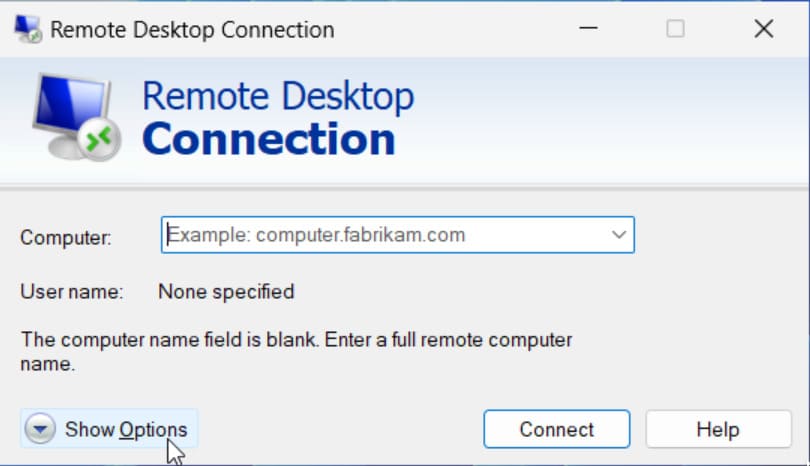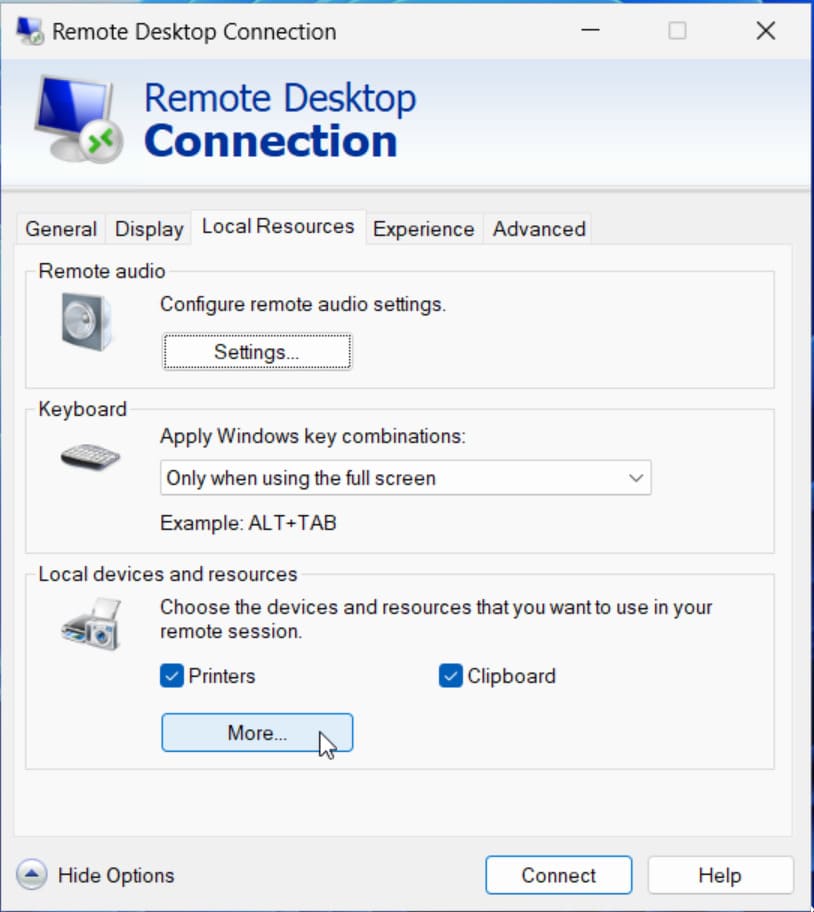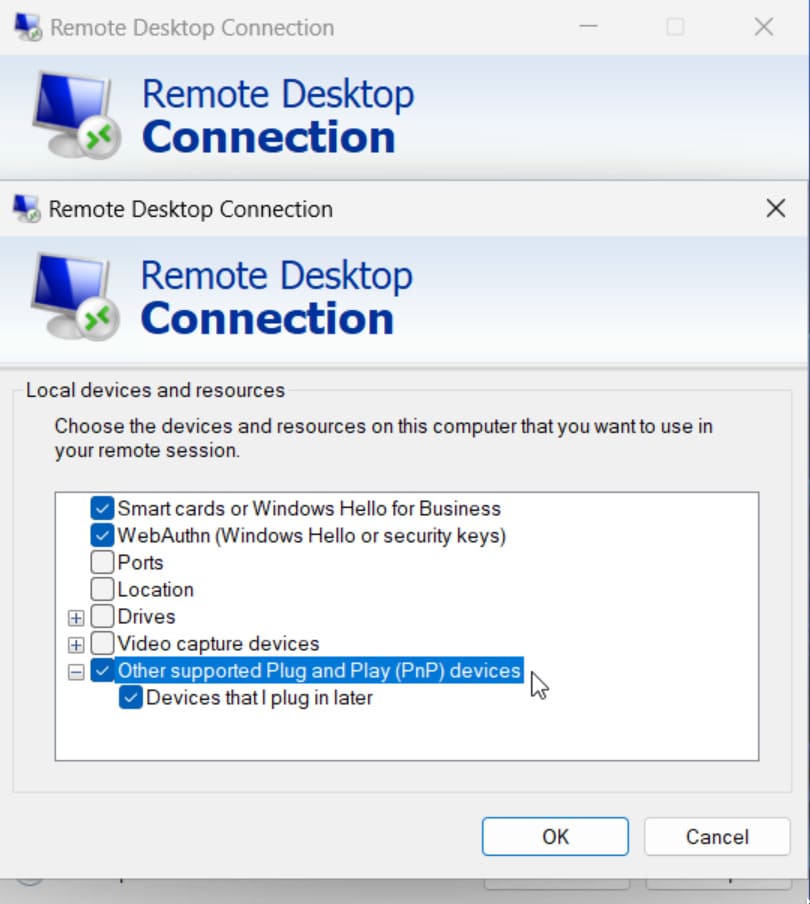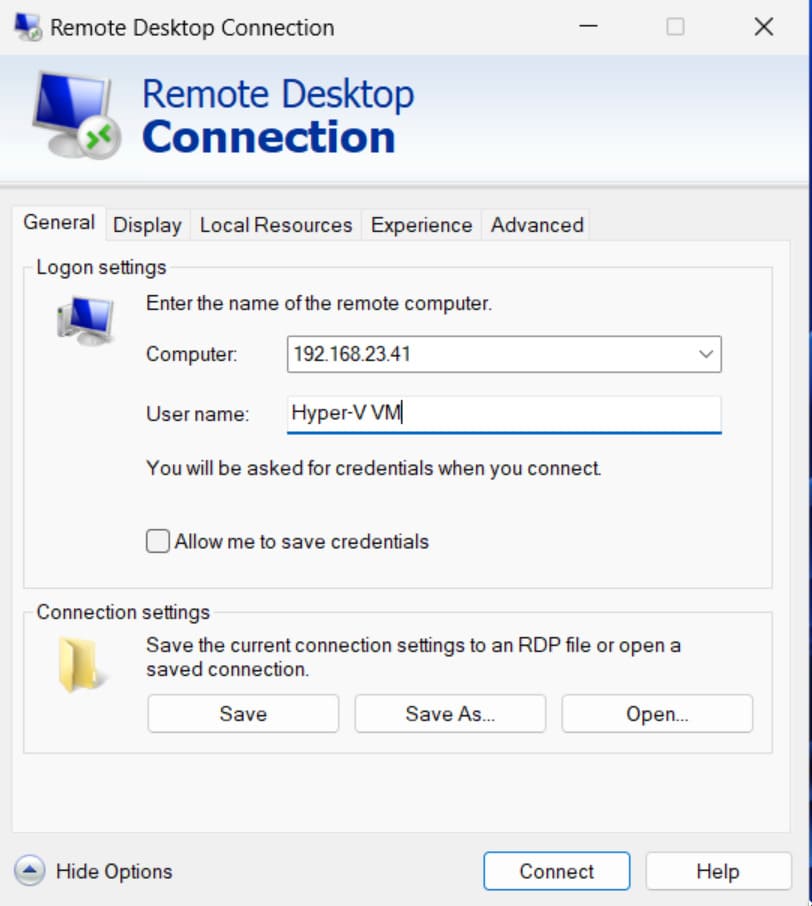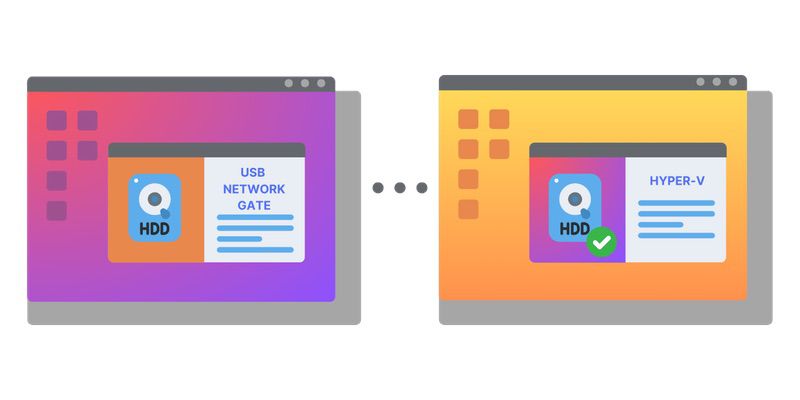Aggiunta di un dispositivo USB a una macchina virtuale
Il dispositivo USB dovrebbe essere offline per il computer host in modo che il sistema operativo host non possa accedere all'unità. Abilitare il passaggio USB di Hyper-V può essere realizzato configurando un'unità USB come un nuovo disco all'interno della macchina virtuale. Segui i seguenti passaggi per aggiungere il dispositivo alla VM.
1. Passa alla finestra VMConnect.
2. Fai clic su File —> Impostazioni per aprire le impostazioni della VM.
3. Nella finestra delle impostazioni della VM, fai clic su Controller SCSI > Hard Disk > Aggiungi.
Nota: Aggiungere l'unità al controller SCSI consente di rimuovere l'unità dalla macchina virtuale senza spegnerla. Quando si utilizza il controller IDE, sarà necessario spegnere la VM per rimuovere l'unità.
4. Passa alla sezione Media della pagina Hard Disk e seleziona Disco rigido fisico.
5. Fai clic sul menu a discesa e scegli l'unità USB. Il dispositivo deve essere lo stesso numero di disco messo offline tramite la console di gestione disco.
6. Apri Esplora file nella VM Hyper-V dopo aver aggiunto l'unità. Il dispositivo USB sarà visibile all'interno della VM.
Rimozione dell'unità USB dalla macchina virtuale
La rimozione dell'unità quando non è più necessaria per la VM è un'operazione semplice che richiede i seguenti passaggi.
- Fai clic su File > Impostazioni nella finestra VMConnect.
- Seleziona l'hard disk aggiunto sotto il controller SCSI dal pannello di sinistra.
- Fai clic su Rimuovi e su OK per completare la rimozione dell'unità.