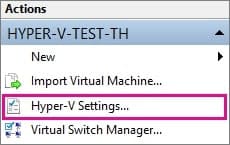
Modalità sessione avanzata in Hyper-V: Abilitare il passthrough USB per le macchine virtuali
Se hai bisogno di accedere a USB in Hyper-V, dovresti leggere di più sulla modalità sessione avanzata in Hyper-V. In questo articolo esploreremo cos'è la Modalità Sessione Avanzata, come funziona e come abilitarla per una maggiore flessibilità nella virtualizzazione.
Indice:
- Cos'è la Modalità Sessione Avanzata?
- Come abilitare la Modalità Sessione Avanzata in Hyper-V
- Alcune considerazioni sul firewall per abilitare le sessioni avanzate
- Casi d'uso della Modalità Sessione Avanzata
Cos'è la Modalità Sessione Avanzata?
La Modalità Sessione Avanzata in Hyper-V consente agli utenti di migliorare l'interazione con le macchine virtuali abilitando funzionalità come il passthrough USB, la condivisione degli appunti e il ridimensionamento dinamico dello schermo. Questa funzionalità migliora l'esperienza utente fornendo un'integrazione fluida tra i sistemi operativi host e guest.
La Modalità Sessione Avanzata collega VMConnect.exe al componente VMBus dell'host Hyper-V. Per chi non ha familiarità con VMConnect.exe, è un'applicazione che crea una connessione diretta alla console di un guest Hyper-V (computer client).
Ad esempio: quando l'opzione “Connetti” viene selezionata dal menu contestuale di una macchina virtuale (in Hyper-V), la comunicazione tra gli ambienti operativi virtuali host e guest viene abilitata.
Di conseguenza, VMConnect.exe utilizza numerose funzionalità tecnologiche all'interno del client Desktop Remoto, migliorando l'efficienza e la praticità.
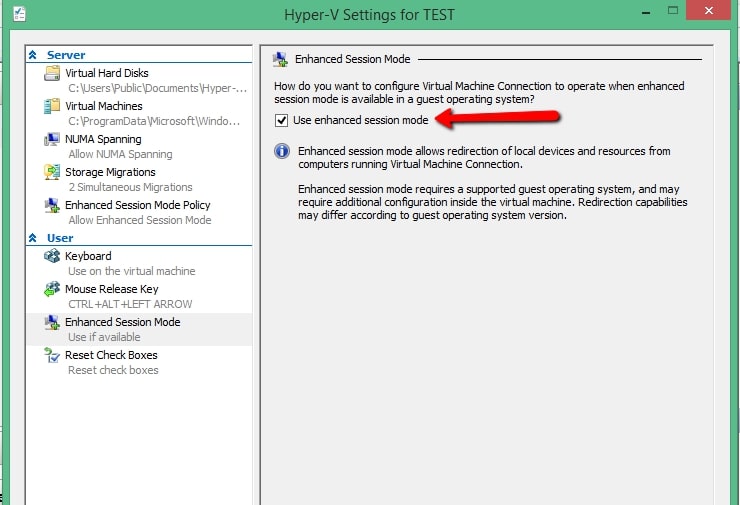
Opzioni di modalità sessione avanzate degne di nota
- Consente agli utenti di accedere a risorse locali come unità disco, dispositivi USB e stampanti tramite connessione alla console
- Consente la copia e incolla di file dal sistema host al sistema guest desiderato
- Aggiunte opzioni di risoluzione dello schermo e modalità a schermo intero
- Login per Smart Card
Molto semplicemente, la modalità sessione avanzata eleva VMConnection.exe in modo tale da assomigliare molto a una sessione del client desktop remoto.

Come abilitare la modalità sessione avanzata in Hyper-V
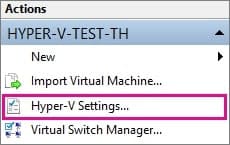
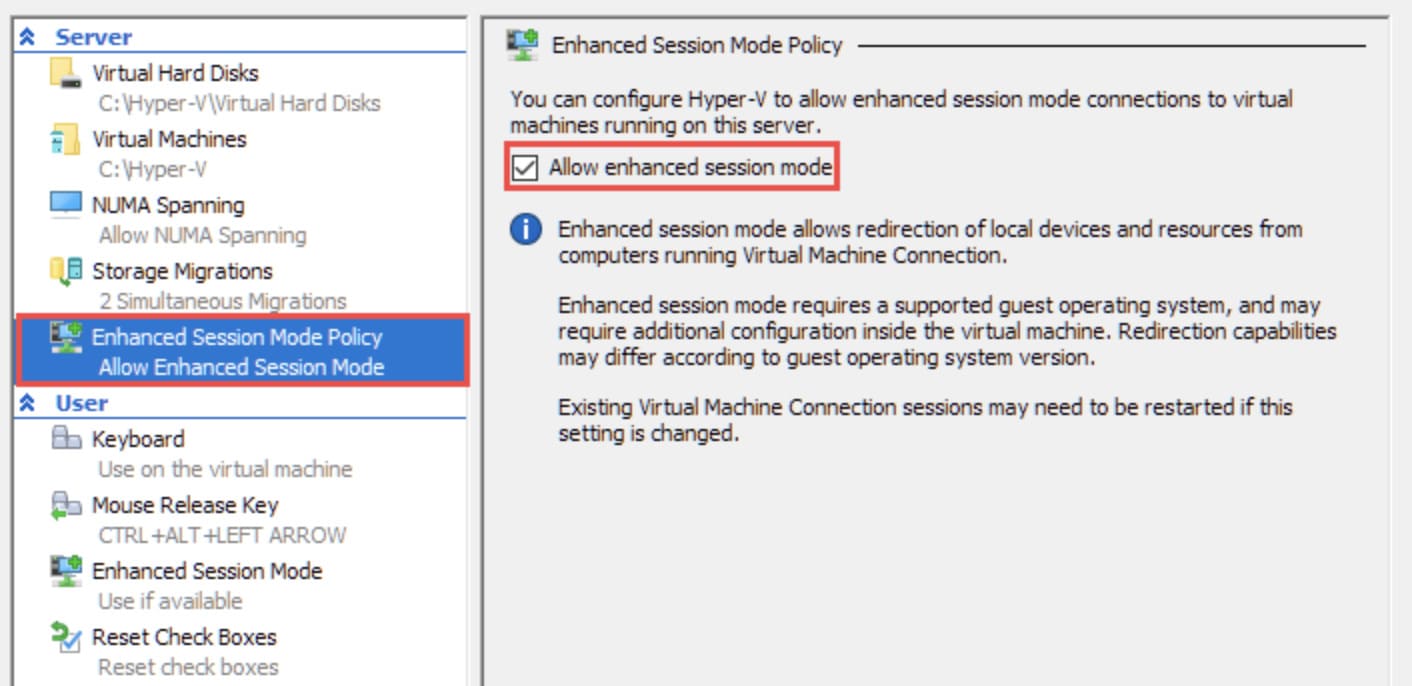
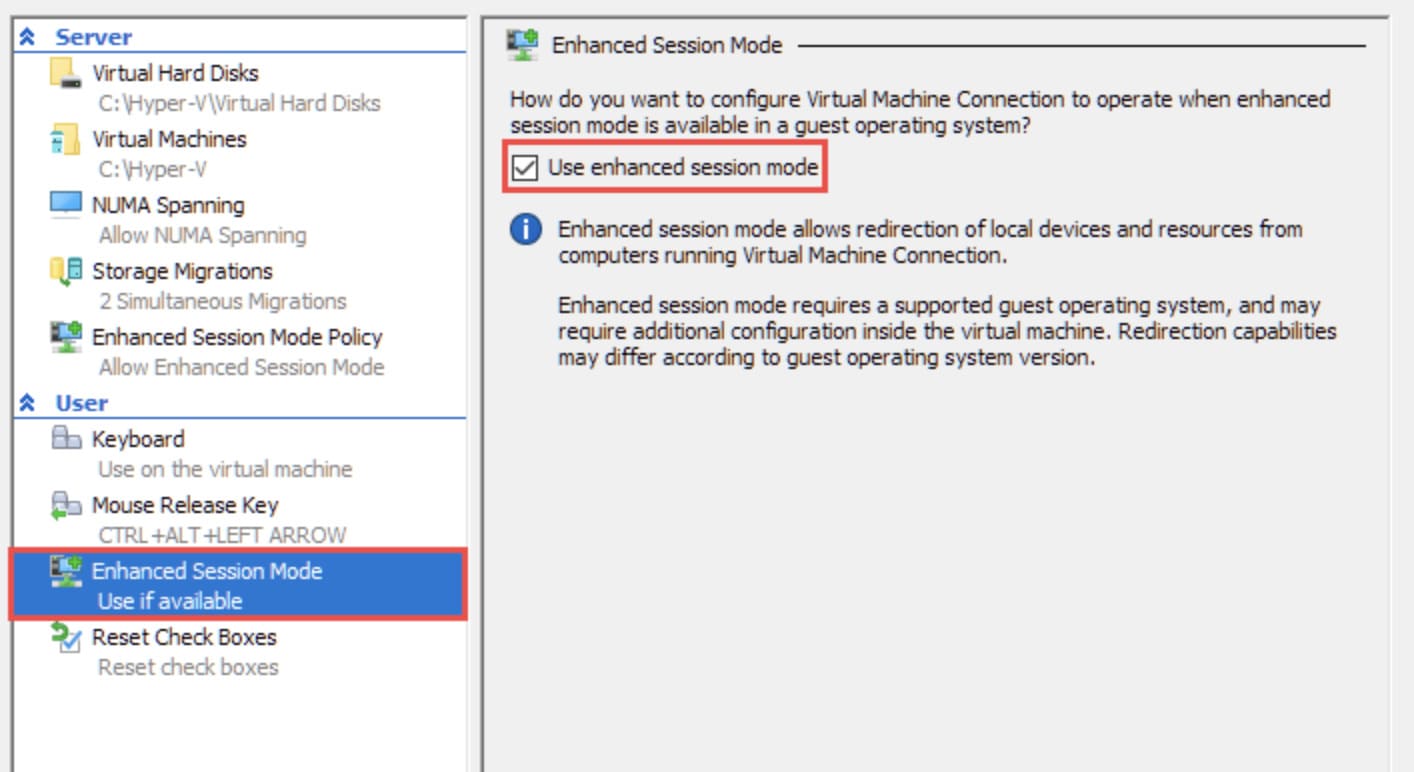
Se sei un utente Linux, puoi trovare le istruzioni su come impostare la sessione avanzata su Linux in questa guida.
Come abilitare sessioni avanzate tramite PowerShell
Se desideri abilitare una sessione migliorata da Hyper-V con l'aiuto di PowerShell, segui questi passaggi:
- In qualità di amministratore, apri PowerShell sul tuo computer Windows.
- Esegui il comando seguente per stabilire una sessione avanzata.
Set-VM -VMName -EnhancedSessionTransportType HvSocket - Riscrivi il nome della macchina virtuale per la quale desideri abilitare una sessione avanzata.
- Esegui il comando.
- Una volta terminato, abiliterà una modalità di sessione avanzata Hyper-V per la VM.
Alcune considerazioni sul firewall per abilitare le sessioni avanzate
Se utilizzi un firewall di rete sulla tua VM o computer host, devi reimpostare le regole del firewall. Ciò garantirà che la modalità di sessione avanzata funzioni correttamente.
Parliamo di alcuni aspetti del firewall che puoi prendere in considerazione
- Consenti traffico RDP: puoi rendere disponibile la modalità avanzata solo tramite RDP. Pertanto, è necessario consentire al traffico RDP di passare attraverso il firewall. A tale scopo, configura il firewall per ricevere il traffico in entrata sulla porta numero 3389. In alternativa, puoi consentire un'app Desktop remoto dalle impostazioni del firewall.
- Configura le regole del firewall della VM: se nella tua macchina virtuale è installato un firewall, dovrai reimpostarne anche le regole. Ciò consentirà alle sessioni avanzate di Hyper-V di funzionare senza problemi. A tale scopo, consentire la policy della modalità sessione avanzata. In alternativa, puoi consentire la ricezione del traffico RDP sulla tua VM.
- Controlla le impostazioni del firewall della VM e dell'host: se vuoi sapere e assicurarti che le sessioni avanzate di Hyper-V funzionino correttamente, controlla le impostazioni del firewall sulla tua macchina virtuale e l'ospite.

Casi d'uso della modalità sessione avanzata
Gli utenti con macchine virtuali Client Hyper-V utilizzate di frequente trarranno notevoli vantaggi dalla modalità sessione avanzata.
Nelle situazioni in cui è richiesto un test rapido, non è necessario utilizzare la modalità sessione avanzata.
Ma... Quando gli utenti trascorrono lunghi periodi di tempo guardando attraverso la piccola finestra e il giardino recintato, le sessioni possono sembrare claustrofobiche e limitanti.
Sarebbe facile andare avanti all'infinito con la miriade di motivi per cui la modalità sessione avanzata migliora notevolmente l'esperienza Client Hyper-V (come i suoi ambienti di sviluppo e test, ad esempio). Tuttavia, queste sono cose che gli utenti possono imparare a loro piacimento.
Invece, i seguenti casi d'uso creano un esempio chiaro e vibrante di sessioni standard e sessioni avanzate.
Esamina i due scenari di casi d'uso riportati di seguito per saperne di più sui vantaggi della modalità sessione avanzata.
- The Sandbox: puoi abilitare la modalità sessione avanzata per passare un file sospetto a una macchina virtuale e quindi disabilitare tale modalità trasformando la VM nel giardino recintato dove è completamente sicura per gestire qualsiasi file.
- I privilegi amministrativi: per evitare di compromettere la sicurezza del sistema, è possibile eseguire qualsiasi attività potenzialmente pericolosa su una VM con la modalità di sessione avanzata abilitata in esecuzione in un account con privilegi bassi anziché quello dell'amministratore.
