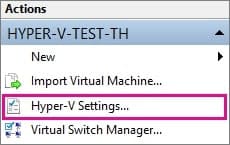
Erweiterter Sitzungsmodus in Hyper-V: Aktivierung des USB-Passthroughs für virtuelle Maschinen
Wenn Sie auf USB in Hyper-V zugreifen müssen, sollten Sie mehr über den erweiterten Sitzungsmodus in Hyper-V lesen. In diesem Artikel werden wir untersuchen, was der erweiterte Sitzungsmodus ist, wie er funktioniert und wie man ihn für eine bessere Virtualisierungsflexibilität aktiviert.
Inhaltsverzeichnis:
- Was ist der erweiterte Sitzungsmodus?
- So aktivieren Sie den erweiterten Sitzungsmodus in Hyper-V
- Einige Firewall-Überlegungen zur Aktivierung erweiterter Sitzungen
- Anwendungsfälle für den erweiterten Sitzungsmodus
Was ist der erweiterte Sitzungsmodus?
Der erweiterte Sitzungsmodus in Hyper-V ermöglicht es Benutzern, die Interaktion mit virtuellen Maschinen zu verbessern, indem Funktionen wie USB-Passthrough, Zwischenablagenfreigabe und dynamische Anzeigeanpassung aktiviert werden. Diese Funktion verbessert die Benutzererfahrung, indem sie eine nahtlose Integration zwischen dem Host- und dem Gastbetriebssystem bietet.
Der erweiterte Sitzungsmodus verbindet VMConnect.exe mit der VMBus-Komponente des Hyper-V-Hosts. Für diejenigen, die mit VMConnect.exe nicht vertraut sind: Es handelt sich um eine Anwendung, die eine direkte Verbindung zur Konsole eines Hyper-V-Gasts (Client-Computers) herstellt.
Beispielsweise: Wenn im Kontextmenü einer virtuellen Maschine (in Hyper-V) "Verbinden" ausgewählt wird, wird die Kommunikation zwischen den betrieblichen virtuellen Umgebungen des Hosts und des Gasts ermöglicht.
Somit nutzt VMConnect.exe zahlreiche technische Funktionen innerhalb des Remote Desktop Clients und steigert Effizienz und Komfort.
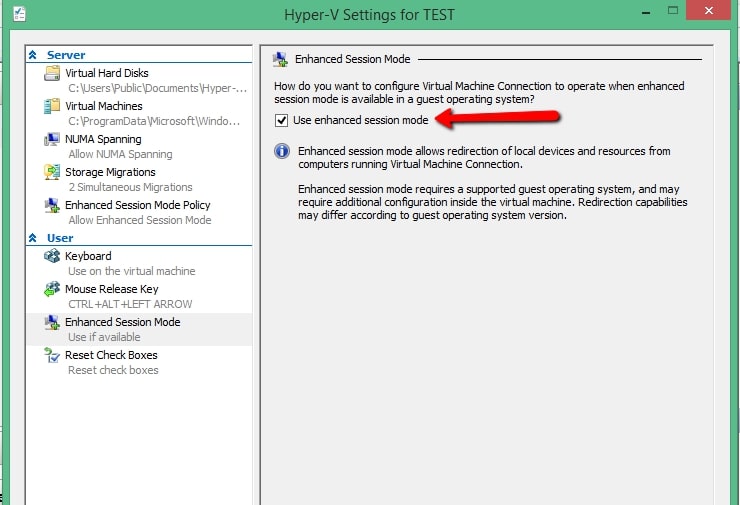
Bemerkenswerte erweiterte Optionen für den Sitzungsmodus
- Ermöglicht Benutzern den Zugriff auf lokale Ressourcen wie Festplatten, USB-Geräte und Drucker über eine Konsolenverbindung
- Ermöglicht das Kopieren und Einfügen von Dateien vom Hostsystem auf das gewünschte Gastsystem
- Optionen für Bildschirmauflösung und Vollbildmodus hinzugefügt
- Anmeldungen für Smartcards
Ganz einfach, der Enhanced Session Mode erhöht VMConnection.exe so, dass es einer Remotedesktopclient-Sitzung sehr ähnlich ist.

So aktivieren Sie den erweiterten Sitzungsmodus in Hyper-V
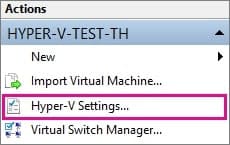
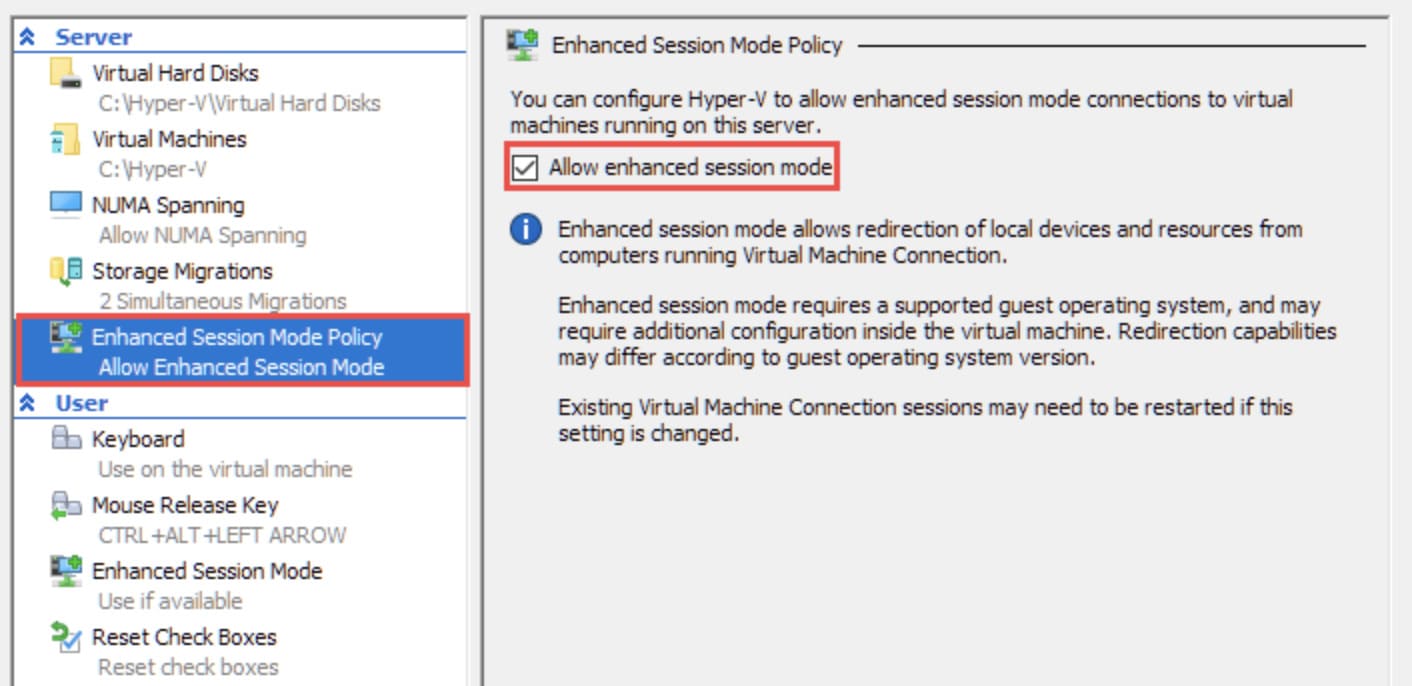
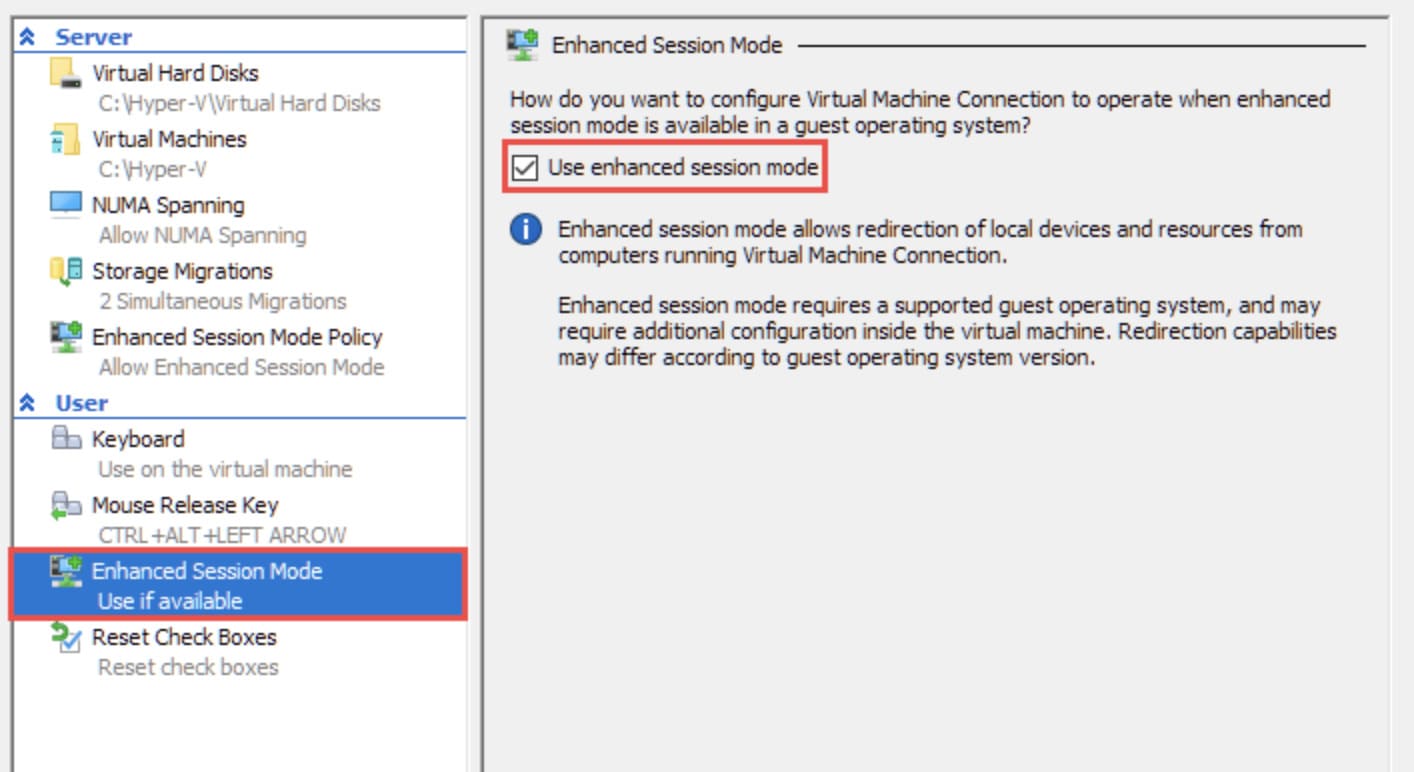
Wenn Sie ein Linux-Benutzer sind, finden Sie Anweisungen unter In diesem Handbuch erfahren Sie, wie Sie Enhanced Session unter Linux einrichten.
So aktivieren Sie erweiterte Sitzungen über PowerShell
Wenn Sie eine durch Hyper-V erweiterte Sitzung mithilfe von PowerShell aktivieren möchten, führen Sie die folgenden Schritte aus:
- Öffnen Sie als Administrator PowerShell auf Ihrem Windows-Computer.
- Führen Sie den folgenden Befehl aus, um eine erweiterte Sitzung einzurichten.
Set-VM -VMName -EnhancedSessionTransportType HvSocket - Schreiben Sie den Namen der virtuellen Maschine um, für die Sie eine erweiterte Sitzung aktivieren möchten.
- Führen Sie den Befehl aus.
- Sobald dies erledigt ist, wird ein erweiterter Hyper-V-Sitzungsmodus für die VM aktiviert.
Einige Überlegungen zur Firewall zur Aktivierung erweiterter Sitzungen
Wenn Sie eine Netzwerk-Firewall auf Ihrer VM oder Ihrem Host-Computer verwenden, müssen Sie die Firewall-Regeln zurücksetzen. Dadurch wird sichergestellt, dass der erweiterte Sitzungsmodus ordnungsgemäß funktioniert.
Lassen Sie uns einige der Firewall-Dinge besprechen, die Sie in Betracht ziehen können
- RDP-Verkehr zulassen: Sie können den erweiterten Modus nur über RDP verfügbar machen. Daher müssen Sie zulassen, dass RDP-Verkehr Ihre Firewall passiert. Richten Sie dazu die Firewall so ein, dass sie eingehenden Datenverkehr auf Portnummer 3389 empfängt. Alternativ können Sie eine Remotedesktop-App über die Firewall-Einstellungen zulassen.
- Firewallregeln der VM konfigurieren: Wenn in Ihrer virtuellen Maschine eine Firewall installiert ist, müssen Sie auch deren Regeln zurücksetzen. Dadurch können die erweiterten Hyper-V-Sitzungen reibungslos funktionieren. Erlauben Sie dazu die Richtlinie für den erweiterten Sitzungsmodus. Oder Sie können zulassen, dass der RDP-Verkehr auf Ihrer VM empfangen wird.
- Überprüfen Sie die VM- und Host-Firewall-Einstellungen: Wenn Sie wissen und sicherstellen möchten, dass die erweiterten Hyper-V-Sitzungen ordnungsgemäß funktionieren, überprüfen Sie auch die Firewall-Einstellungen auf Ihrer virtuellen Maschine der Gastgeber.

Anwendungsfälle für den erweiterten Sitzungsmodus
Individuals with frequently used Client Hyper-V virtual machines will significantly benefit from Enhanced Session Mode.
In situations where a quick test is required, utilizing Enhanced Session Mode is not necessary.
But... When users spend extended periods of time viewing through the small window and walled garden, sessions can feel claustrophobic and limiting.
It would be easy to go on and on about the plethora of reasons why Enhanced Session Mode vastly improves the Client Hyper-V experience (like its development and testing environments, for example). However, these are things that users can come to learn at their leisure.
Instead, the following use cases create a clear and vibrant example regarding standard sessions vs enhanced sessions.
Review the two use case scenarios below to learn more about the benefits of Enhanced Session Mode.
- The Sandbox: You can enable the Enhanced Session Mode to pass a suspicious file to a virtual machine and then disable said mode turning the VM into the walled garden where it’s completely safe to deal with any files.
- The Administrative Privileges: To avoid compromising your system’s security, you can perform any potentially dangerous tasks on a VM with enabled Enhanced Session Mode running in a low-privileged account instead of your admin one.
