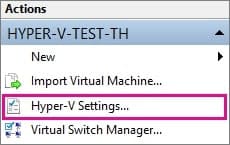
Qu'est-ce que le mode de session amélioré ?
Si vous devez accéder à l'USB dans Hyper-V, vous devriez en savoir plus sur le mode de session amélioré dans Hyper-V.
Le mode de session amélioré connecte VMConnect.exe au composant VMBus de l'hôte Hyper-V. Pour ceux qui ne connaissent pas VMConnect.exe, c'est une application qui crée une connexion directe à la console d'un invité Hyper-V (de l'ordinateur client).
Par example: lorsque « Connecter » est sélectionné dans le menu contextuel d'une machine virtuelle (dans Hyper-V), la communication entre les environnements virtuels opérationnels de l'invité et de l'hôte est activée.
Par conséquent, VMConnect.exe utilise de nombreuses fonctionnalités technologiques au sein de la machine Remote Desktop Client, ajoutant efficacité et commodité.
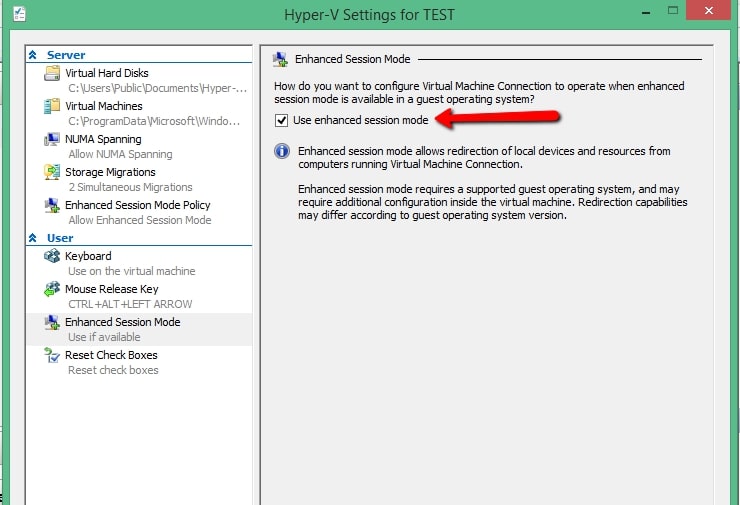
Options de mode de session améliorées remarquables
- Permet aux utilisateurs d'accéder aux ressources locales telles que les lecteurs de disque, les périphériques USB et les imprimantes via une connexion à la console
- Permet de copier et coller des fichiers du système hôte vers le système invité souhaité
- Ajout d'options de résolution d'écran et de mode plein écran
- Connexions pour les cartes à puce
Tout simplement, le mode de session amélioré élève VMConnection.exe de telle manière qu'il ressemble étroitement à une session client Bureau à distance.
Comment activer le mode session améliorée dans Hyper-V
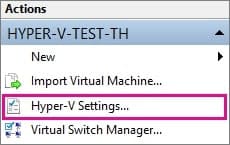
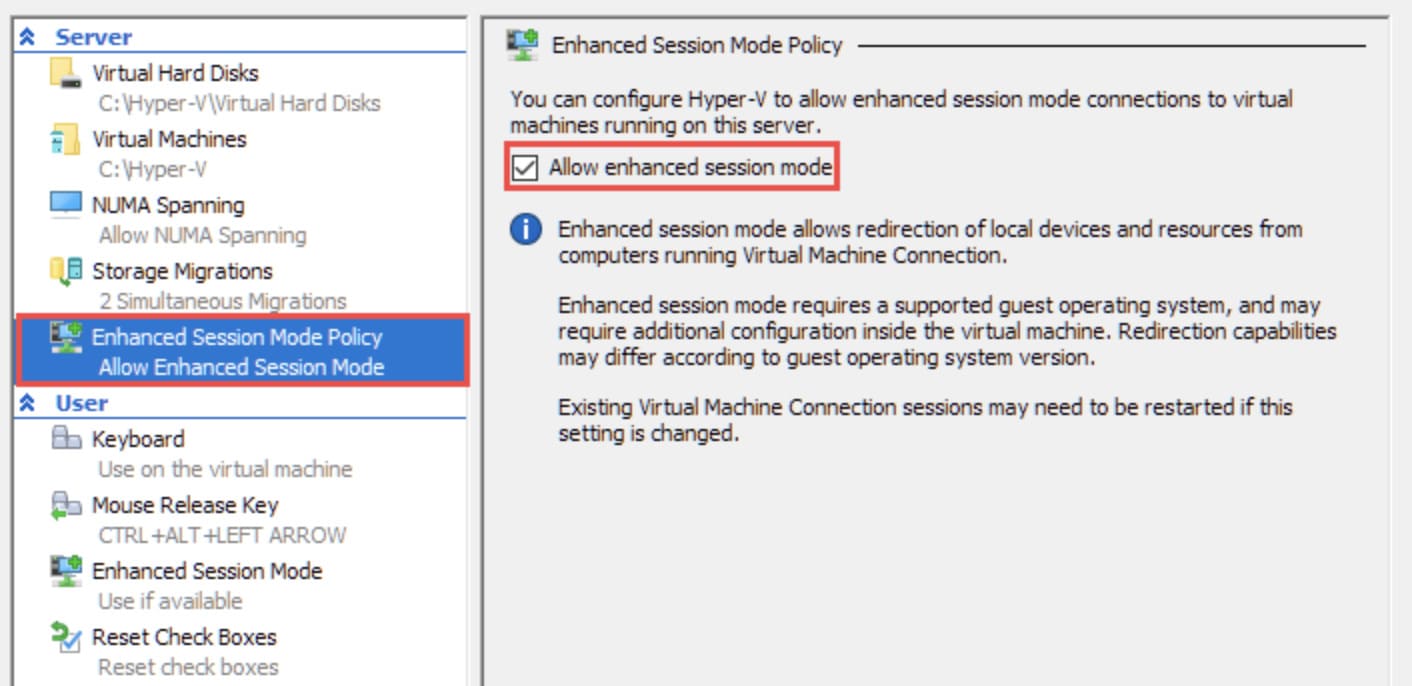
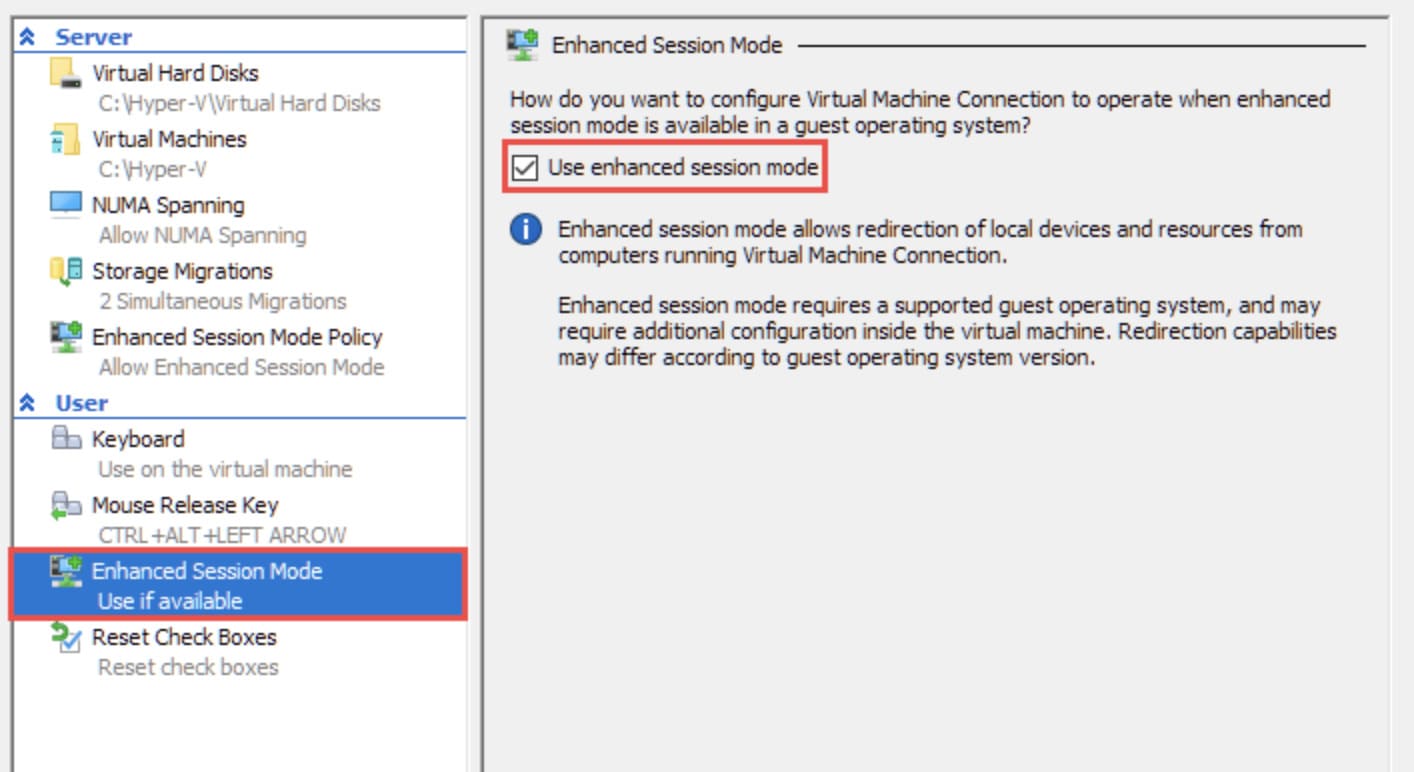
Si vous êtes un utilisateur Linux, vous pouvez trouver des instructions sur comment configurer une session améliorée sous Linux dans ce guide.
Comment activer les sessions améliorées via PowerShell
Si vous souhaitez activer une session améliorée par Hyper-V à l'aide de PowerShell, procédez comme suit :
- En tant qu'administrateur, ouvrez PowerShell sur votre ordinateur Windows.
- Exécutez la commande ci-dessous pour établir une session améliorée.
Set-VM -VMName -EnhancedSessionTransportType HvSocket - Réécrivez le nom de la machine virtuelle pour laquelle vous souhaitez activer une session améliorée.
- Exécutez la commande.
- Une fois terminé, cela activera un mode de session amélioré Hyper-V pour la VM.
Cas d'utilisation du mode session amélioré
Les personnes disposant de machines virtuelles Client Hyper-V fréquemment utilisées bénéficieront considérablement du mode de session amélioré.
Dans les situations où un test rapide est requis, l'utilisation du mode de session améliorée n'est pas nécessaire.
Mais... Lorsque les utilisateurs passent de longues périodes à regarder à travers la petite fenêtre et le jardin clos, les sessions peuvent sembler claustrophobes et limitantes.
Il serait facile d'insister encore et encore sur la pléthore de raisons pour lesquelles le mode de session amélioré améliore considérablement l'expérience client Hyper-V (comme ses environnements de développement et de test, par exemple). Cependant, ce sont des choses que les utilisateurs peuvent apprendre à leur guise.
Au lieu de cela, les cas d'utilisation suivants créent un exemple clair et dynamique entre les sessions standards et les sessions améliorées.
Examinez les deux scénarios d'utilisation ci-dessous pour en savoir plus sur les avantages du mode session améliorée.
- Le bac à sable : vous pouvez activer le mode de session amélioré pour transmettre un fichier suspect à une machine virtuelle, puis désactiver ce mode, transformant la VM en jardin clos où elle est totalement sécurisée. pour traiter tous les fichiers.
- Les privilèges administratifs : pour éviter de compromettre la sécurité de votre système, vous pouvez effectuer toutes les tâches potentiellement dangereuses sur une VM avec le mode de session amélioré activé, s'exécutant dans un compte peu privilégié au lieu de votre administrateur.
Quelques considérations sur le pare-feu pour activer les sessions améliorées
Si vous utilisez un pare-feu réseau sur votre VM ou machine hôte, vous devez réinitialiser les règles de pare-feu. Cela garantira que le mode session améliorée fonctionne correctement.
Parlons de certains éléments de pare-feu que vous pouvez envisager
- Autoriser le trafic RDP : vous pouvez rendre le mode amélioré disponible uniquement via RDP. Ainsi, vous devez autoriser le trafic RDP à traverser votre pare-feu. Pour cela, configurez le pare-feu pour recevoir le trafic entrant sur le numéro de port 3389. Vous pouvez également autoriser une application Bureau à distance à partir des paramètres du pare-feu.
- Configurer les règles de pare-feu de la VM : si un pare-feu est installé sur votre machine virtuelle, vous devrez également réinitialiser ses règles. Cela permettra aux sessions améliorées Hyper-V de fonctionner de manière transparente. Pour ce faire, autorisez la stratégie de mode de session améliorée. Vous pouvez également autoriser la réception du trafic RDP sur votre VM.
- Vérifier les paramètres du pare-feu de la VM et de l'hôte : si vous souhaitez connaître et vous assurer que les sessions améliorées Hyper-V fonctionnent correctement, vérifiez les paramètres du pare-feu sur votre machine virtuelle ainsi que l'hôte.
