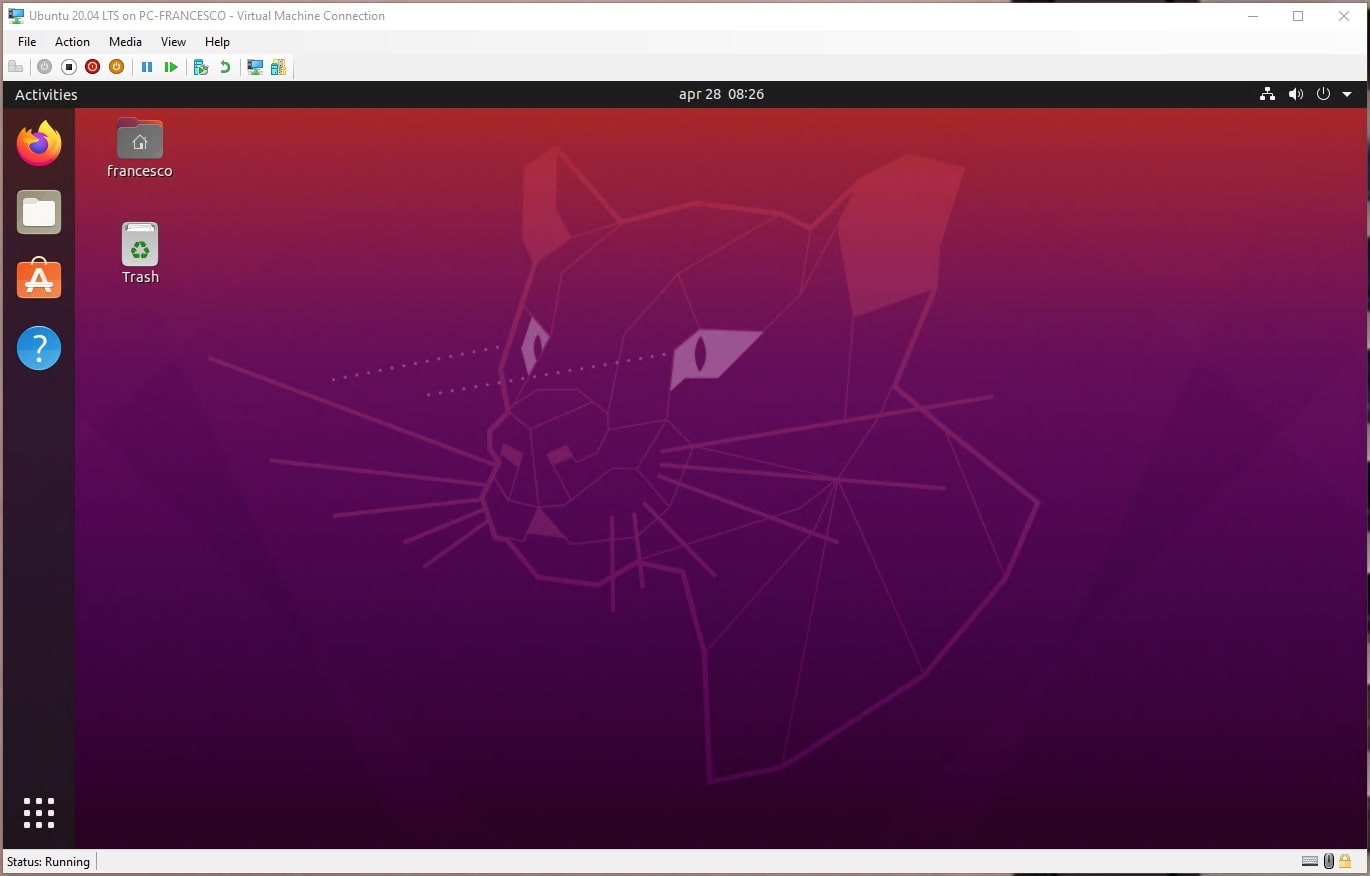Sessions améliorées Hyper-V Linux
La fonctionnalité de Bureau à distance du système d'exploitation invité Windows facilite la activation d'une session améliorée de Hyper-V. Ce n'est pas le cas pour les distributions Linux fonctionnant en tant que système d'exploitation invité sur Hyper-V, car les bureaux distants ne sont pas configurés par défaut. Ubuntu 20.04 LTS est un choix populaire lors du déploiement de machines virtuelles Hyper-V.
Utilisez la procédure suivante pour configurer une session améliorée d'Ubuntu sous Hyper V lorsqu'elle est exécutée sur un hôte Windows.
Voici quelques étapes que vous devez suivre pour travailler avec une session améliorée sous Linux.
Créer la machine virtuelle (VM)
Étape 1: Ouvrez « Hyper-V Manager » et cliquez sur « Nouveau » (qui se trouve sur le panneau de droite)
Étape 2: Sélectionnez « Machine virtuelle »
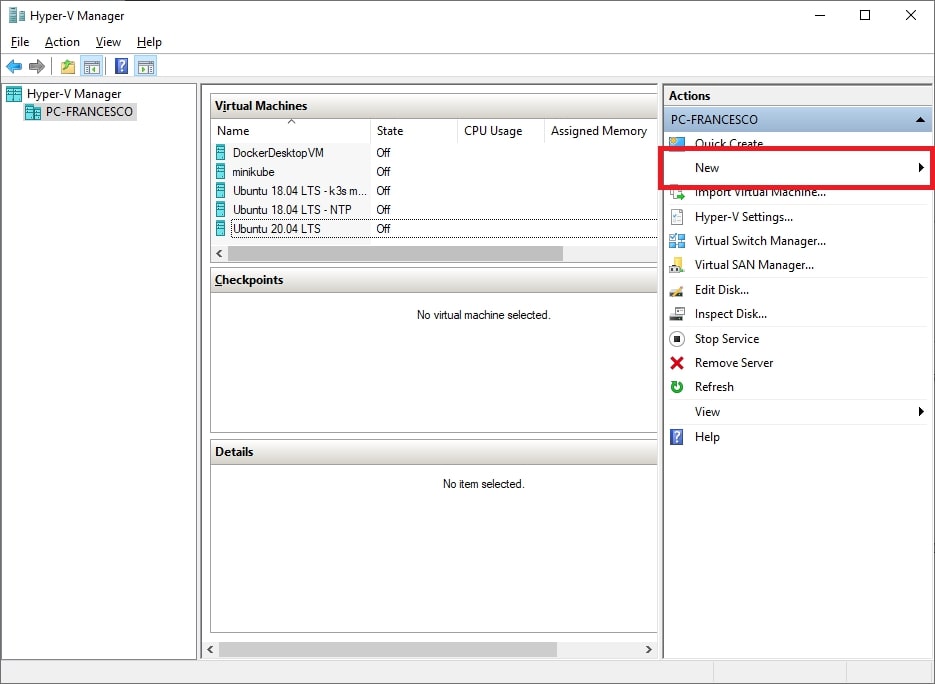
Étape 3: Une fois qu'une nouvelle fenêtre apparaît, créez un nom (de votre choix) pour la machine virtuelle
Étape 4: Cliquez sur « Suivant » une fois qu'un nom est choisi
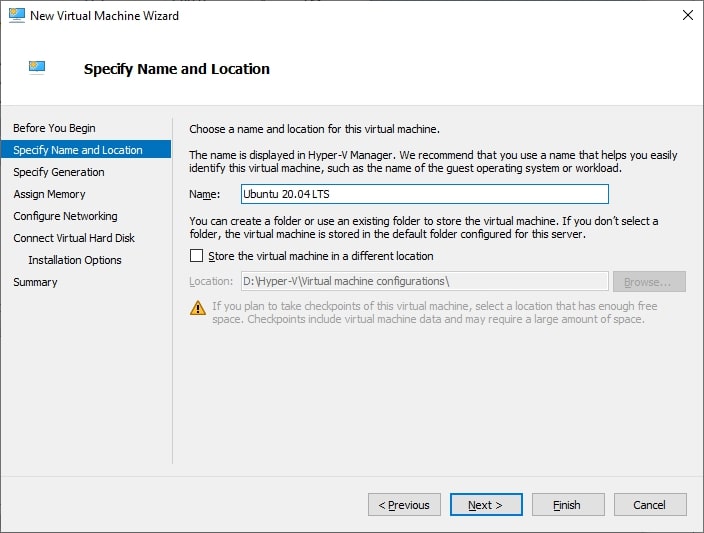
Étape 5: Sur la page suivante qui s'affiche, assurez-vous que l'UEFI est activé en sélectionnant : "Génération 2"
Étape 6: Une fois activé, cliquez sur « Suivant ».
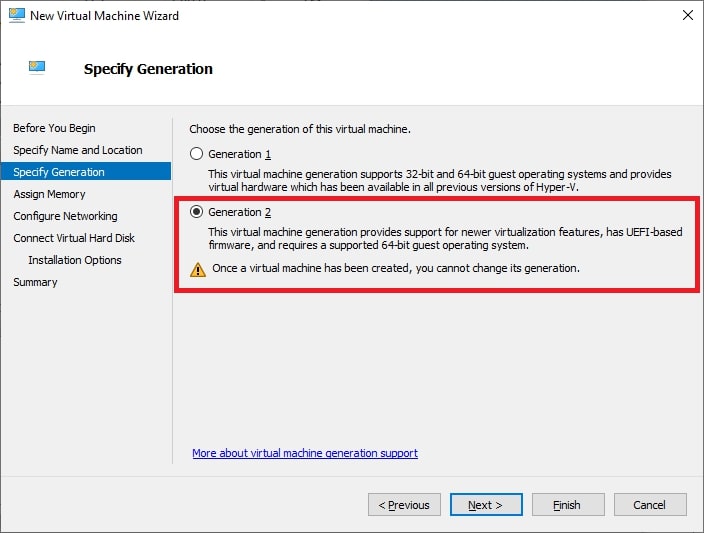
Étape 7: Decide on your “Startup Memory allocations”. It is recommended to use up to 8 GB of memory to ensure the user-experience is efficient and enjoyable. However, a minimum of 4 GB is required.
Étape 8: Cliquez sur Suivant"
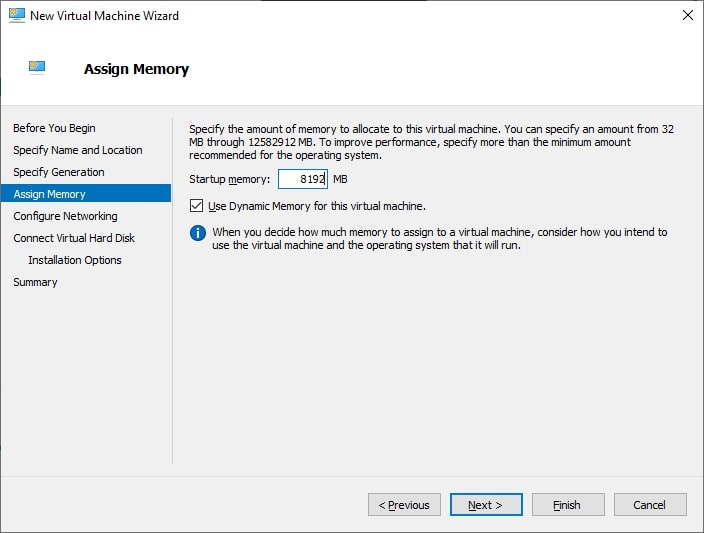
Étape 9: Après avoir choisi au moins une interface réseau (qui permet à Ubuntu de télécharger les mises à jour -et/ou les pilotes- pendant l'installation)... Cliquez sur "Suivant"
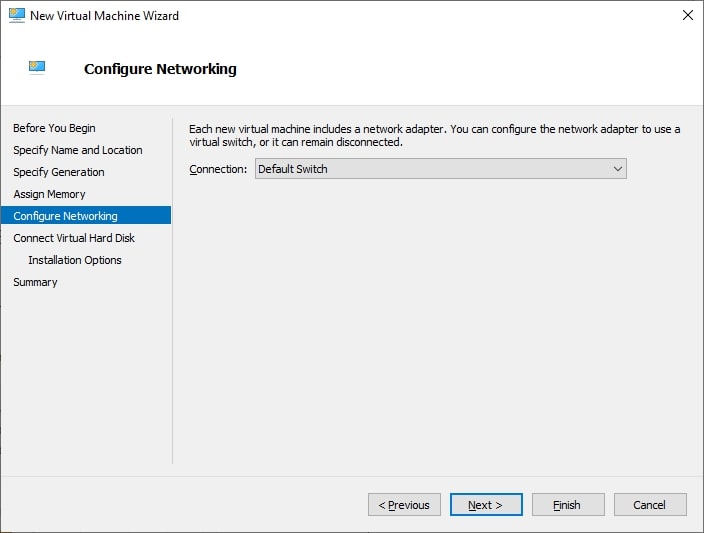
Étape 10: Décidez de la taille de votre disque préféré (l'assistant d'installation utilise par défaut un disque de 127 Go), puis cliquez sur « Suivant »
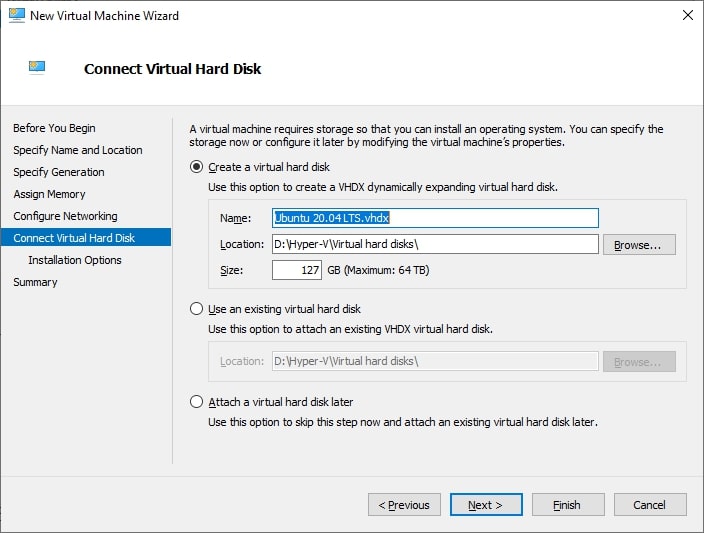
Étape 11: Choisissez l'ISO téléchargé sur le site Web d'Ubuntu
Étape 12: Cliquez sur « Terminer »
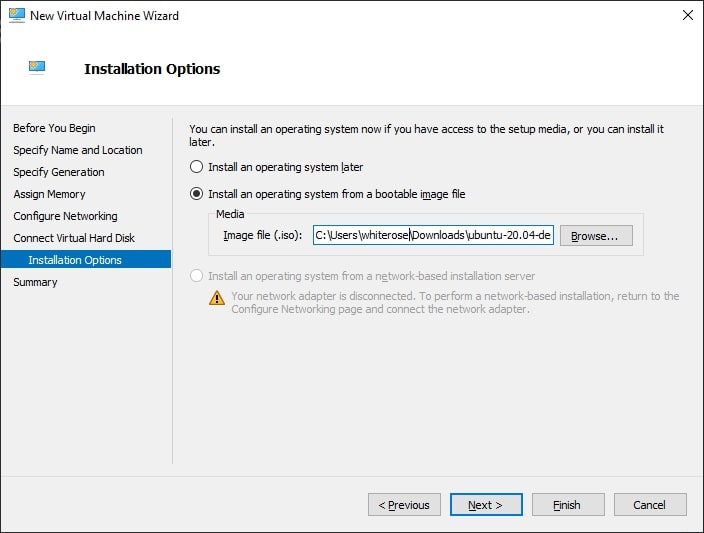

Désactiver le démarrage sécurisé
Étant donné qu'Ubuntu ne peut pas prendre en charge le « démarrage sécurisé », il devra être désactivé avant de démarrer une machine virtuelle. Suivez les étapes ci-dessous pour désactiver le « démarrage sécurisé » :
Étape 1: Après avoir choisi la VM souhaitée, cliquez sur « Paramètres » (situé sur le panneau de droite comme indiqué ci-dessous)
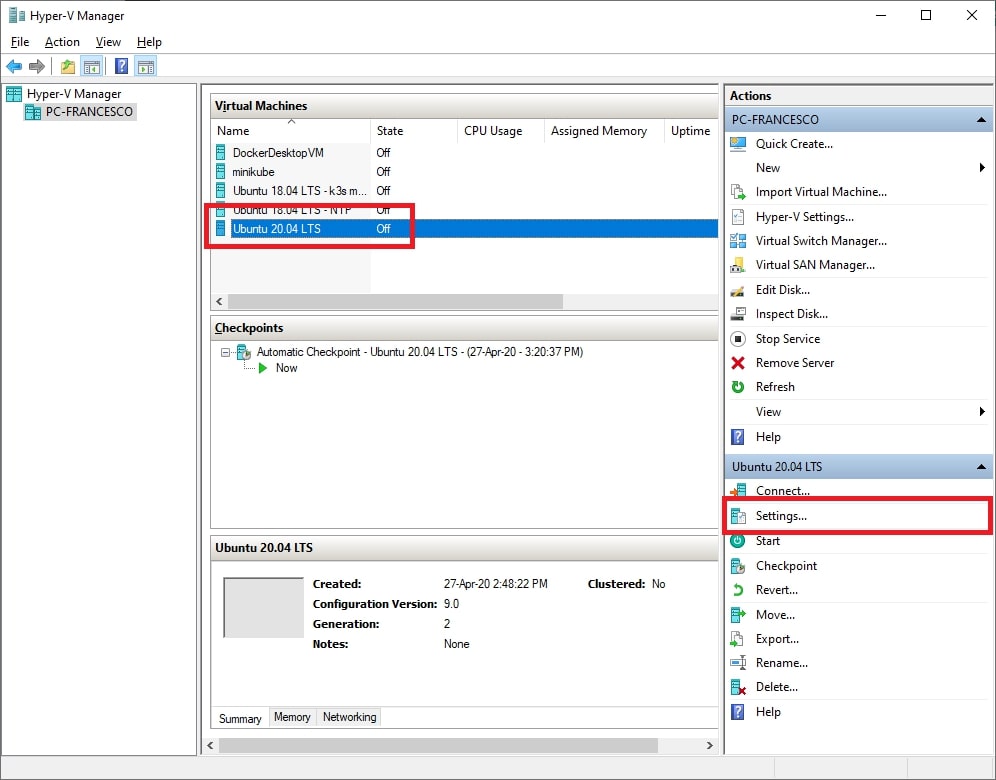
Étape 2: Cliquez sur « Sécurité » (situé dans le panneau de gauche)
Étape 3: Assurez-vous que "Activer le démarrage sécurisé" n'est pas coché
Étape 4: Cliquez sur OK"
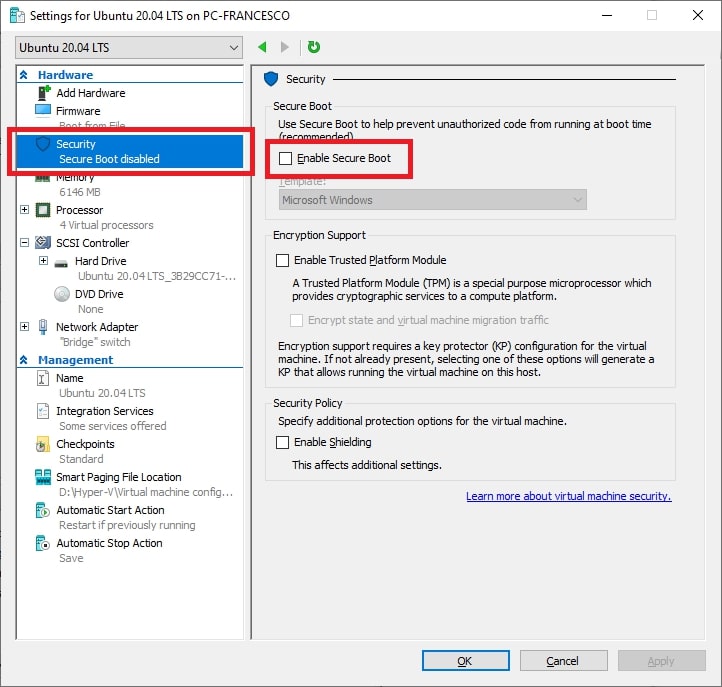
Étape 5: Après vous être assuré de sélectionner « ne pas activer la connexion automatique », il est temps de démarrer la machine virtuelle et d'exécuter la configuration du système d'exploitation. Si « ne pas activer la connexion automatique » n'est pas configuré, la session améliorée ne fonctionnera pas.
À partir de là, il est temps d'installer les « outils linux » fournis par Microsoft.
Configuration d'une session améliorée sous Linux - Installation de XRDP et XORGXRDP
Une fois qu'Ubuntu démarre avec succès dans la machine virtuelle, vous pouvez configurer une session améliorée d'Ubuntu sous Hyper-V. Vous devez installer XRDP, qui est le serveur RDP, et XORGXRDP.
Des scripts shell sont disponibles pour télécharger et installer les composants nécessaires pour une session améliorée de Hyper-V sous Linux à partir d'une URL spécifique à la version de Linux que vous utilisez.
https://raw.githubusercontent.com/Hinara/linux-vm-tools/ubuntu20-04/ubuntu/
Par exemple, lorsque vous utilisez Ubuntu 20.04, utilisez l'adresse suivante.
https://raw.githubusercontent.com/Hinara/linux-vm-tools/ubuntu20-04/ubuntu/20.04/install.sh
Chargez et enregistrez le script dans le navigateur Web installé ou utilisez la ligne de commande et exécutez wget. Le script, install.sh, doit être rendu exécutable avec cette commande :
chmod +x install.sh
Exécutez maintenant le script :
sudo ./install.sh
Une installation réussie de la session améliorée d'Ubuntu sous Hyper-V redémarrera Ubuntu.
Si une erreur apparaît après l'installation du script, ouvrez "/etc/xrdp/xrdp.ini (nécessite des privilèges sudo)" dans votre éditeur préféré.
Une fois que "/etc/xrdp/xrdp.ini (nécessite des privilèges sudo)" est ouvert dans l'éditeur, modifiez ou ajoutez les lignes suivantes :
port=vsock://-1:3389
use_vsock=false
Enregistrez le fichier et éteignez la machine virtuelle
Sous Windows, ouvrez une invite de commande PowerShell avec des privilèges d'administrateur et tapez :
Set-VM-VMName <le_nom_de_votre_vm> -EnhancedSessionTransportType HvSocket
Le “<le_nom_de_votre_vm>” = le nom de la machine virtuelle souhaitée (le nom créé lors de la section "Créer la machine virtuelle")
Démarrez la machine virtuelle, et vous serez rapidement redirigé vers l'écran de connexion XRDP