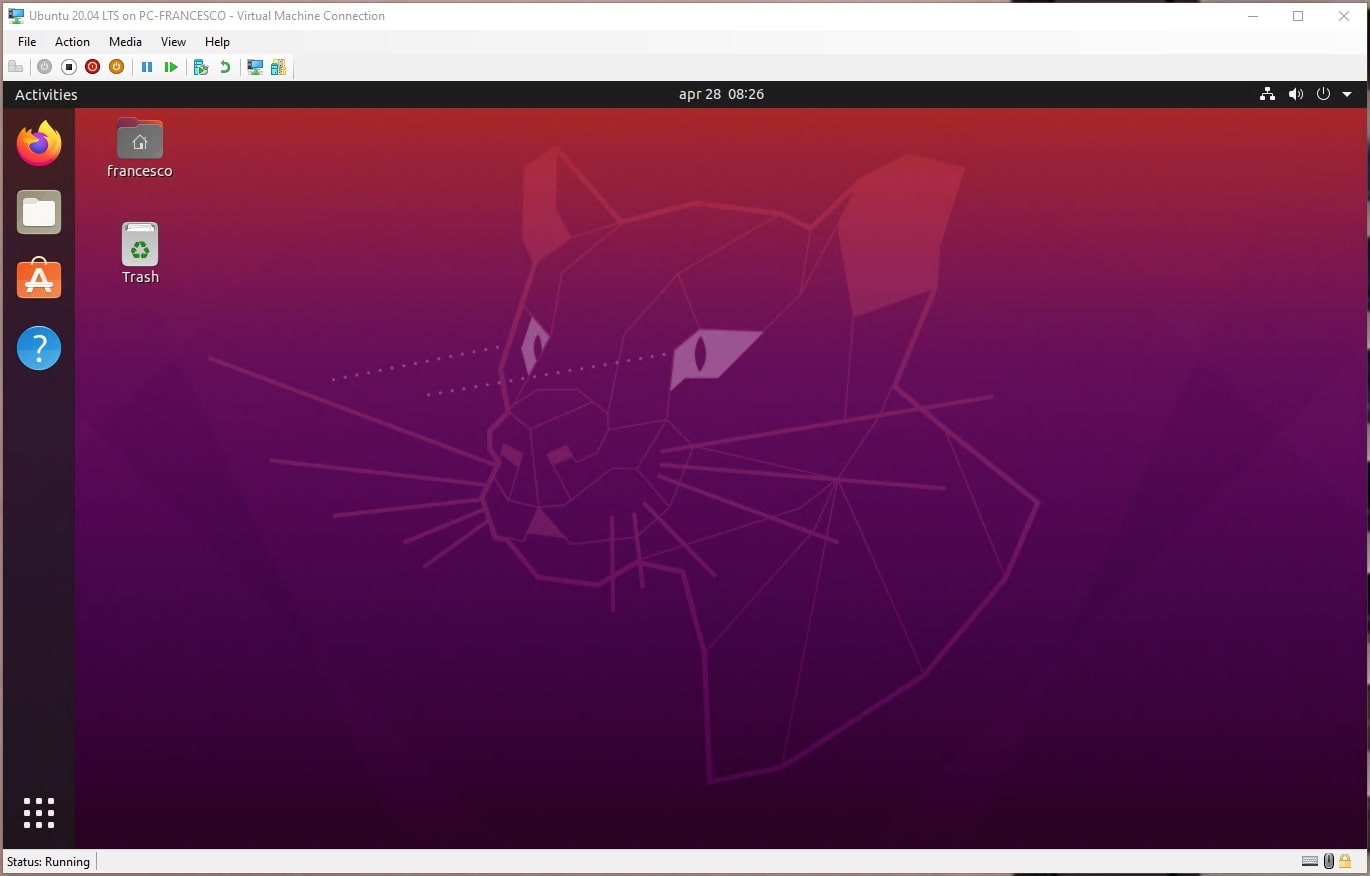Sesiones mejoradas de Hyper-V Linux
La función de Escritorio remoto del sistema operativo invitado de Windows facilita la activación de una sesión mejorada de Hyper-V. Sin embargo, esto no es aplicable a las distribuciones de Linux que se ejecutan como sistemas operativos invitados en Hyper-V, ya que los escritorios remotos no están configurados de forma predeterminada. Ubuntu 20.04 LTS es una elección popular al implementar máquinas virtuales de Hyper-V.
Sigue el procedimiento a continuación para configurar una sesión mejorada de Hyper-V en Ubuntu cuando se ejecuta en un host con Windows.
Aquí tienes algunos pasos que debes seguir para trabajar con una sesión mejorada de Linux.
Crear la máquina virtual (VM)
Paso 1: Abra "Administrador de Hyper-V" y haga clic en "Nuevo" (que se encuentra en el panel derecho)
Paso 2: Seleccione "Máquina virtual"
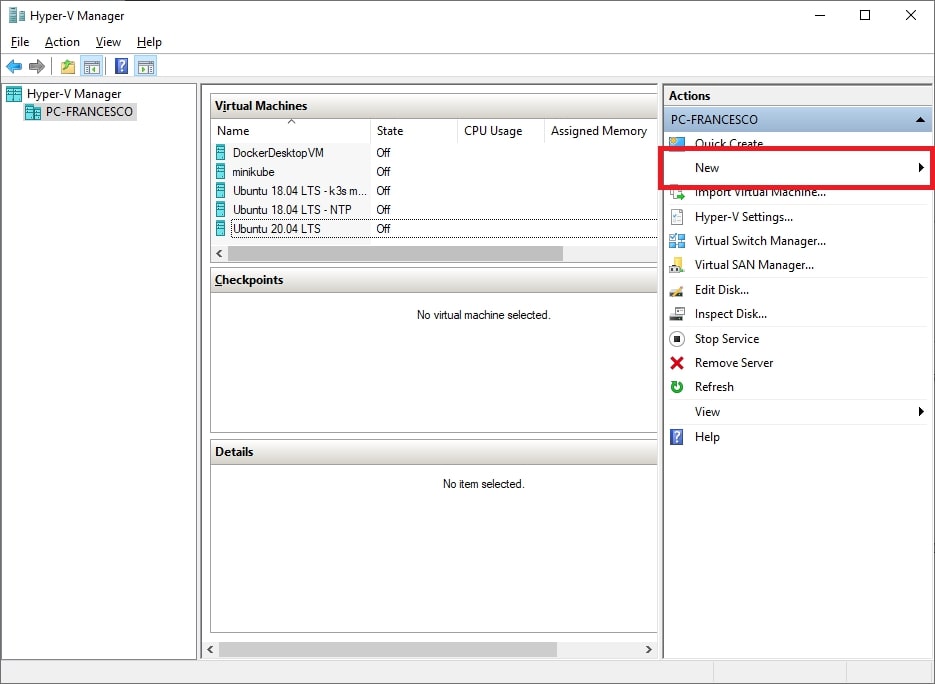
Paso 3: Una vez que aparezca una nueva ventana, cree un nombre (de su elección) para la máquina virtual
Paso 4: Haga clic en "Siguiente" una vez que haya elegido un nombre
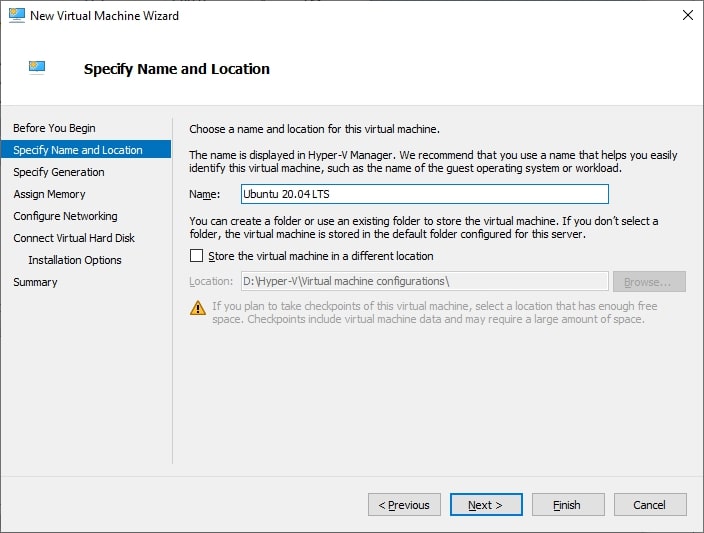
Paso 5: En la siguiente página que aparece, asegúrese de que UEFI esté habilitado seleccionando: "Generación 2"
Paso 6: Una vez habilitado, haga clic en "Siguiente".
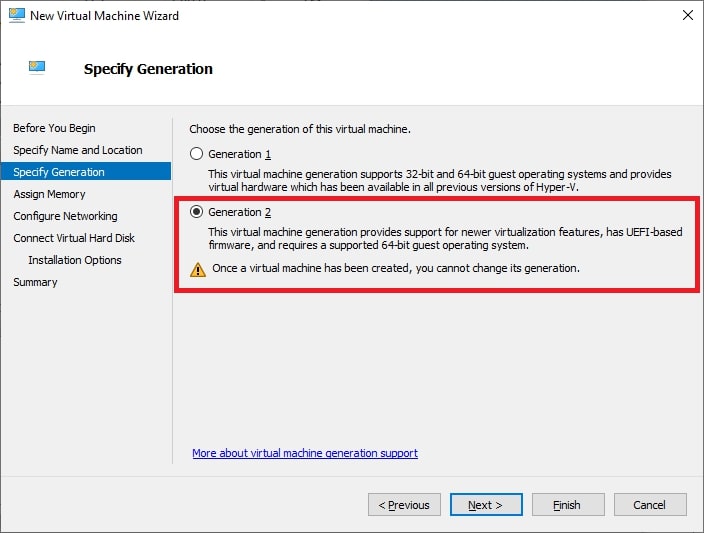
Paso 7: Decida sus "asignaciones de memoria de inicio". Se recomienda utilizar hasta 8 GB de memoria para garantizar que la experiencia del usuario sea eficiente y agradable. Sin embargo, se requiere un mínimo de 4 GB.
Paso 8: Haga clic en Siguiente"
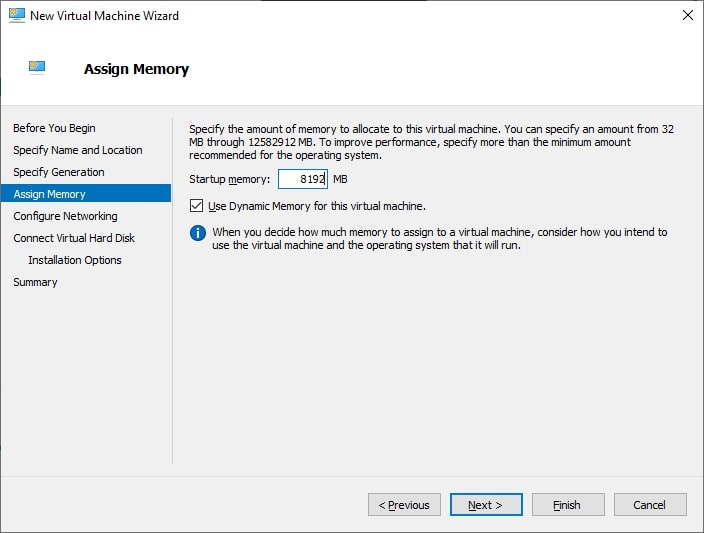
Paso 9: Después de elegir al menos una interfaz de red (que permite a Ubuntu descargar actualizaciones -y / o controladores- durante la instalación) ... Haga clic en "Siguiente"
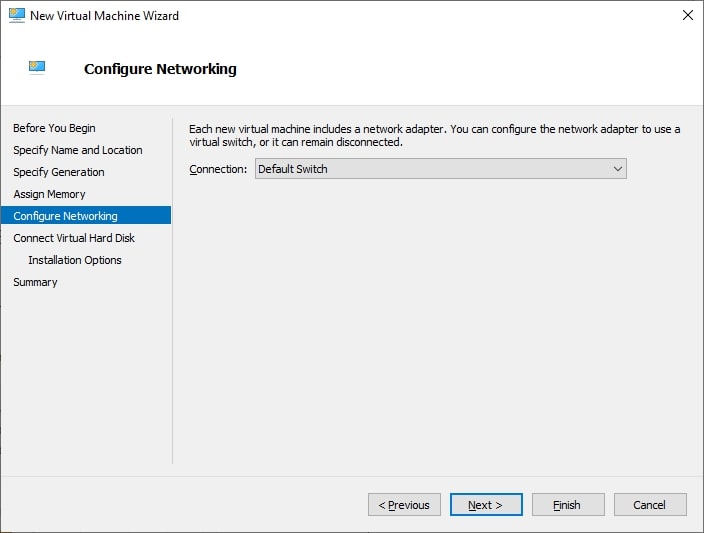
Paso 10: Decida el tamaño de su disco preferido (el asistente de instalación tiene por defecto un disco de 127 GB), luego haga clic en "Siguiente"
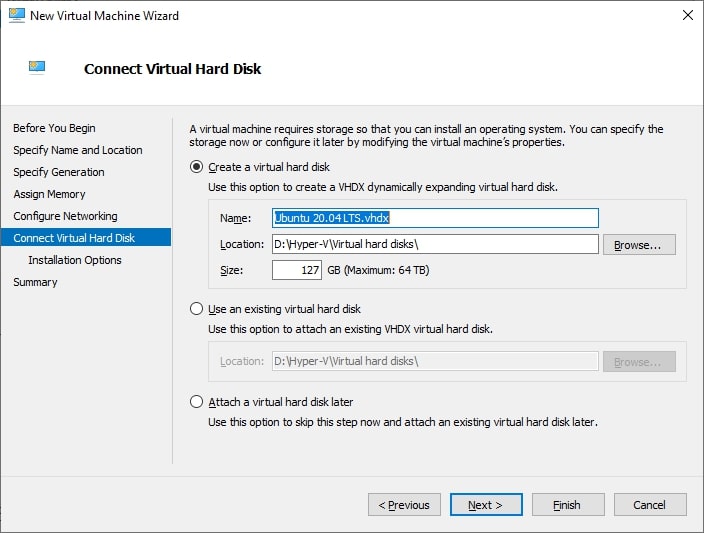
Paso 11: Elija la ISO descargada del sitio web de Ubuntu
Paso 12: Haga clic en "Finalizar"
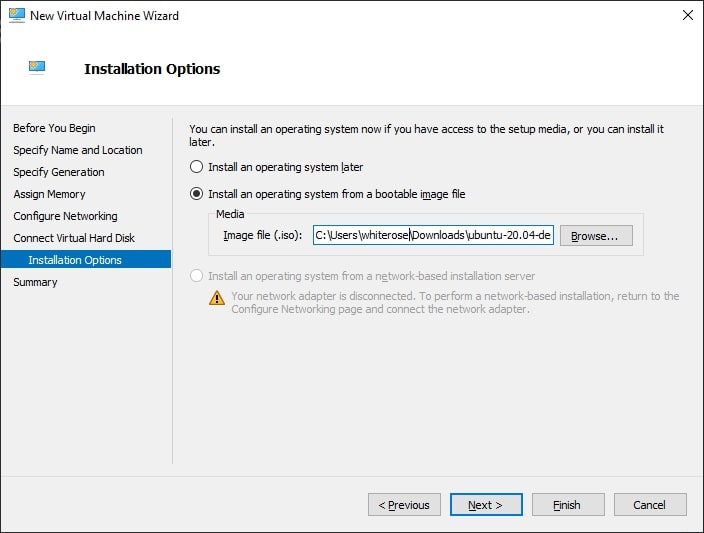

Deshabilitar el arranque seguro
Debido a que Ubuntu no es compatible con el "Arranque seguro", deberá deshabilitarse antes de iniciar una máquina virtual. Siga los pasos a continuación para deshabilitar el "Arranque seguro":
Paso 1: Después de elegir la VM deseada, haga clic en "Configuración" (ubicado en el panel del lado derecho como se muestra a continuación)
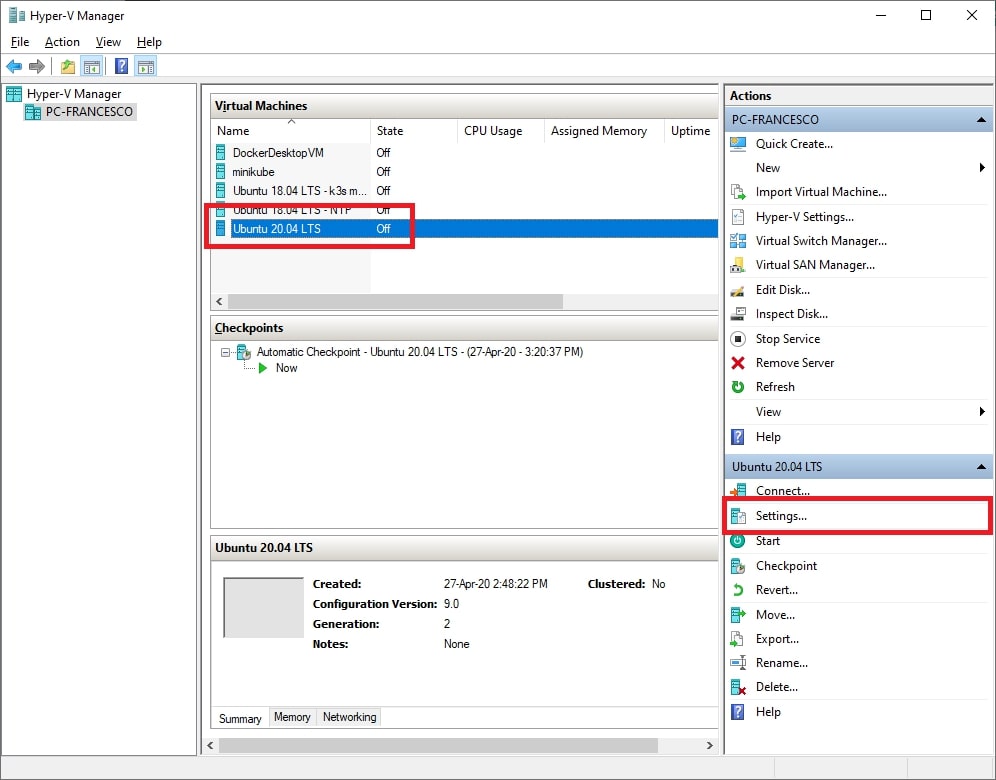
Paso 2: Haga clic en "Seguridad" (ubicado en el panel izquierdo)
Paso 3: Asegúrese de que "Habilitar arranque seguro" no esté marcado
Paso 4: Haga clic en "Aceptar"
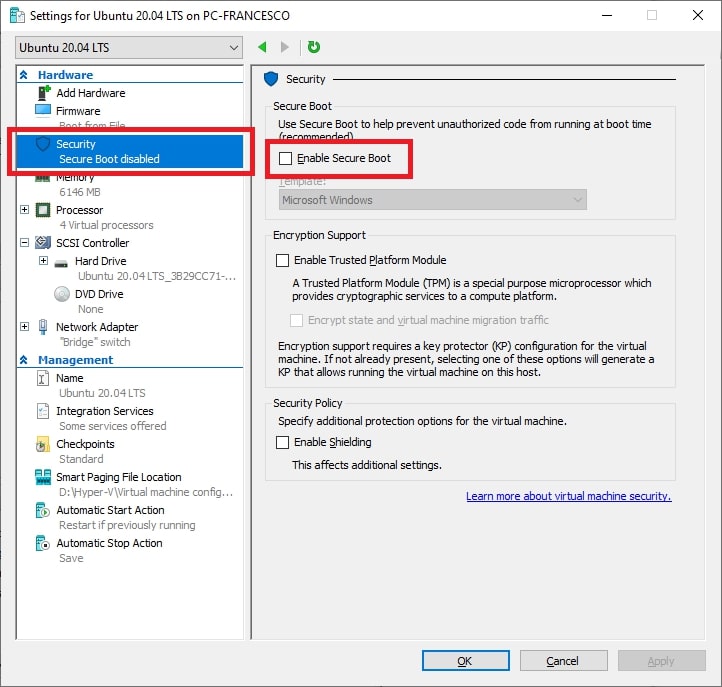
Paso 5: Después de asegurarse de seleccionar "no habilitar el inicio de sesión automático", es hora de iniciar la máquina virtual y ejecutar la configuración del sistema operativo. Si "no habilitar el inicio de sesión automático" no está configurado, la sesión mejorada no funcionará.
A partir de ahí, es hora de instalar las "herramientas de Linux" proporcionadas por Microsoft.
Configuración de una Sesión Mejorada en Linux - Instalación de XRDP y XORGXRDP
Una vez que Ubuntu se inicia correctamente en la máquina virtual, puedes configurar una sesión mejorada de Ubuntu en Hyper-V. Debes instalar XRDP, que es el servidor RDP, y XORGXRDP.
Scripts de shell están disponibles para descargar e instalar los componentes necesarios para una sesión mejorada de Hyper-V en Linux desde una URL específica de la versión de Linux que estás utilizando.
https://raw.githubusercontent.com/Hinara/linux-vm-tools/ubuntu20-04/ubuntu/
Por ejemplo, al usar Ubuntu 20.04, utiliza la siguiente dirección.
https://raw.githubusercontent.com/Hinara/linux-vm-tools/ubuntu20-04/ubuntu/20.04/install.sh
Carga y guarda el script en el navegador web instalado o utiliza la línea de comandos y ejecuta wget. El script, install.sh, debe hacerse ejecutable con el siguiente comando:
chmod +x install.sh
Ahora ejecuta el script:
sudo ./install.sh
Una instalación exitosa de la sesión mejorada de Ubuntu en Hyper-V reiniciará Ubuntu.
Si aparece un error después de instalar el script, abre "/etc/xrdp/xrdp.ini (se requiere privilegios de sudo)" en tu editor preferido.
Una vez que "/etc/xrdp/xrdp.ini (se requieren privilegios de sudo)" se abre en el editor, edita o agrega las líneas que se muestran a continuación:
port=vsock://-1:3389
use_vsock=false
Guarda el archivo y apaga la máquina virtual
Desde Windows, abre un símbolo del sistema PowerShell con privilegios de administrador y escribe:
Set-VM-VMName <nombre_de_tu_máquina_virtual> -EnhancedSessionTransportType HvSocket
El "<nombre_de_tu_máquina_virtual>" es el nombre de la máquina virtual deseada (el nombre que se creó durante la sección "Crear la máquina virtual")
Inicia la máquina virtual y serás redirigido rápidamente a la pantalla de inicio de sesión de XRDP