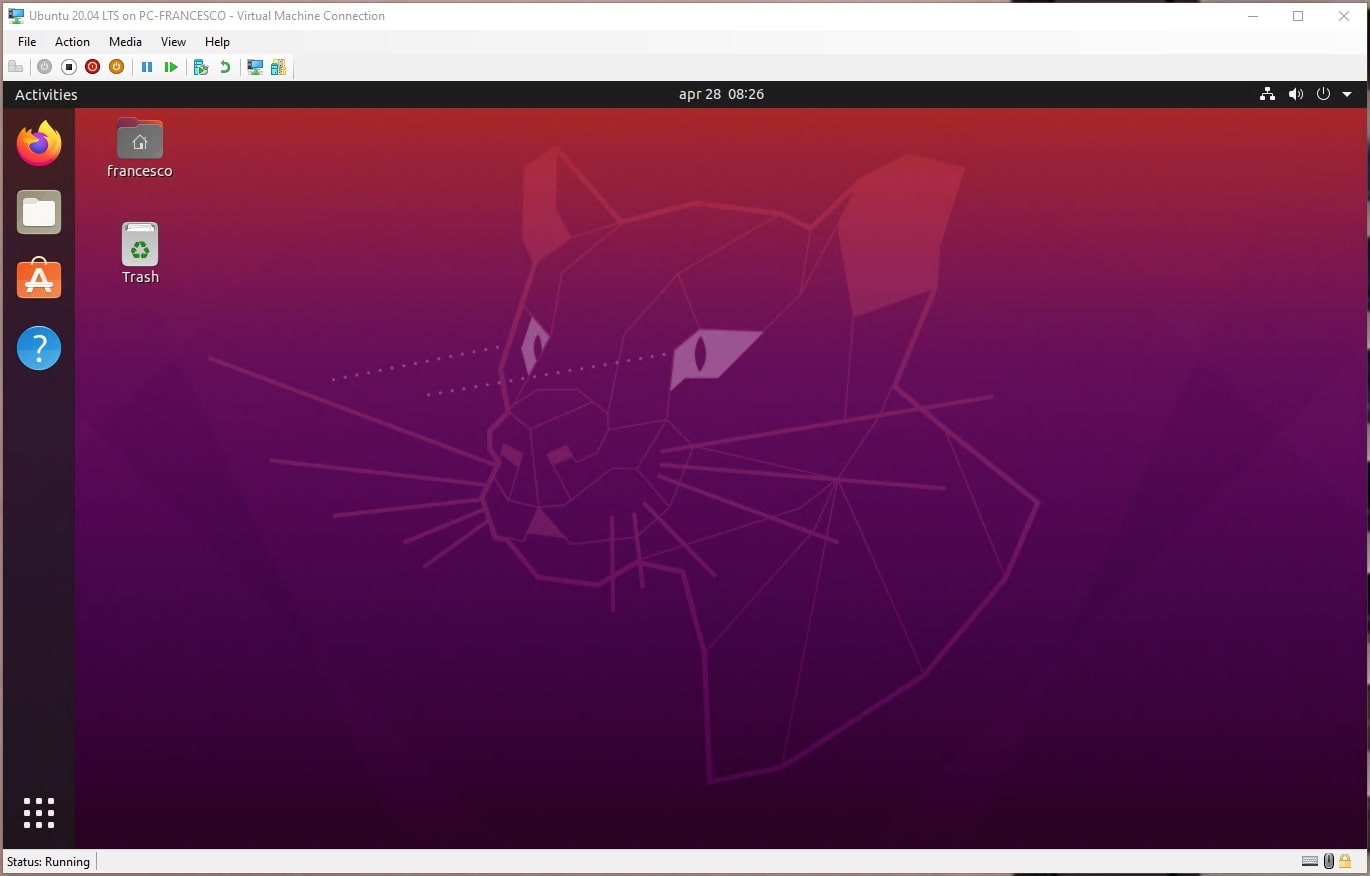Sessões avançadas do Hyper-V para Linux
A funcionalidade de Área de Trabalho Remota do sistema operacional convidado Windows torna simples ativar uma sessão aprimorada do Hyper-V. Isso não é o caso para distribuições Linux que funcionam como sistema operacional convidado no Hyper-V, pois as áreas de trabalho remotas não são configuradas por padrão. O Ubuntu 20.04 LTS é uma escolha popular ao implantar máquinas virtuais Hyper-V.
Use o procedimento a seguir para configurar uma sessão aprimorada do Ubuntu no Hyper-V ao executá-la em um host Windows.
Aqui estão algumas etapas que você precisa seguir para trabalhar com uma sessão aprimorada no Linux.
Crie a máquina virtual (VM)
Etapa 1: Abra o “Gerenciador Hyper-V” e clique em “Novo” (que se encontra no painel direito)
Etapa 2: Selecione “Máquina Virtual”
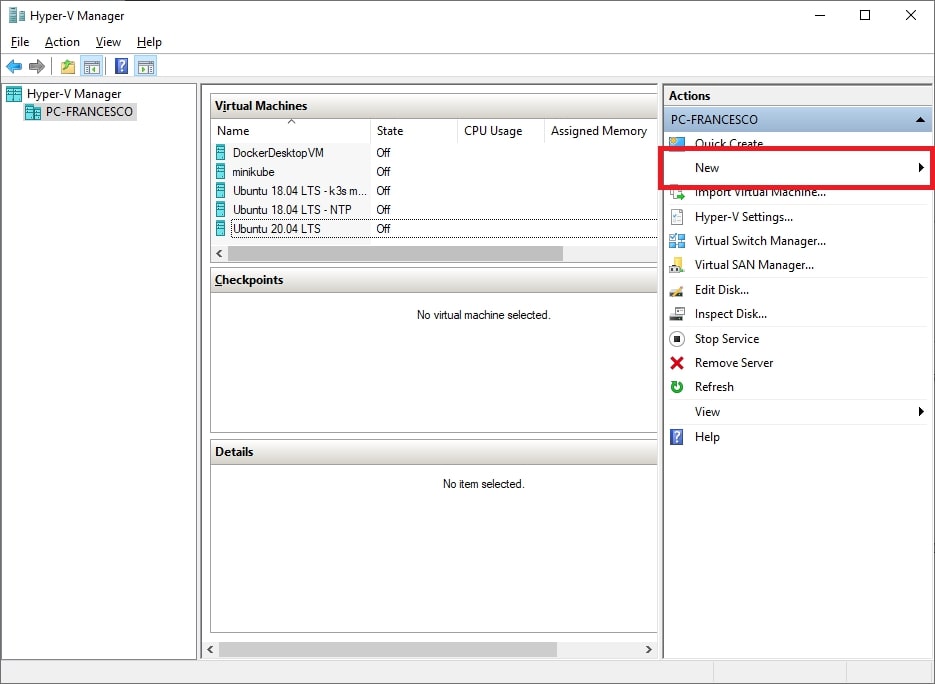
Etapa 3: Assim que uma nova janela aparecer, crie um nome (de sua escolha) para a Máquina Virtual
Etapa 4: Clique em “Avançar” assim que um nome for escolhido
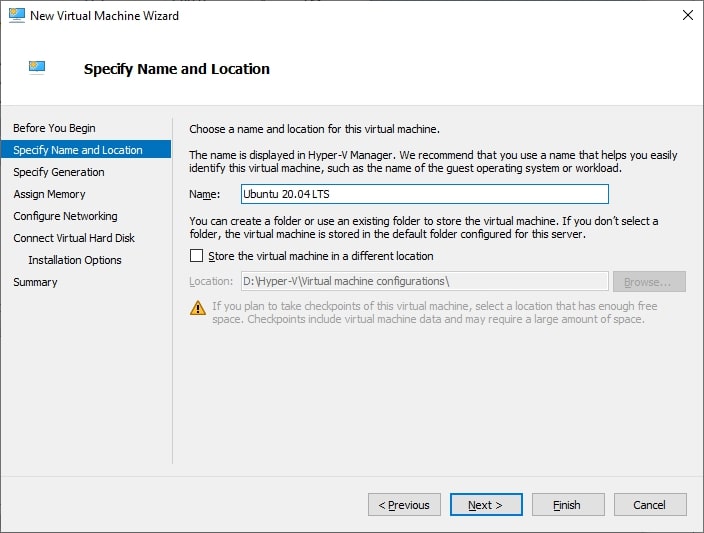
Etapa 5: Na próxima página que aparecer, certifique-se de que UEFI esteja habilitado selecionando: “Geração 2”
Etapa 6: Uma vez habilitado, clique em “Avançar”.
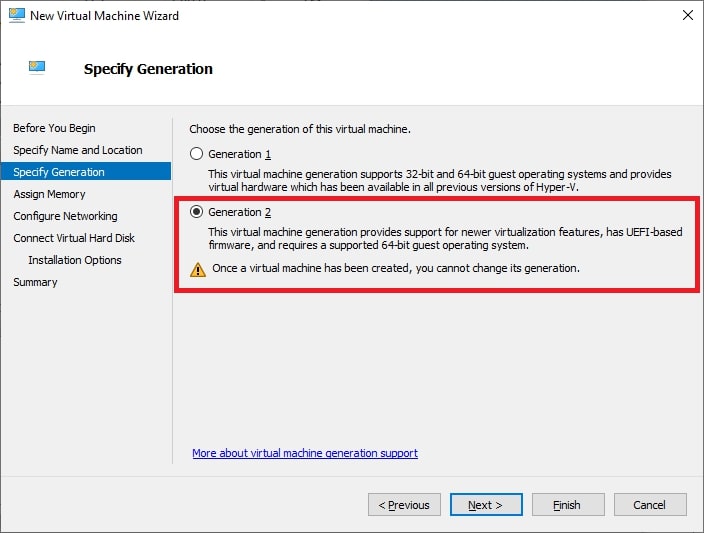
Etapa 7: Decida sobre suas “alocações de memória de inicialização”. É recomendável usar até 8 GB de memória para garantir que a experiência do usuário seja eficiente e agradável. No entanto, é necessário um mínimo de 4 GB.
Etapa 8: Clique em “Next”
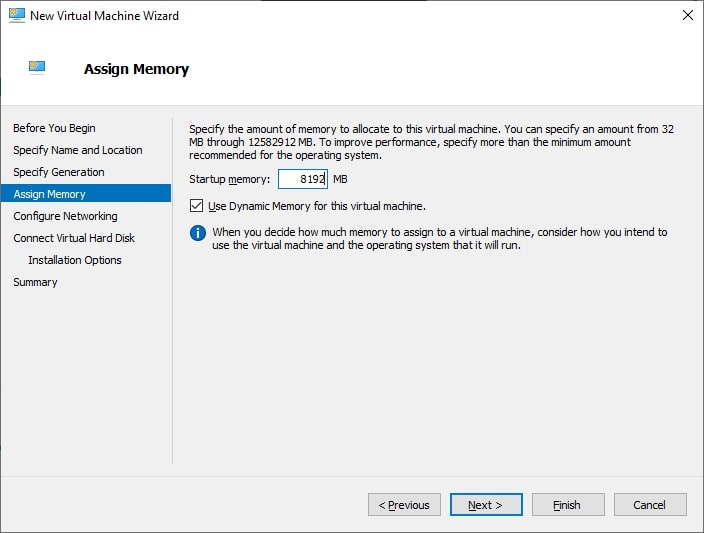
Etapa 9: Depois de escolher pelo menos uma interface de rede (que permite ao Ubuntu baixar atualizações -e / ou drivers- durante a instalação) ... Clique em “Avançar”
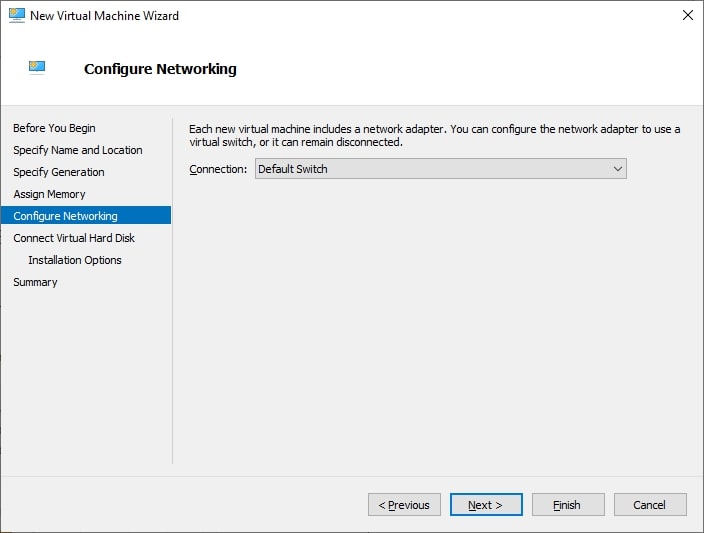
Etapa 10: Decida o tamanho de disco de sua preferência (o assistente de instalação é padronizado em um disco de 127 GB) e clique em “Avançar”
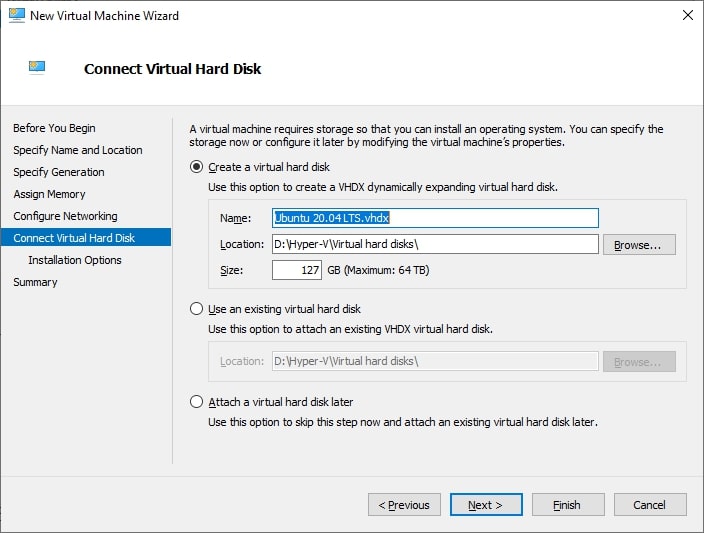
Etapa 11: Escolha o ISO baixado do site do Ubuntu
Etapa 12: Clique em “Concluir”
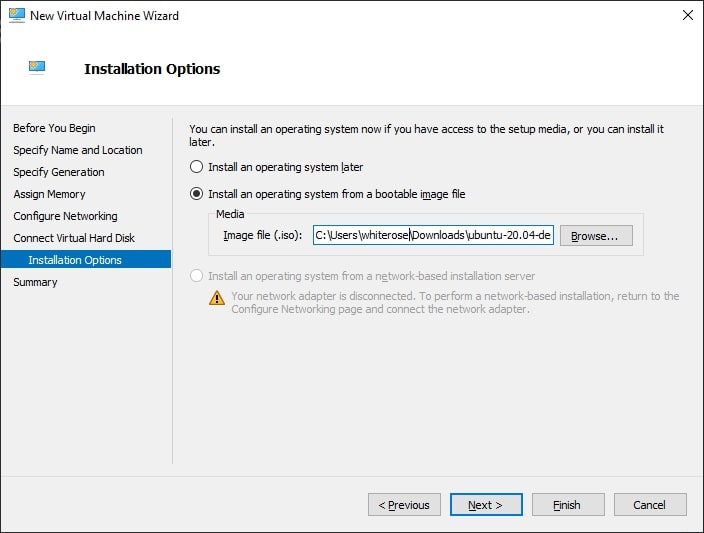

Desativando inicialização segura
Como o Ubuntu não oferece suporte a “Inicialização segura”, ele precisará ser desativado antes de iniciar uma VM. Siga as etapas abaixo para desativar a “Inicialização segura”:
Etapa 1: Depois de escolher a VM desejada, clique em “Configurações” (localizado no painel do lado direito conforme mostrado abaixo)
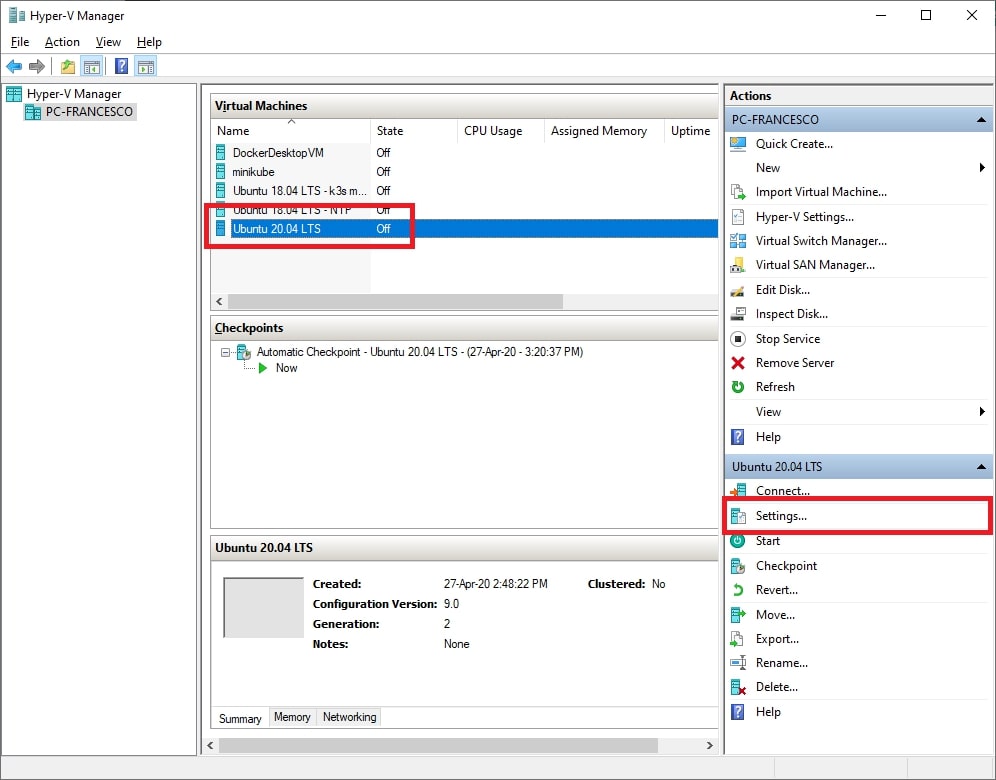
Etapa 2: Clique em “Segurança” (localizado no painel esquerdo)
Etapa 3: Certifique-se de que “Habilitar inicialização segura” esteja desmarcado
Etapa 4: Clique "OK"
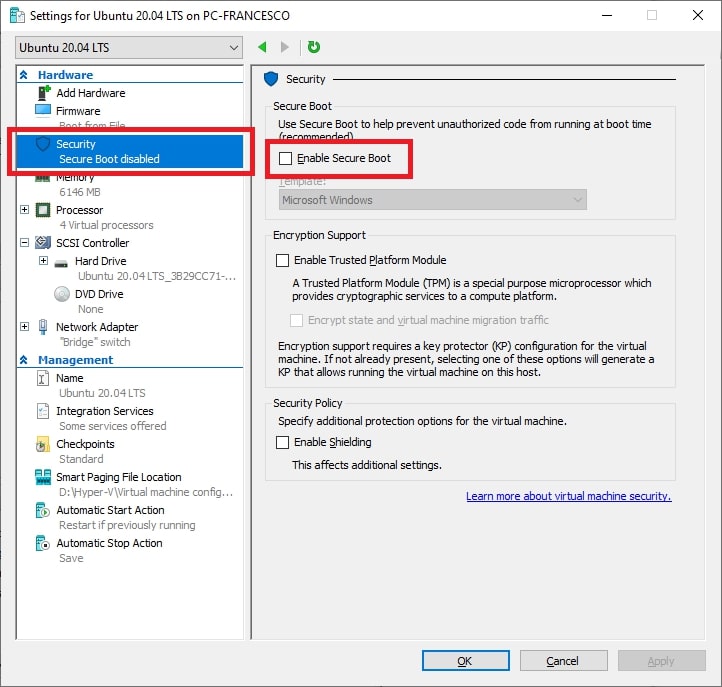
Etapa 5: Depois de selecionar "não habilitar login automático", é hora de iniciar a máquina virtual e executar a configuração do sistema operacional. Se "não habilitar login automático" não estiver configurado, a sessão aprimorada não funcionará.
A partir daí, é hora de instalar as “ferramentas do linux” fornecidas pela Microsoft.
Configurando uma Sessão Aprimorada no Linux - Instalação do XRDP e XORGXRDP
Após o Ubuntu inicializar com sucesso na máquina virtual, você pode configurar uma sessão aprimorada do Ubuntu no Hyper-V. Você precisa instalar o XRDP, que é o servidor RDP, e o XORGXRDP.
Scripts em shell estão disponíveis para baixar e instalar os componentes necessários para uma sessão aprimorada do Hyper-V no Linux a partir de uma URL específica para a versão do Linux que você está usando.
https://raw.githubusercontent.com/Hinara/linux-vm-tools/ubuntu20-04/ubuntu/
Por exemplo, ao usar o Ubuntu 20.04, use o seguinte endereço.
https://raw.githubusercontent.com/Hinara/linux-vm-tools/ubuntu20-04/ubuntu/20.04/install.sh
Carregue e salve o script no navegador da web instalado ou use a linha de comando e execute o wget. O script, install.sh, precisa ser tornar executável com o seguinte comando:
chmod +x install.sh
Agora execute o script:
sudo ./install.sh
Uma instalação bem-sucedida da sessão aprimorada do Ubuntu no Hyper-V reiniciará o Ubuntu.
Se ocorrer um erro após a instalação do script, abra o "/etc/xrdp/xrdp.ini (sudo necessário)" no seu editor preferido.
Depois que "/etc/xrdp/xrdp.ini (sudo necessário)" for aberto no editor, edite ou adicione as linhas mostradas abaixo:
port=vsock://-1:3389
use_vsock=false
Salve o arquivo e desligue a VM
No Windows, abra um prompt de comando do PowerShell com privilégios de administrador e digite:
Set-VM-VMName <your_vm_name>-EnhancedSessionTransportType HvSocket
O “<your_vm_name>” = o nome da Máquina Virtual desejada (o nome criado durante a seção "Criar a Máquina Virtual")
Inicie a máquina virtual e você será redirecionado rapidamente para a tela de login do XRDP