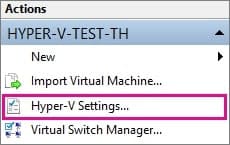
Modo de Sessão Aprimorado no Hyper-V: Ativando o Passthrough USB para Máquinas Virtuais
Se você precisa acessar USB no Hyper-V, deve ler mais sobre o modo de sessão aprimorado no Hyper-V. Neste artigo, exploraremos o que é o Modo de Sessão Aprimorado, como funciona e como ativá-lo para maior flexibilidade na virtualização.
Índice:
- O que é o Modo de Sessão Aprimorado?
- Como ativar o Modo de Sessão Aprimorado no Hyper-V
- Algumas Considerações de Firewall para Ativar Sessões Aprimoradas
- Casos de Uso do Modo de Sessão Aprimorado
O que é o Modo de Sessão Aprimorado?
O Modo de Sessão Aprimorado no Hyper-V permite que os usuários melhorem a interação com máquinas virtuais ativando recursos como passthrough USB, compartilhamento de área de transferência e redimensionamento dinâmico da tela. Esse recurso aprimora a experiência do usuário ao proporcionar uma integração perfeita entre os sistemas operacionais host e convidado.
O Modo de Sessão Aprimorado conecta o VMConnect.exe ao componente VMBus do host Hyper-V. Para aqueles que não estão familiarizados com o VMConnect.exe, é um aplicativo que cria uma conexão direta com o console de um convidado do Hyper-V (computador cliente).
Por exemplo: quando a opção “Conectar” é selecionada no menu de contexto de uma máquina virtual (no Hyper-V), a comunicação entre os ambientes virtuais operacionais do host e do convidado é ativada.
Assim, o VMConnect.exe utiliza vários recursos tecnológicos dentro do Cliente de Área de Trabalho Remota, adicionando eficiência e conveniência.
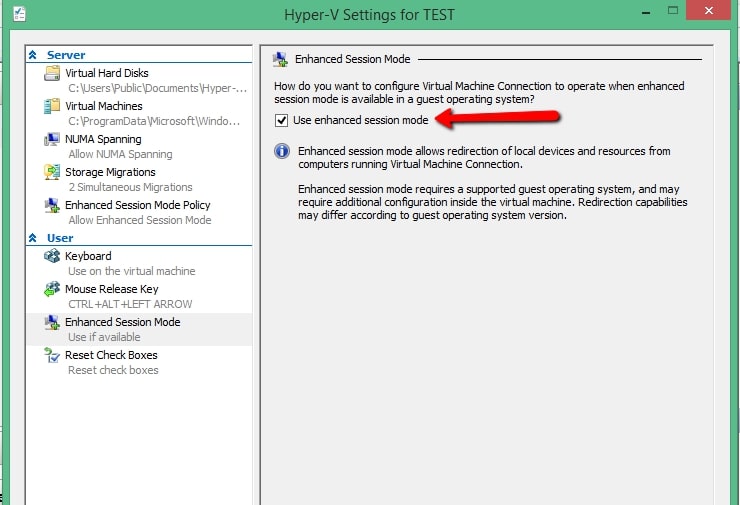
Opções de modo de sessão aprimorado dignas de nota
- Permite que os usuários acessem recursos locais, como unidades de disco, dispositivos USB e impressoras por meio de conexão de console
- Permite a cópia e colagem de arquivos do sistema host para o sistema convidado desejado
- Adicionadas opções de resolução de tela e modo de tela cheia
- Logins para cartões inteligentes
Muito simplesmente, o modo de sessão aprimorado eleva VMConnection.exe de uma forma que se assemelha a uma sessão de cliente de área de trabalho remota.

Como habilitar o modo de sessão aprimorado no Hyper-V
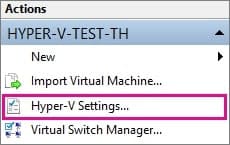
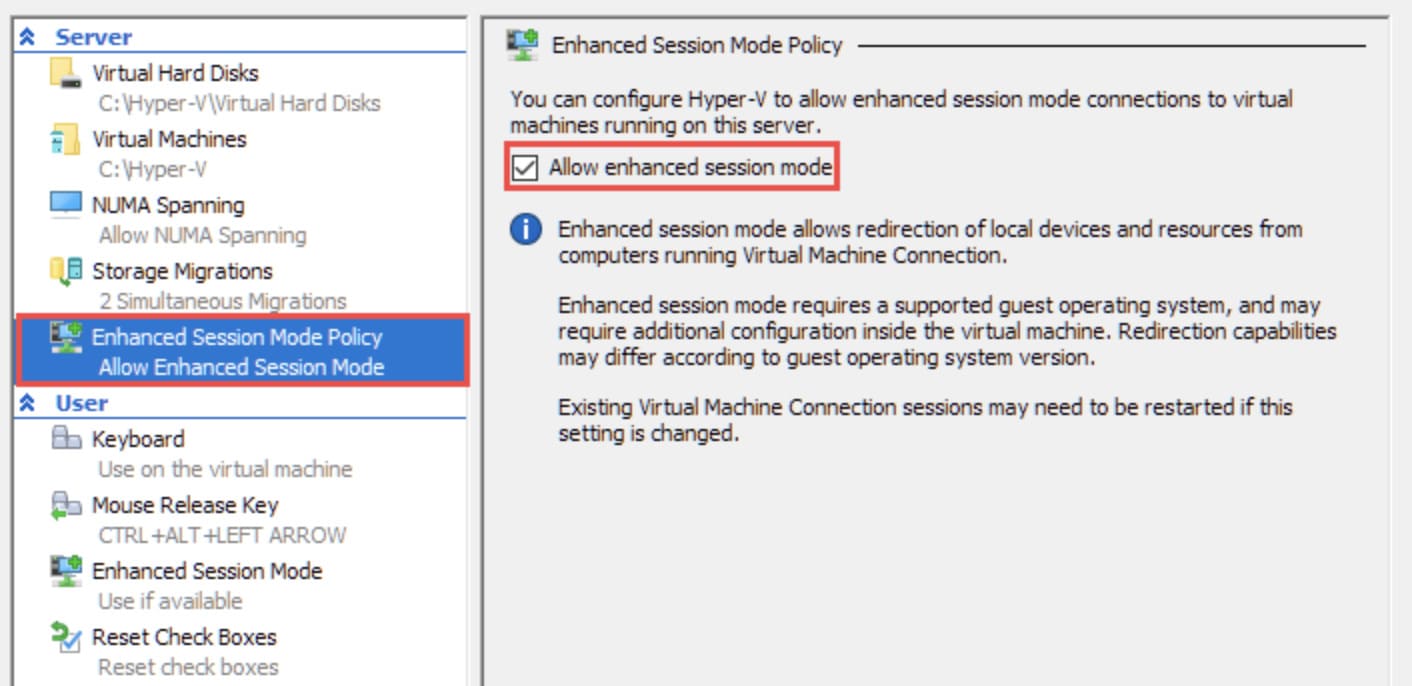
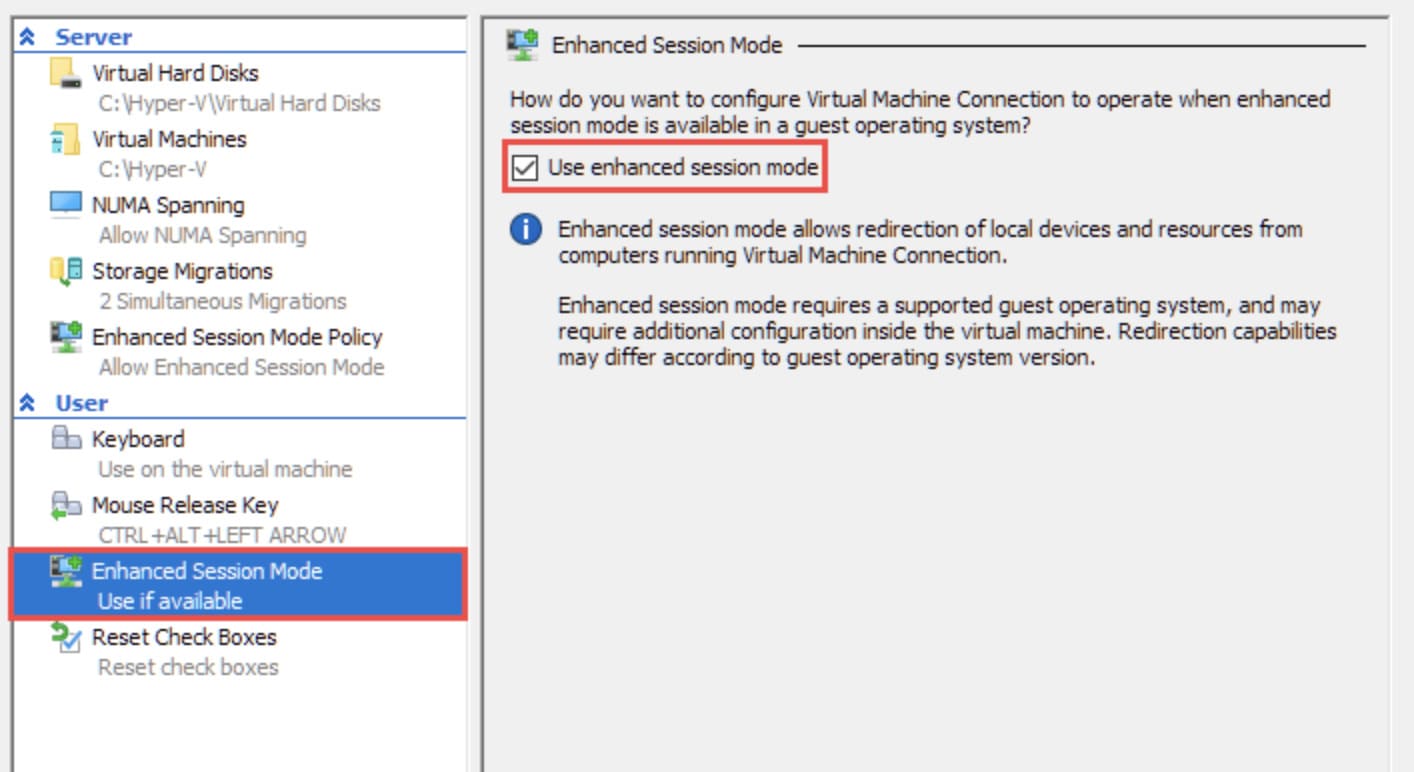
Se você é usuário do Linux, pode encontrar instruções em como configurar a sessão aprimorada no Linux neste guia.
Como habilitar sessões aprimoradas via PowerShell
Se quiser ativar uma sessão aprimorada pelo Hyper-V com a ajuda do PowerShell, siga estas etapas:
- Como administrador, abra o PowerShell no seu computador Windows.
- Execute o comando abaixo para estabelecer uma sessão aprimorada.
Set-VM -VMName -EnhancedSessionTransportType HvSocket - Reescreva o nome da máquina virtual para a qual você deseja ativar uma sessão aprimorada.
- Execute o comando.
- Uma vez feito isso, um modo de sessão aprimorado do Hyper-V será ativado para a VM.
Algumas considerações de firewall para habilitar sessões aprimoradas
Se você usar um firewall de rede em sua VM ou máquina host, deverá redefinir as regras de firewall. Isso garantirá que o modo de sessão aprimorado esteja funcionando corretamente.
Vamos discutir alguns aspectos do firewall que você pode considerar
- Permitir tráfego RDP: você pode disponibilizar o modo avançado somente por meio do RDP. Portanto, você deve permitir que o tráfego RDP passe pelo seu firewall. Para isso, configure o firewall para receber tráfego de entrada na porta número 3389. Alternativamente, você pode permitir um aplicativo de Área de Trabalho Remota nas configurações do Firewall.
- Configurar regras de firewall da VM: se sua máquina virtual tiver um firewall instalado, você também precisará redefinir suas regras. Isso permitirá que as sessões aprimoradas do Hyper-V funcionem perfeitamente. Para fazer isso, permita a Política de Modo de Sessão Avançado. Ou você pode permitir que o tráfego RDP seja recebido em sua VM.
- Verifique as configurações de firewall da VM e do host: se quiser saber e garantir que as sessões aprimoradas do Hyper-V estejam funcionando corretamente, verifique as configurações de firewall na sua máquina virtual, bem como o anfitrião.

Casos de uso do modo de sessão aprimorado
Indivíduos com máquinas virtuais Client Hyper-V usadas com frequência se beneficiarão significativamente do Modo de Sessão Avançado.
Em situações em que é necessário um teste rápido, não é necessário utilizar o Modo de Sessão Avançado.
Mas... Quando os usuários passam longos períodos de tempo olhando através da pequena janela e do jardim murado, as sessões podem parecer claustrofóbicas e limitantes.
Seria fácil continuar falando sobre a infinidade de razões pelas quais o Modo de Sessão Aprimorado melhora enormemente a experiência do Cliente Hyper-V (como seus ambientes de desenvolvimento e teste, por exemplo). No entanto, essas são coisas que os usuários podem aprender quando quiserem.
Em vez disso, os casos de uso a seguir criam um exemplo claro e vibrante em relação às sessões padrão versus sessões aprimoradas.
Revise os dois cenários de uso abaixo para saber mais sobre os benefícios do Modo de Sessão Avançado.
- Sandbox: você pode ativar o modo de sessão aprimorado para passar um arquivo suspeito para uma máquina virtual e depois desativar esse modo, transformando a VM em um jardim murado onde é completamente seguro para lidar com quaisquer arquivos.
- Os privilégios administrativos: para evitar comprometer a segurança do seu sistema, você pode executar qualquer tarefa potencialmente perigosa em uma VM com o modo de sessão aprimorado ativado em execução em uma conta com poucos privilégios, em vez de seu administrador.
