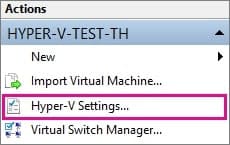
¿Qué es el modo de sesión mejorado?
Si necesita acceder a USB en Hyper-V, debe leer más sobre el modo de sesión mejorado en Hyper-V.
El modo de sesión mejorado conecta VMConnect.exe con el componente VMBus del host Hyper-V. Para aquellos que no están familiarizados con VMConnect.exe, es una aplicación que crea una conexión directa a la consola de un invitado Hyper-V (computadora cliente).
Por ejemplo: cuando se selecciona "Conectar" en el menú contextual de una máquina virtual (en Hyper-V), se habilita la comunicación entre los entornos virtuales operativos invitados y host.
Por lo tanto, VMConnect.exe utiliza numerosas funciones tecnológicas dentro de la máquina del cliente de escritorio remoto, lo que agrega eficiencia y conveniencia.
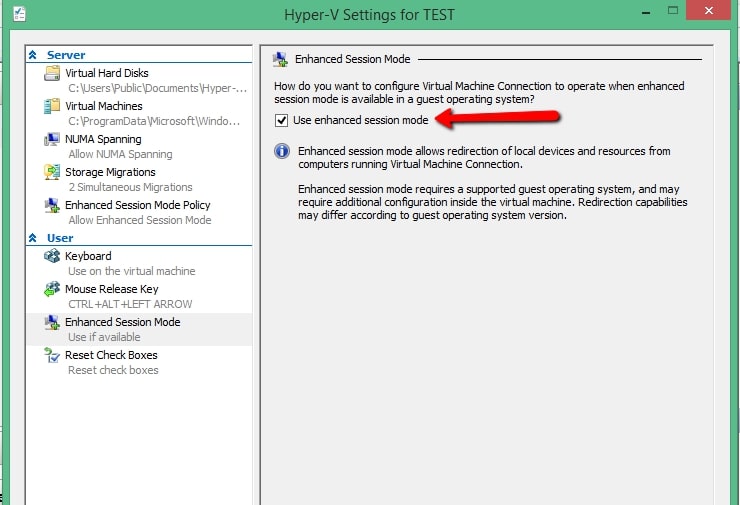
Opciones de modo de sesión mejoradas notables
- Permite a los usuarios acceder a recursos locales como unidades de disco, dispositivos USB e impresoras a través de una conexión de consola.
- Permite copiar y pegar archivos del sistema host al sistema invitado deseado
- Resolución de pantalla agregada y opciones de modo de pantalla completa
- Inicios de sesión para tarjetas inteligentes
En pocas palabras, el modo de sesión mejorado eleva VMConnection.exe de tal manera que se parece mucho a una sesión de cliente de escritorio remoto.
Cómo habilitar el modo de sesión mejorado en Hyper-V
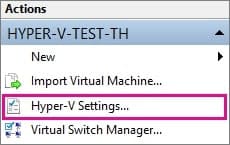
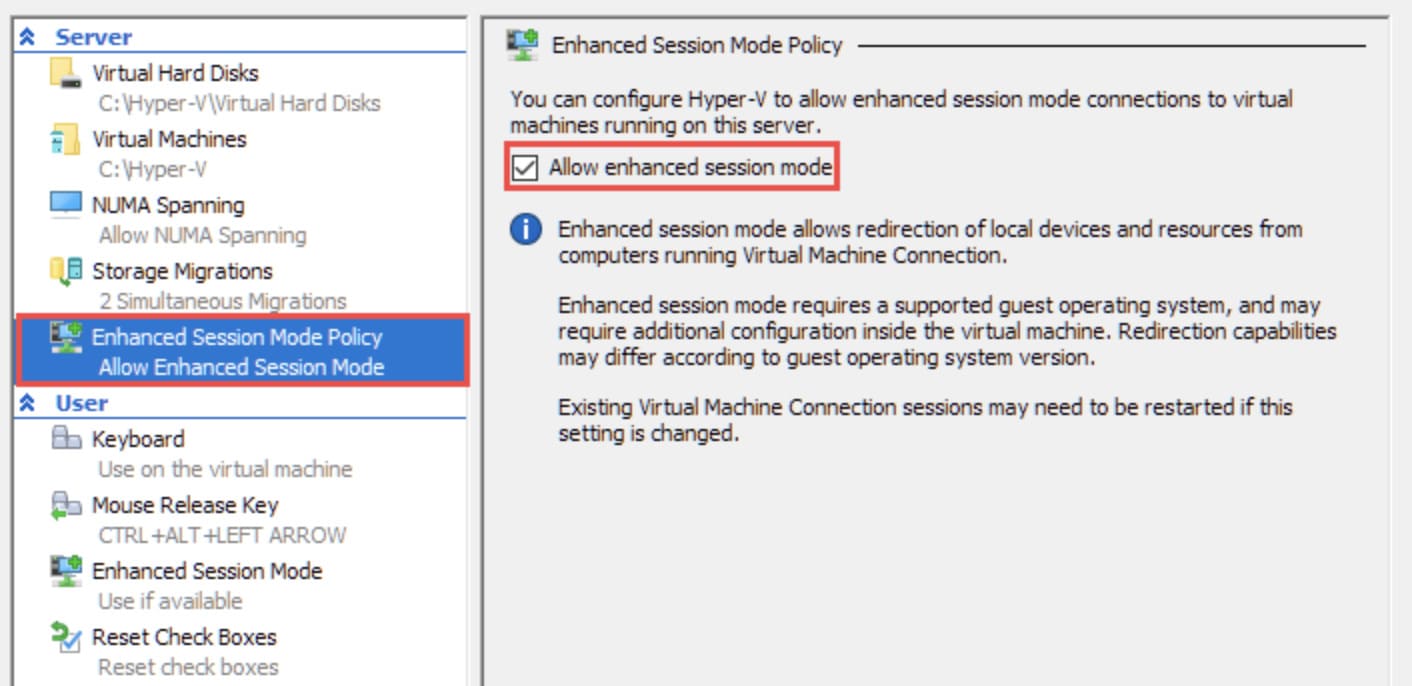
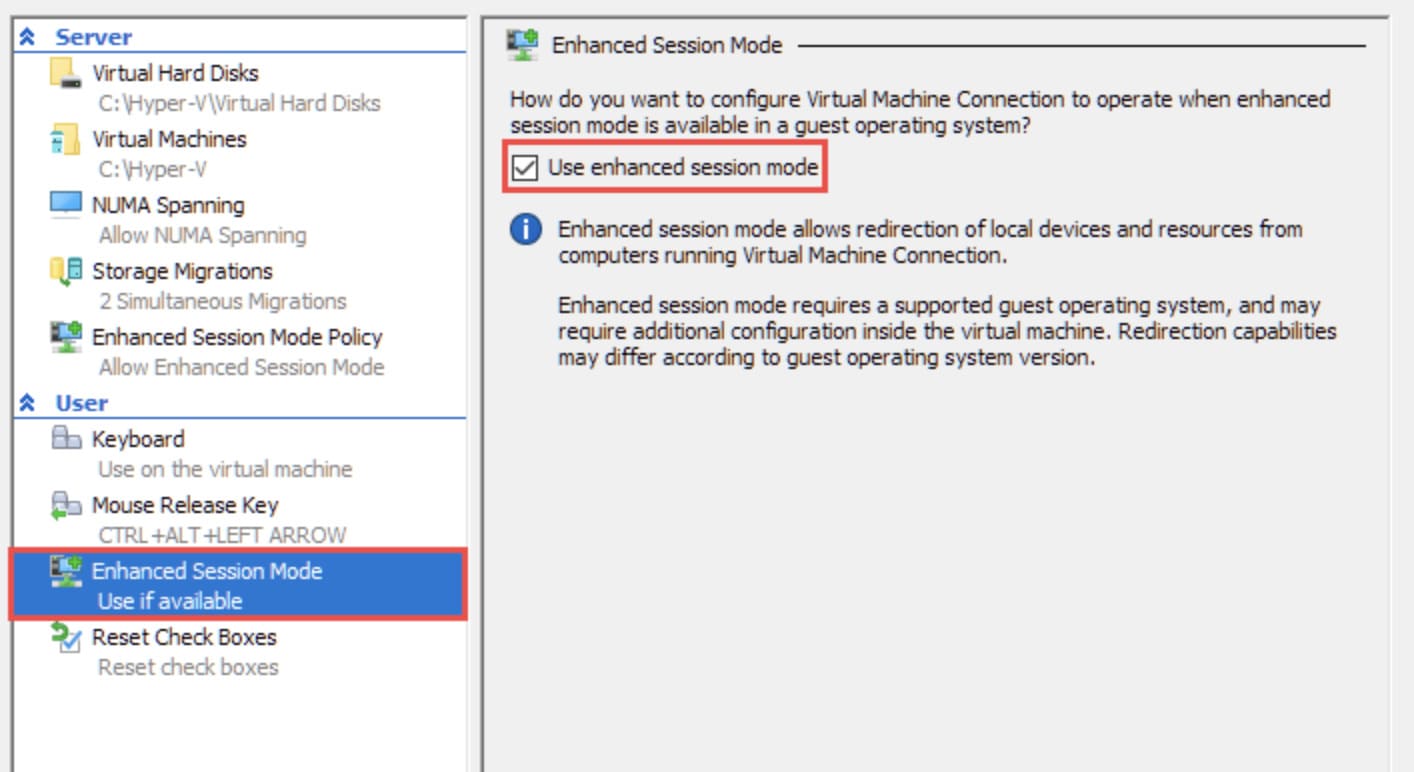
Si es usuario de Linux, puede encontrar instrucciones en cómo configurar la sesión mejorada en Linux en esta guía.
Cómo habilitar sesiones mejoradas a través de PowerShell
Si desea habilitar una sesión mejorada por Hyper-V con la ayuda de PowerShell, siga estos pasos:
- Como administrador, abra PowerShell en su computadora con Windows.
- Ejecute el siguiente comando para establecer una sesión mejorada.
Set-VM -VMName -EnhancedSessionTransportType HvSocket - Vuelva a escribir el nombre de la máquina virtual para la que desea habilitar una sesión mejorada.
- Ejecute el comando.
- Una vez hecho esto, habilitará un modo de sesión mejorado de Hyper-V para la máquina virtual.
Casos de uso del modo de sesión mejorado
Las personas con máquinas virtuales Client Hyper-V de uso frecuente se beneficiarán significativamente del modo de sesión mejorado.
En situaciones en las que se requiere una prueba rápida, no es necesario utilizar el modo de sesión mejorado.
Pero... Cuando los usuarios pasan largos períodos de tiempo mirando a través de la pequeña ventana y el jardín amurallado, las sesiones pueden resultar claustrofóbicas y limitantes.
Sería fácil seguir hablando de la gran cantidad de razones por las que el modo de sesión mejorado mejora enormemente la experiencia del cliente Hyper-V (como sus entornos de desarrollo y prueba, por ejemplo). Sin embargo, estas son cosas que los usuarios pueden aprender cuando quieran.
En cambio, los siguientes casos de uso crean un ejemplo claro y vibrante sobre sesiones estándar versus sesiones mejoradas.
Revise los dos casos de uso siguientes para obtener más información sobre los beneficios del modo de sesión mejorado.
- The Sandbox: puede habilitar el modo de sesión mejorado para pasar un archivo sospechoso a una máquina virtual y luego deshabilitar dicho modo, convirtiendo la máquina virtual en un jardín amurallado donde es completamente segura. para manejar cualquier archivo.
- Los privilegios administrativos: para evitar comprometer la seguridad de su sistema, puede realizar cualquier tarea potencialmente peligrosa en una máquina virtual con el modo de sesión mejorado habilitado ejecutándose en una cuenta con pocos privilegios en lugar de tu administrador.
Algunas consideraciones sobre el firewall para habilitar sesiones mejoradas
Si utiliza un firewall de red en su máquina virtual o máquina host, debe restablecer las reglas del firewall. Esto garantizará que el modo de sesión mejorado funcione correctamente.
Analicemos algunas de las cosas del firewall que puedes considerar
- Permitir tráfico RDP: puede hacer que el modo mejorado esté disponible solo a través de RDP. Por lo tanto, debe permitir que el tráfico RDP pase a través de su firewall. Para ello, configure el firewall para recibir tráfico entrante en el puerto número 3389. Alternativamente, puede permitir una aplicación de Escritorio remoto desde la configuración del Firewall.
- Configurar las reglas de firewall de la máquina virtual: si su máquina virtual tiene un firewall instalado, también deberá restablecer sus reglas. Esto permitirá que las sesiones mejoradas de Hyper-V funcionen sin problemas. Para hacer esto, permita la Política de modo de sesión mejorada. O puede permitir que el tráfico RDP se reciba en su máquina virtual.
- Verifique la configuración del firewall de la máquina virtual y del host: si desea saber y asegurarse de que las sesiones mejoradas de Hyper-V estén funcionando correctamente, verifique la configuración del firewall en su máquina virtual, así como el anfitrión.
