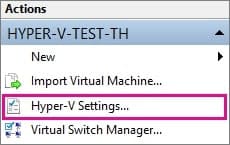
Enhanced Session Mode in Hyper-V: Enabling USB Passthrough for Virtual Machines
If you need to access USB in Hyper-V, you should read more about Enhanced session mode in Hyper-V.In this article, we’ll explore what Enhanced Session Mode is, how it works, and how to enable it for better virtualization flexibility.
Table of Content:
- What is Enhanced Session Mode?
- How to enable Enhanced Session Mode in Hyper-V
- Some Firewall Considerations to Enable Enhanced Sessions
- Enhanced Session Mode Use Cases
What is Enhanced Session Mode?
Enhanced Session Mode in Hyper-V allows users to improve virtual machine interaction by enabling features like USB passthrough, clipboard sharing, and dynamic display resizing. This feature enhances the user experience by providing seamless integration between the host and guest operating systems.
Enhanced Session Mode connects VMConnect.exe with Hyper-V host’s VMBus component. For those unfamiliar with VMConnect.exe, it’s an application that creates a direct connection to the console of a (client computer’s) Hyper-V guest.
For example: when “Connect” is selected from a virtual machine’s (in Hyper-V) context menu, communication between the guest and host operational virtual environments are enabled.
Hence, VMConnect.exe utilizes numerous tech features within the Remote Desktop Client machine, adding efficiency and convenience.
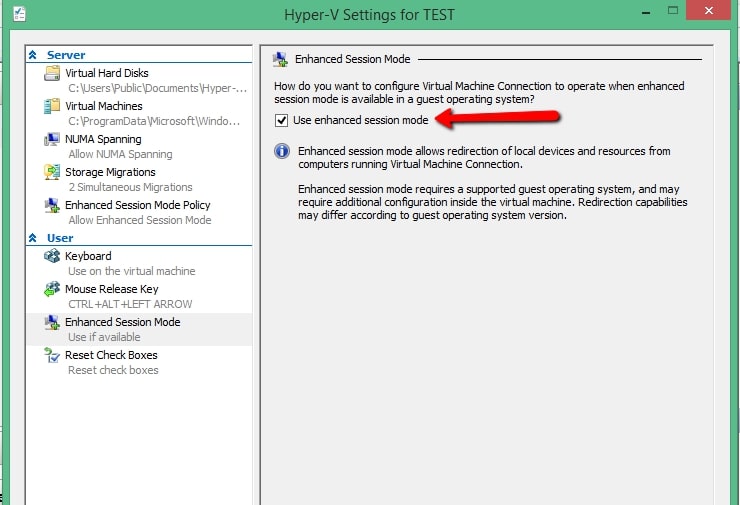
Noteworthy Enhanced Session Mode Options
- Allows users to access local resources like disk drives, USB devices, and printers via console connection
- Allows the copy and pasting of files from the host system to the desired guest system
- Added screen resolution and fullscreen mode options
- Logins for Smart Cards
Quite simply, Enhanced Session Mode elevates VMConnection.exe in such a way that it closely resembles a Remote Desktop Client session.

How to enable Enhanced Session Mode in Hyper-V
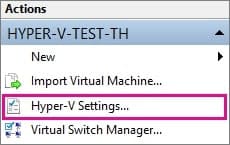
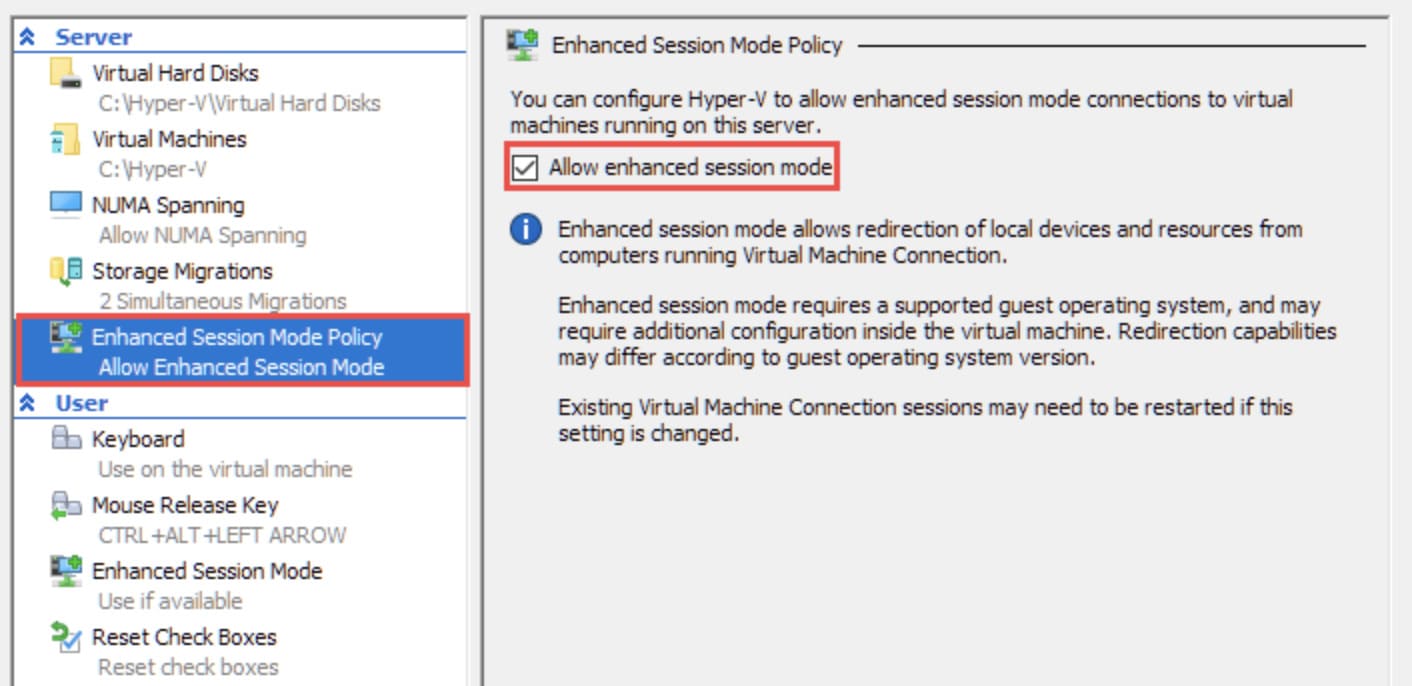
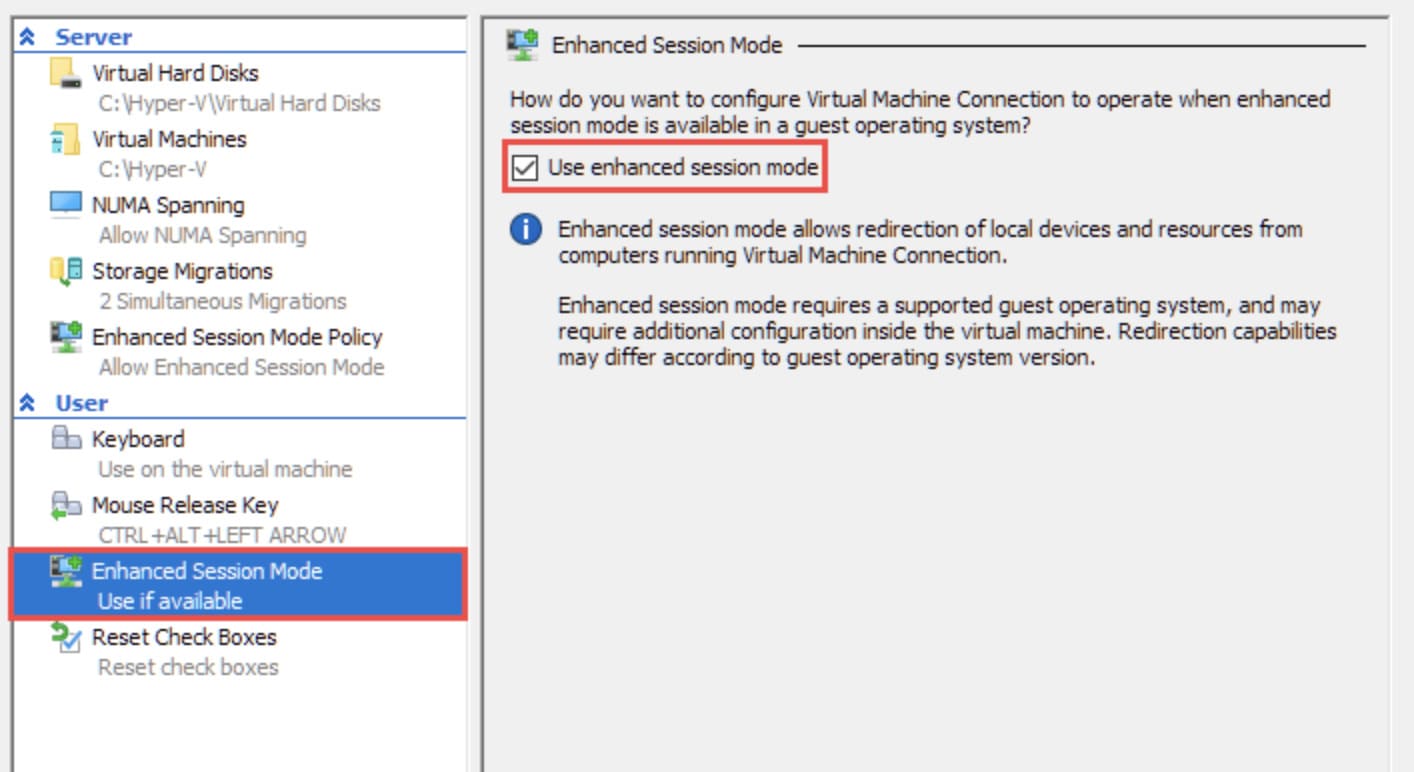
If you are a Linux user, you can find instructions on how to set up Enhanced Session on Linux in this guide.
How to Enable Enhanced Sessions via PowerShell
If you want to enable a session enhanced by Hyper-V with the help of PowerShell, follow these steps:
- As an admin, open PowerShell on your Windows computer.
- Run the below command to establish an enhanced session.
Set-VM -VMName -EnhancedSessionTransportType HvSocket - Rewrite the virtual machine’s name for which you wish to enable an enhanced session.
- Execute the command.
- Once done, it will enable a Hyper-V enhanced session mode for the VM.
Some Firewall Considerations to Enable Enhanced Sessions
If you use a network firewall on your VM or host machine, you must reset the firewall rules. This will ensure that the enhanced session mode is working correctly.
Let’s discuss some of the firewall things you can consider
- Allow RDP traffic: You can make the enhanced mode available only over the RDP. Thus, you must allow RDP traffic to pass through your firewall. For this, set up the firewall to receive incoming traffic on port number 3389. Alternatively, you can allow a Remote Desktop app from Firewall settings.
- Configure VM’s firewall rules: If your virtual machine has a firewall installed in it, you will also need to reset its rules. This will allow the Hyper-V enhanced sessions to work seamlessly. To do this, allow the Enhanced Session Mode Policy. Or, you can allow the RDP traffic to be received on your VM.
- Check VM and Host firewall settings: If you want to know and ensure the Hyper-V enhanced sessions are correctly working, check the firewall settings on your virtual machine as well as the host.

Enhanced Session Mode Use Cases
Individuals with frequently used Client Hyper-V virtual machines will significantly benefit from Enhanced Session Mode.
In situations where a quick test is required, utilizing Enhanced Session Mode is not necessary.
But... When users spend extended periods of time viewing through the small window and walled garden, sessions can feel claustrophobic and limiting.
It would be easy to go on and on about the plethora of reasons why Enhanced Session Mode vastly improves the Client Hyper-V experience (like its development and testing environments, for example). However, these are things that users can come to learn at their leisure.
Instead, the following use cases create a clear and vibrant example regarding standard sessions vs enhanced sessions.
Review the two use case scenarios below to learn more about the benefits of Enhanced Session Mode.
- The Sandbox: You can enable the Enhanced Session Mode to pass a suspicious file to a virtual machine and then disable said mode turning the VM into the walled garden where it’s completely safe to deal with any files.
- The Administrative Privileges: To avoid compromising your system’s security, you can perform any potentially dangerous tasks on a VM with enabled Enhanced Session Mode running in a low-privileged account instead of your admin one.
