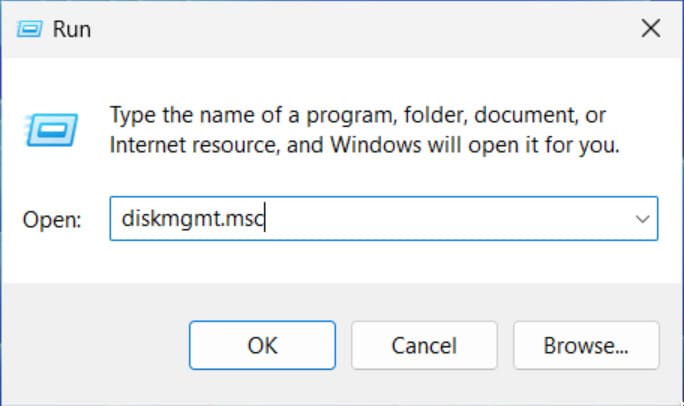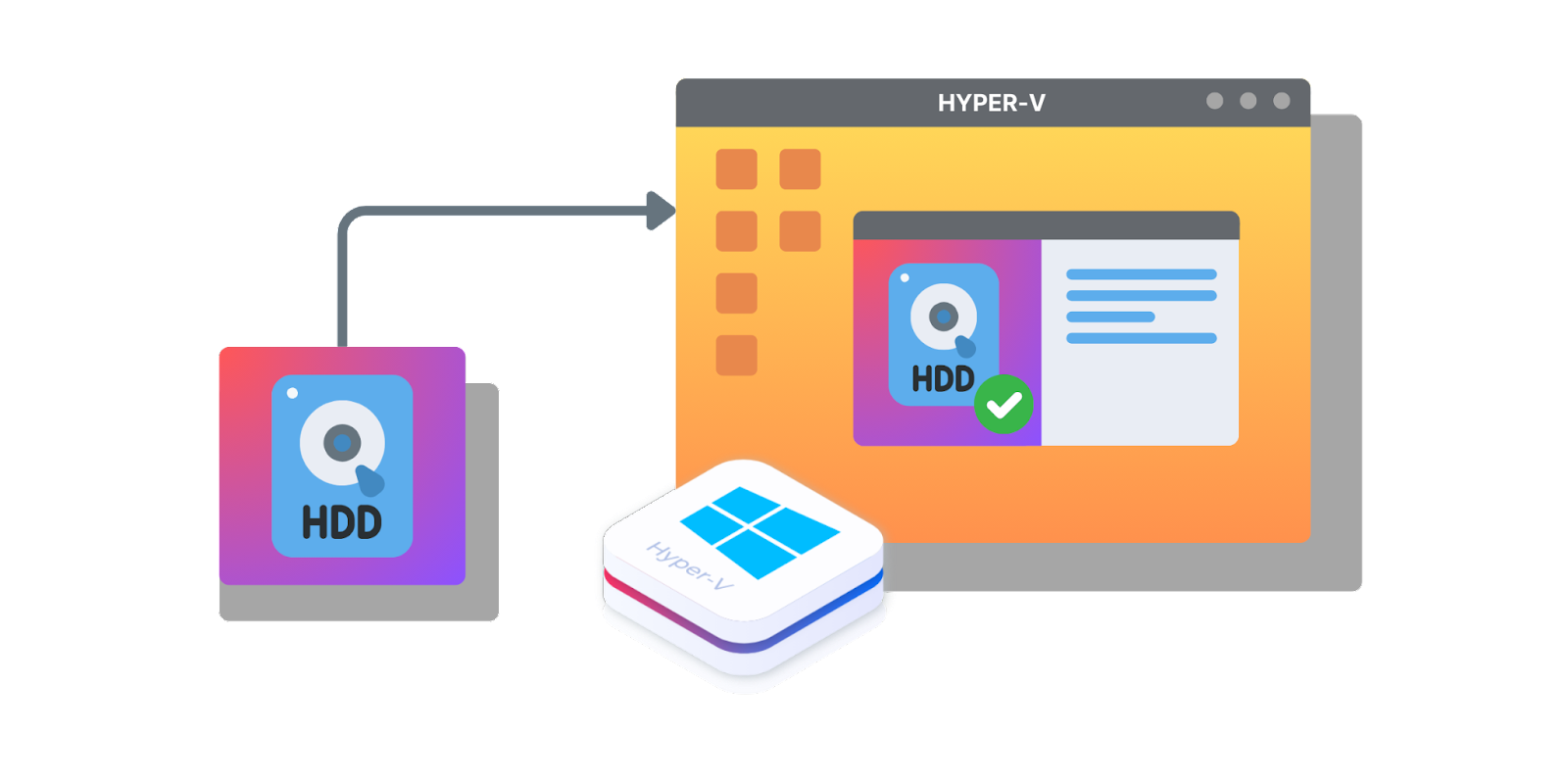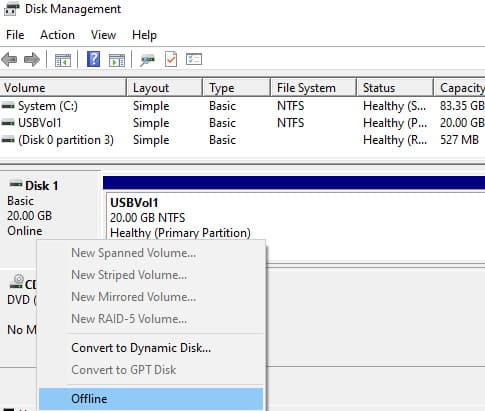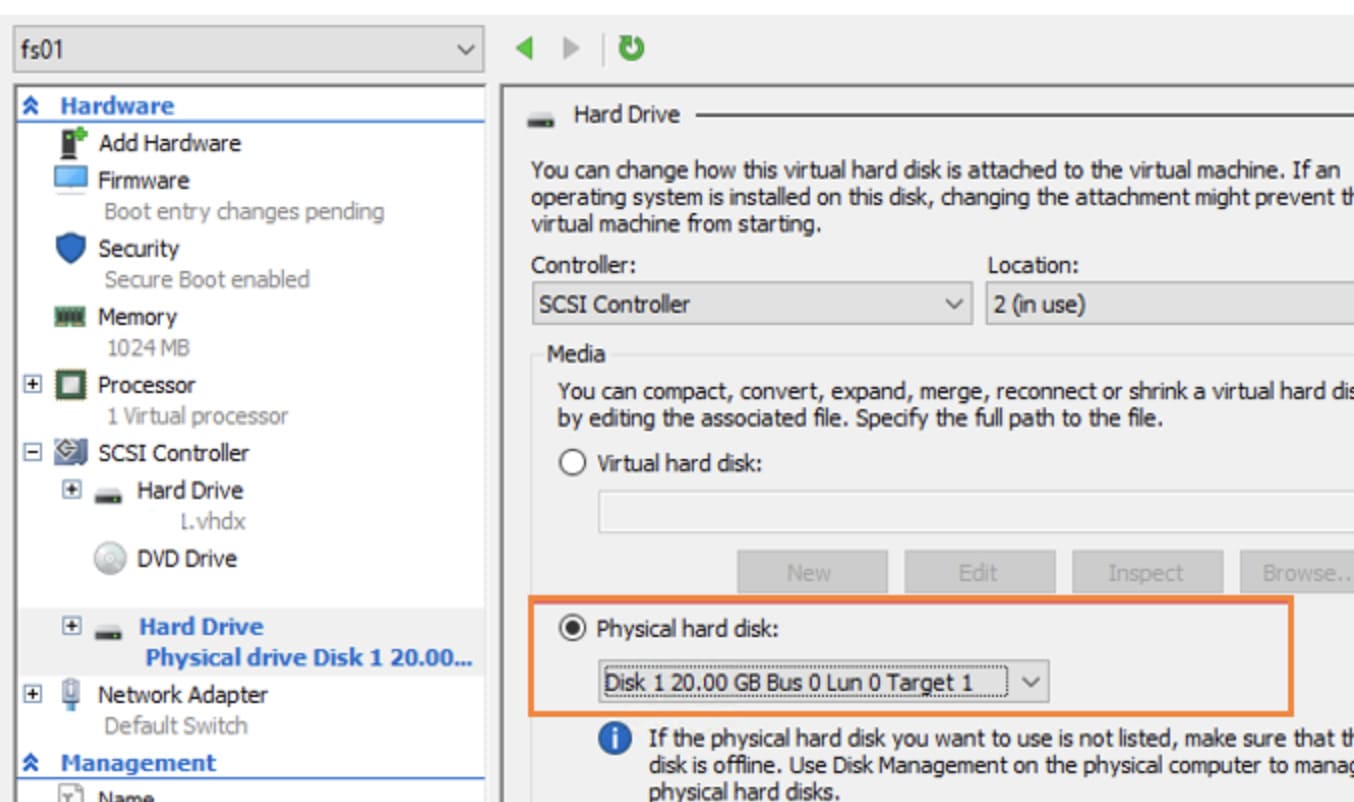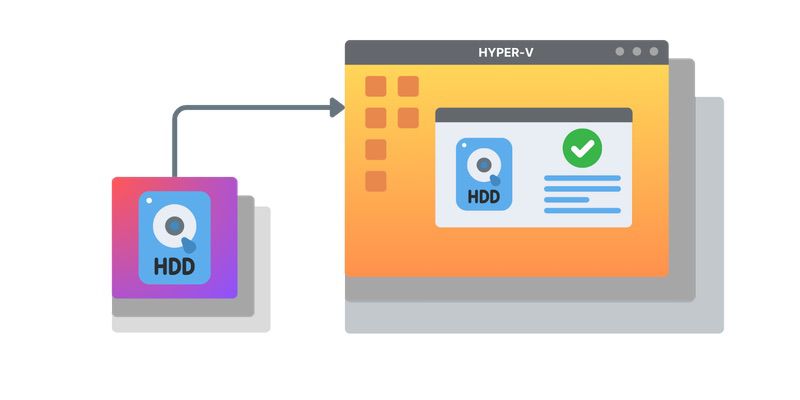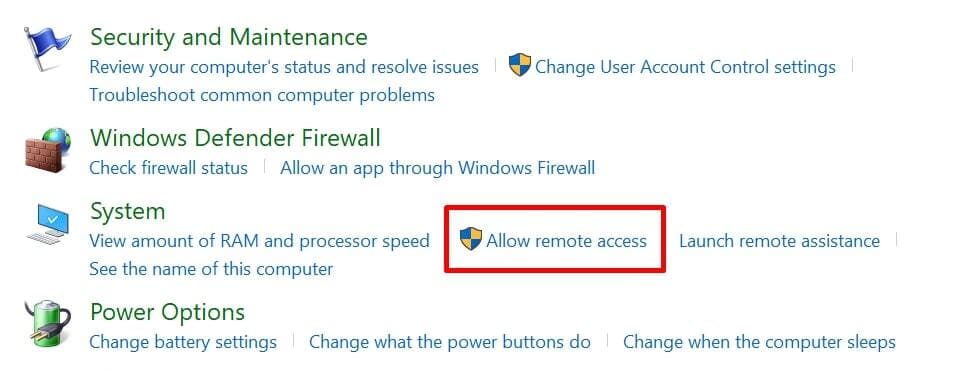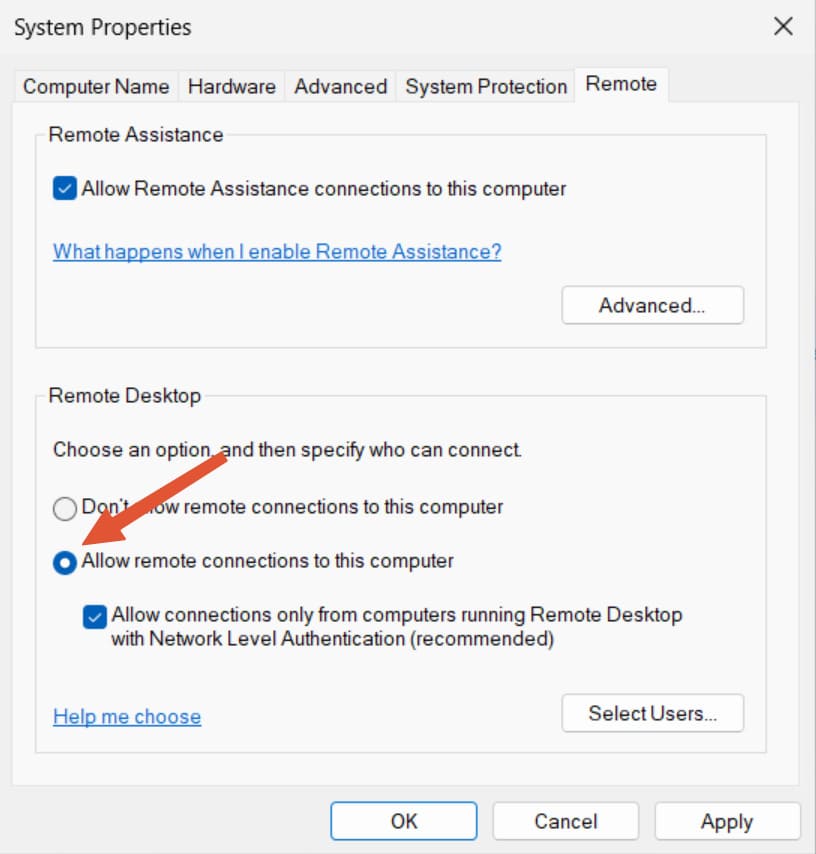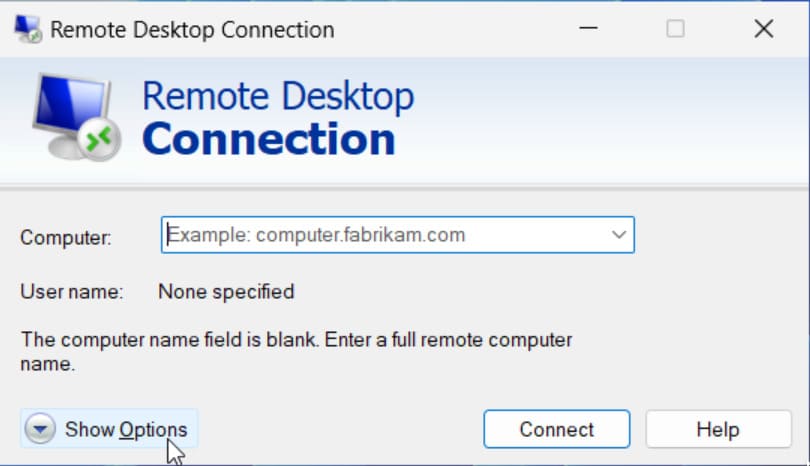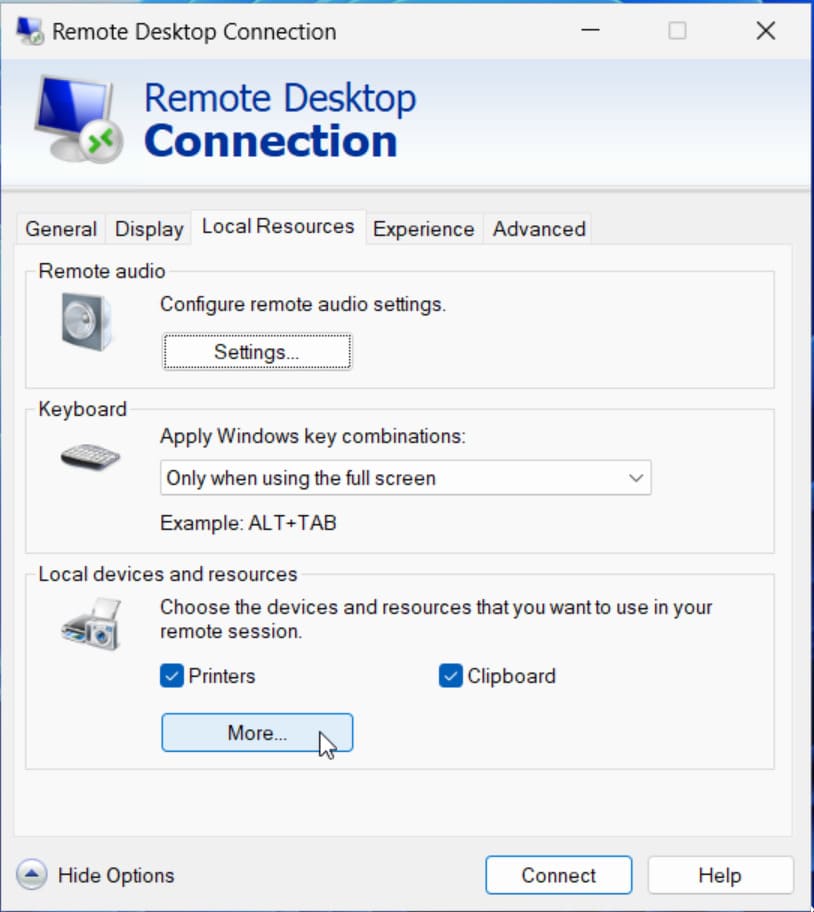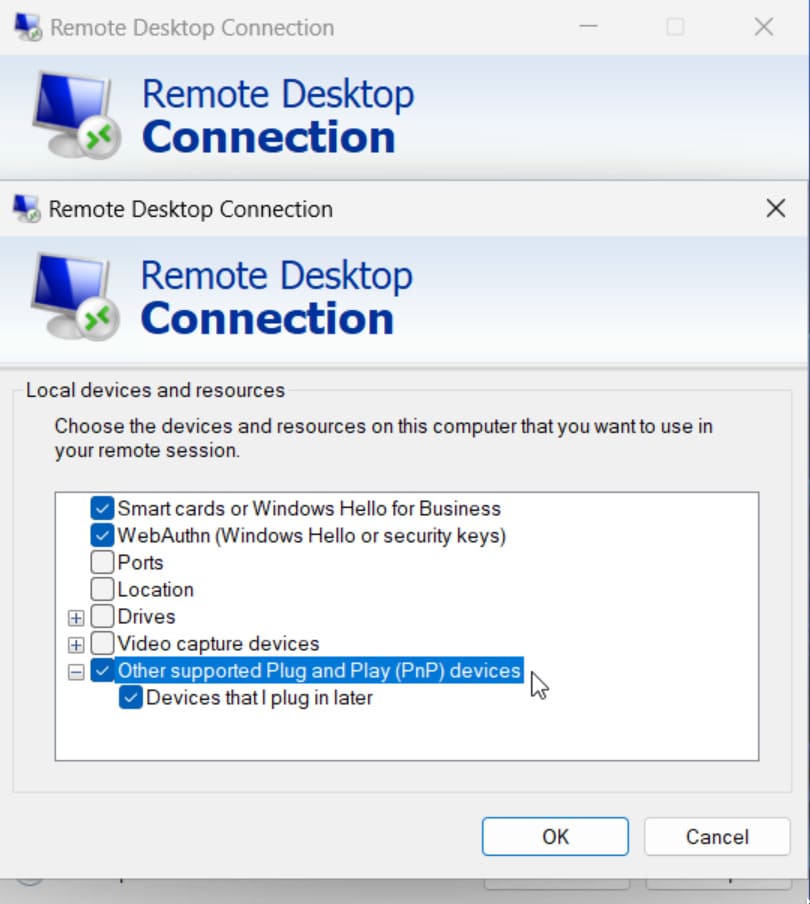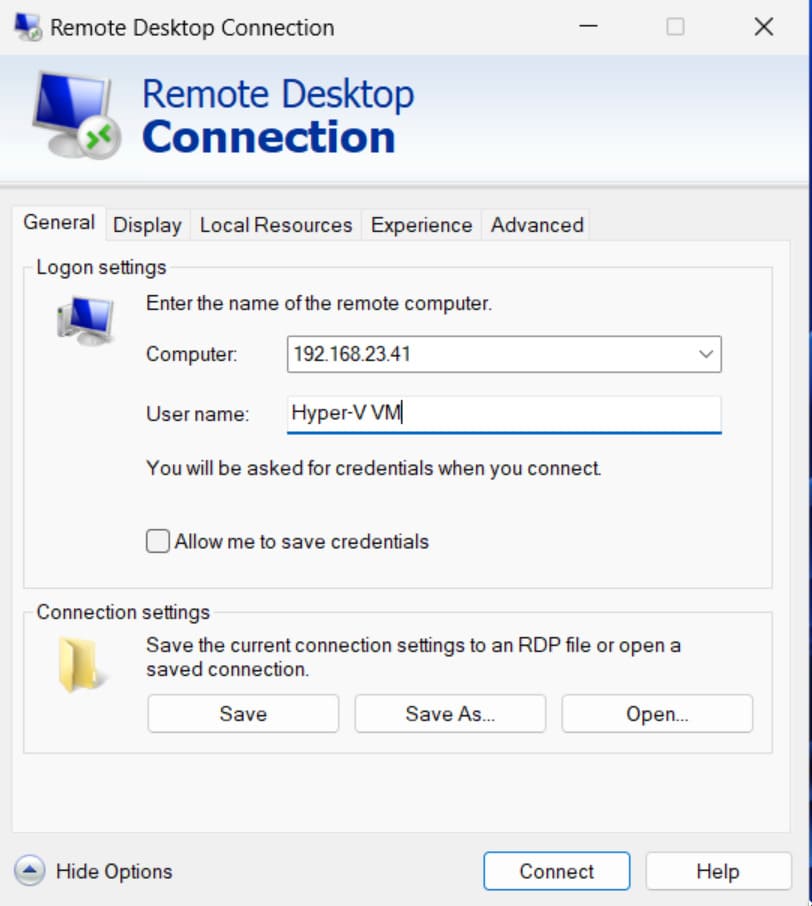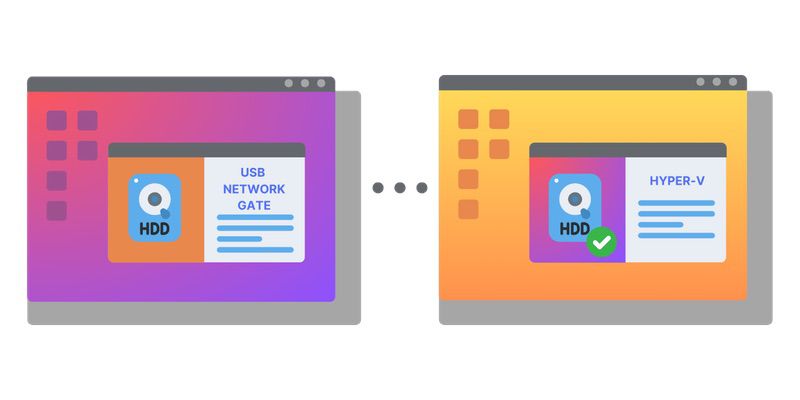Adição de um Dispositivo USB a uma Máquina Virtual
O dispositivo USB deve estar offline no computador host para que o sistema operacional host não possa acessar a unidade. A ativação do Hyper-V USB passthrough pode ser realizada configurando uma unidade USB como um novo disco na máquina virtual. Siga as etapas a seguir para adicionar o dispositivo à MV.
1. Mude para VMConnect Window.
2. Clique em Arquivo -> Configurações para abrir as configurações da MV.
3. Na janela de configurações da MV, clique em Controlador SCSI > Disco Rígido > Adicionar.
Nota: Adicionar a unidade ao controlador SCSI permite que você remova a unidade da máquina virtual sem desligá-la. Ao usar o controlador IDE, você deve desligar a MV para remover a unidade.
4. Navegue até a seção Mídia da página Disco Rígido e selecione disco rígido Físico.
5. Clique no menu suspenso e escolha a unidade USB. O dispositivo deve ser com o mesmo número do disco colocado offline pelo console do Gerenciamento de Discos.
6. Abra o Explorador de Arquivos no Hyper-V VM após adicionar a unidade. O dispositivo USB ficará visível dentro da MV.
Remoção da unidade USB da Máquina Virtual
Remover a unidade quando ela não for mais necessária para a MV é uma tarefa simples que requer as seguintes etapas.
- Clique em Arquivo > Configurações na janela do VMConnect.
- Selecione o disco rígido adicionado ao controlador SCSI no painel esquerdo.
- Clique em Remover e em OK para concluir a remoção da unidade.