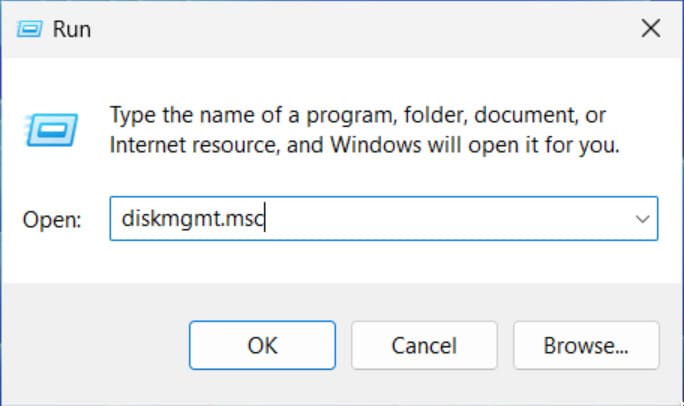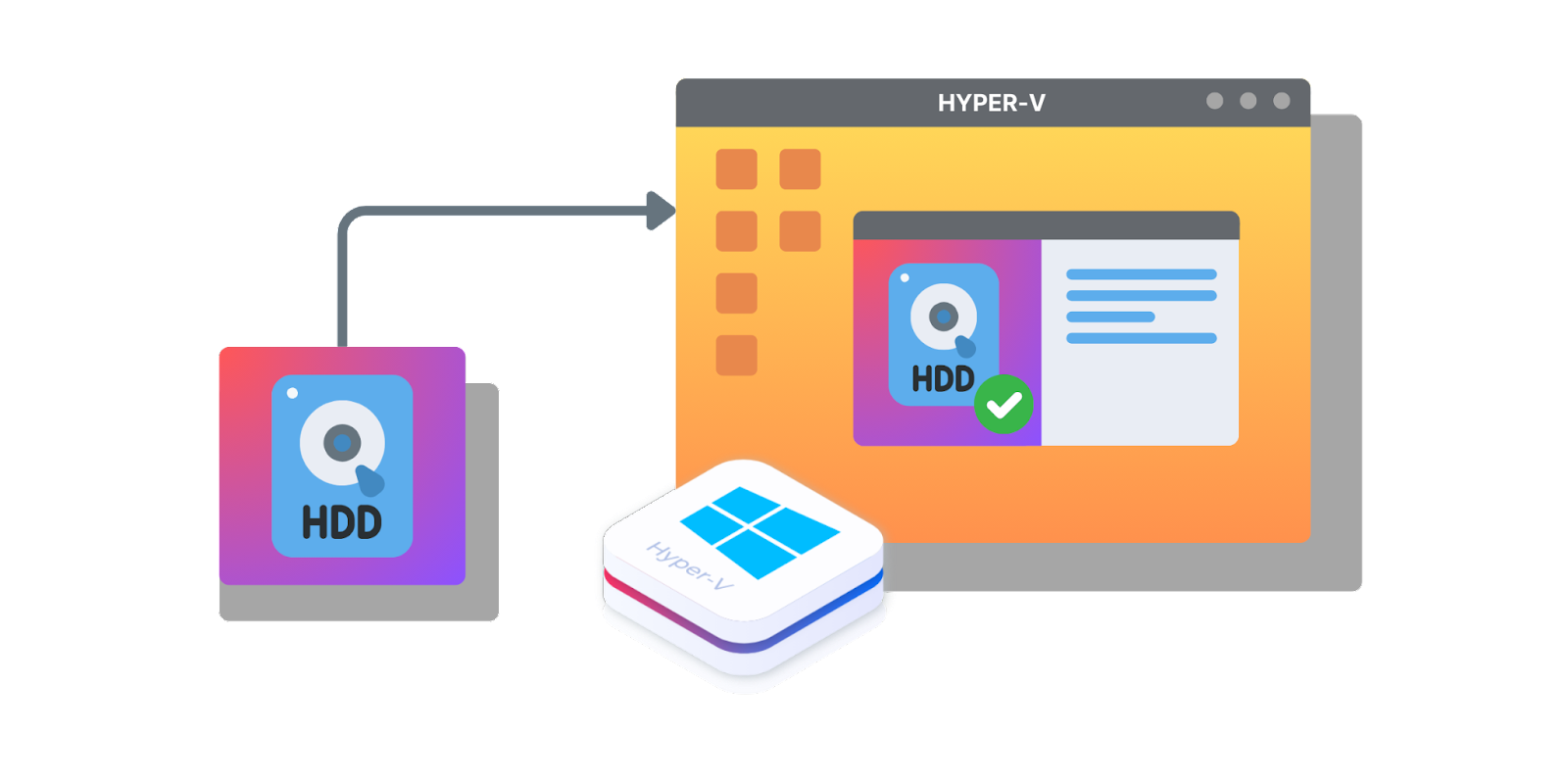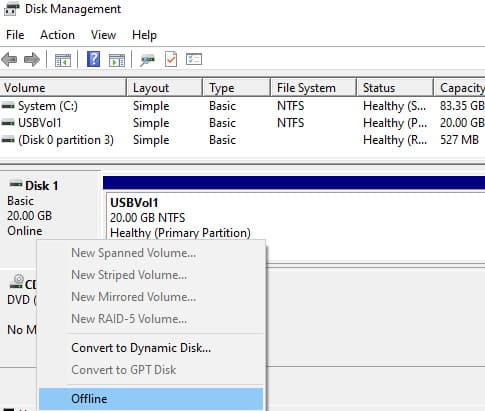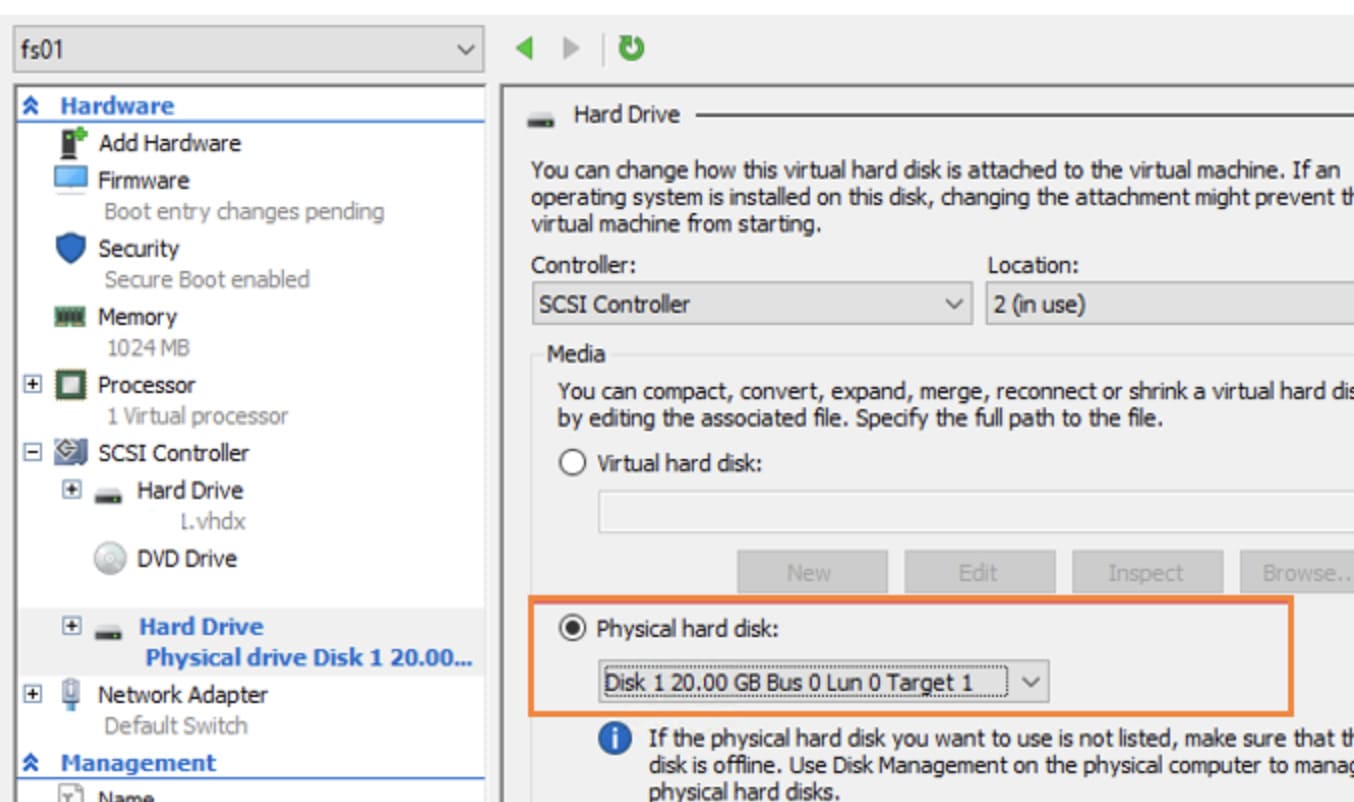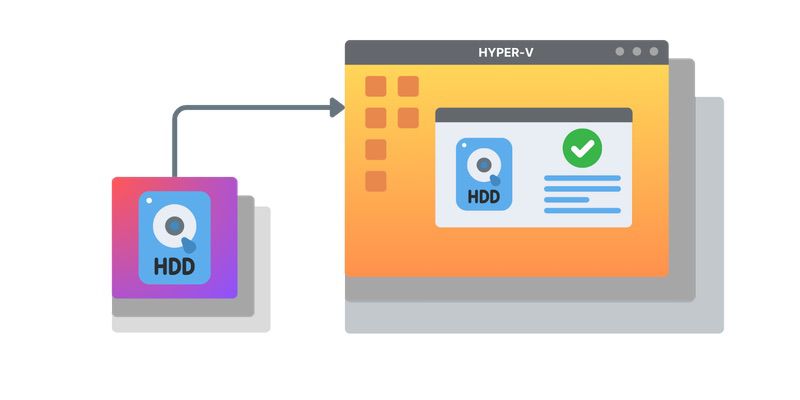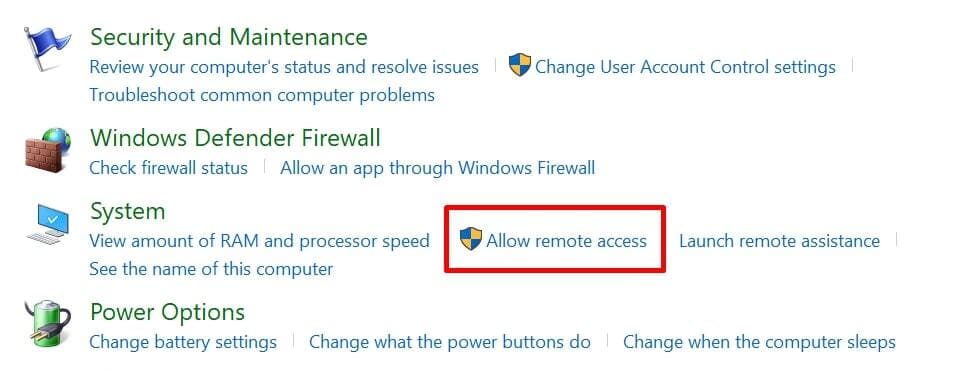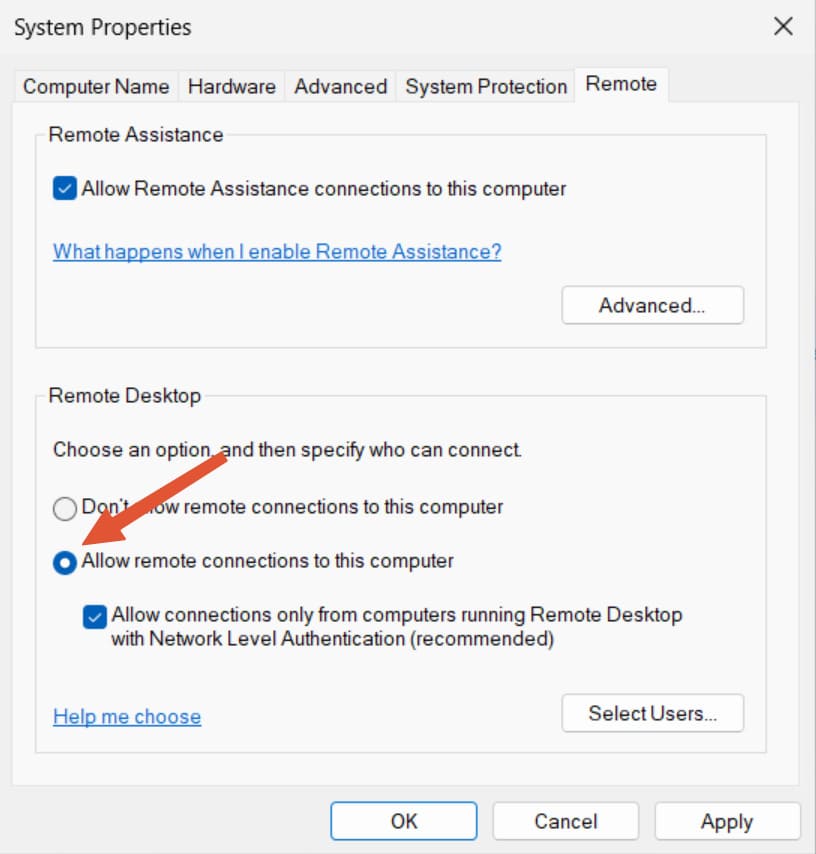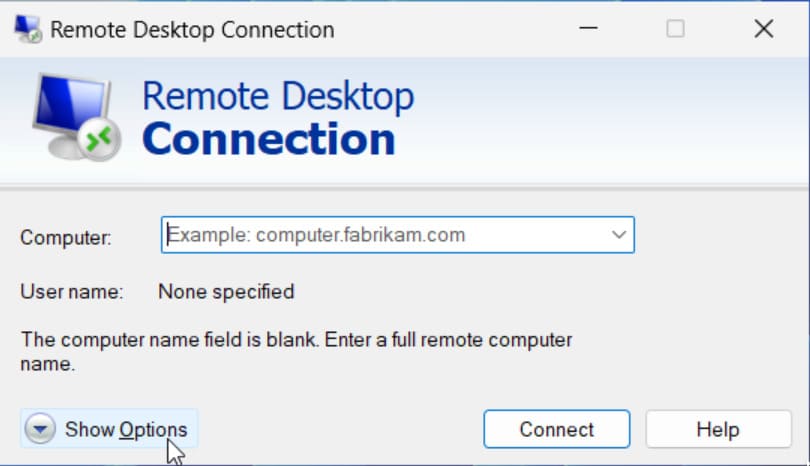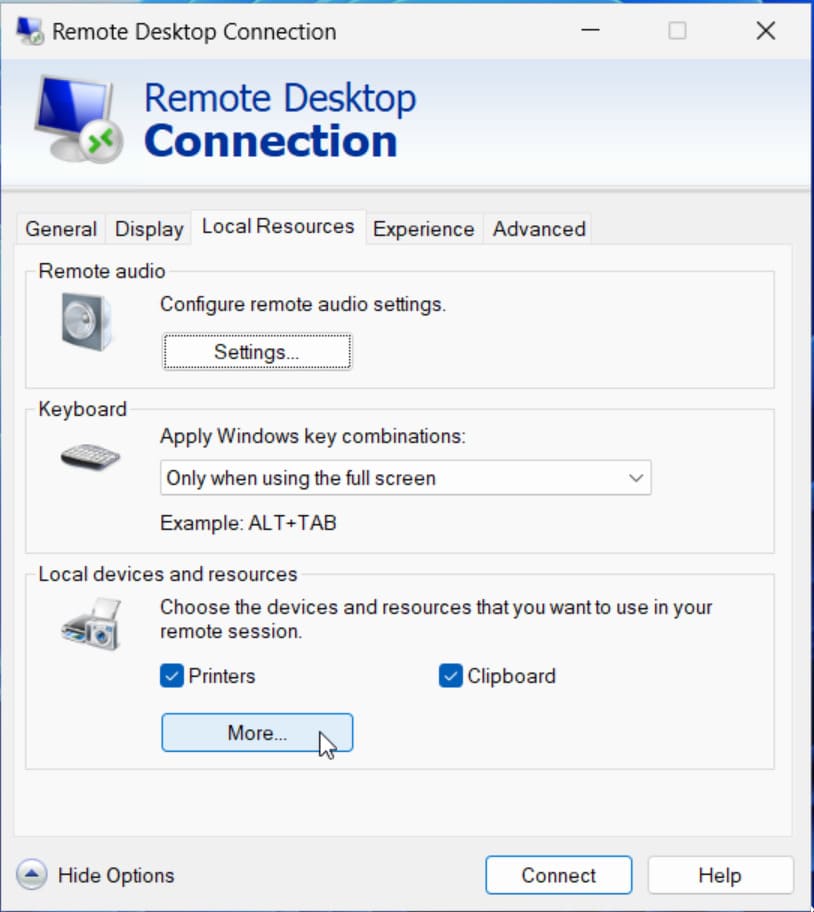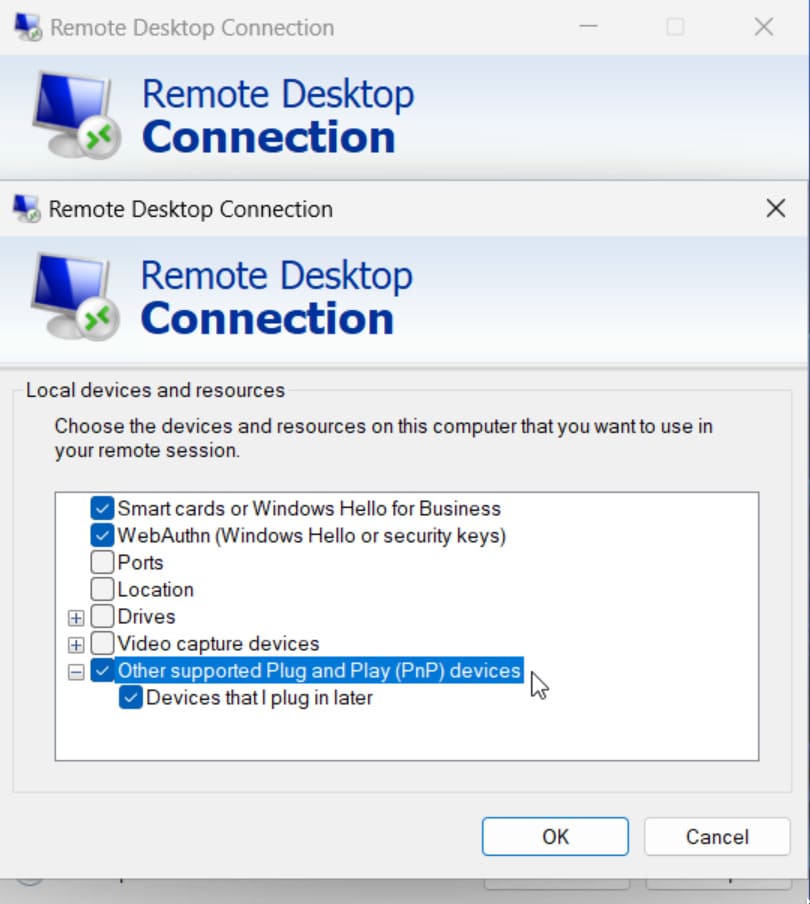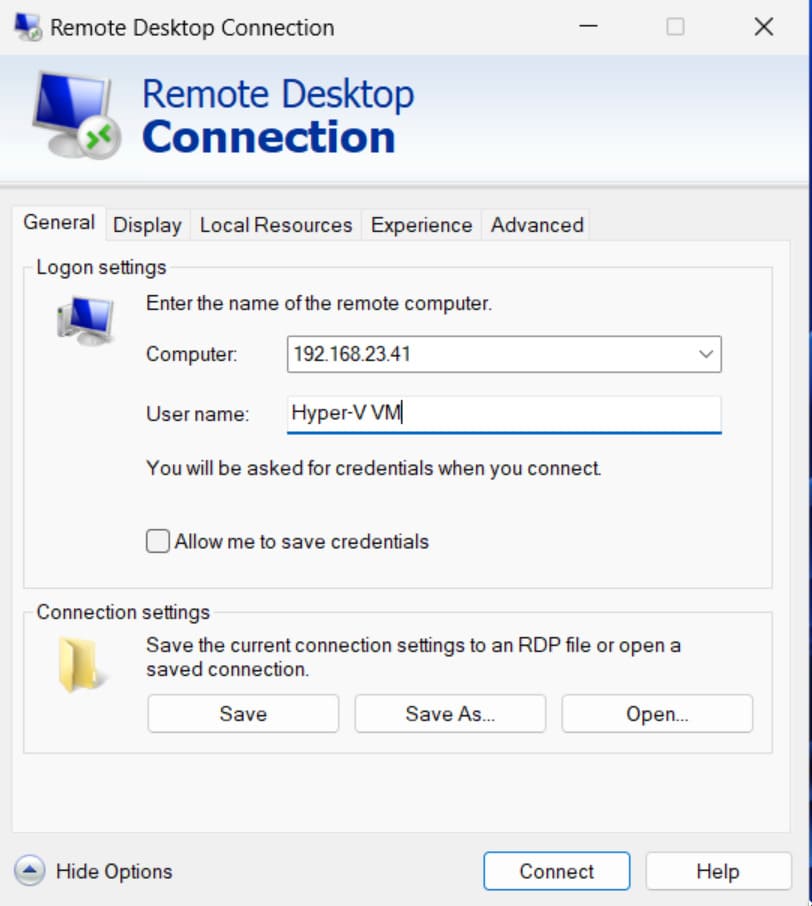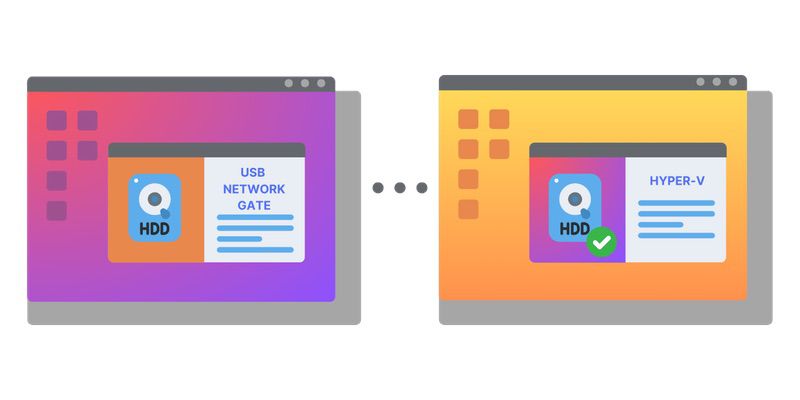Ajouter un périphérique USB à une machine virtuelle
Le périphérique USB doit être hors connexion sur l’ordinateur physique de manière à ce que le système d’exploitation de cet ordinateur ne puisse y accéder. Vous pouvez activer la redirection de l’USB vers Hyper-V en configurant un lecteur USB comme un nouveau disque sur la machine virtuelle. Suivez les étapes ci-dessous pour ajouter le périphérique à la machine virtuelle.
1. Ouvrez la fenêtre VMConnect.
2. Cliquez sur Fichier —> Paramètres pour ouvrir les paramètres de la machine virtuelle.
3. Dans la fenêtre des paramètres de la machine virtuelle, cliquez sur Contrôleur SCSI > Disque dur > Ajouter.
Remarque : Ajouter le lecteur au contrôleur SCSI vous permet de déconnecter le lecteur de la machine virtuelle sans avoir à éteindre cette dernière. Si vous utilisez le contrôleur IDE, vous devez éteindre la machine virtuelle pour pouvoir déconnecter le lecteur.
4. Rendez-vous dans la section Média sur la page Disque dur et choisissez Disque dur physique.
5. Cliquez sur le menu déroulant et choisissez le lecteur USB. Le périphérique doit avoir le même numéro de disque que celui hors connexion figurant dans le Gestionnaire de disques.
6. Ouvrez l’explorateur de fichiers sur la machine virtuelle Hyper-V après avoir ajouté le lecteur. Le périphérique USB apparaîtra sur la machine virtuelle.
Déconnecter le lecteur USB de la machine virtuelle
Vous pouvez facilement déconnecter le lecteur de la machine virtuelle lorsque vous n’en avez plus besoin. Il vous suffit pour cela de suivre les étapes ci-dessous.
- Cliquez sur Fichier > Paramètres dans la fenêtre VMConnect.
- Sélectionnez le disque dur ajouté sous le contrôleur SCSI dans le panneau de gauche.
- Cliquez sur Supprimer puis sur OK pour déconnecter le lecteur.