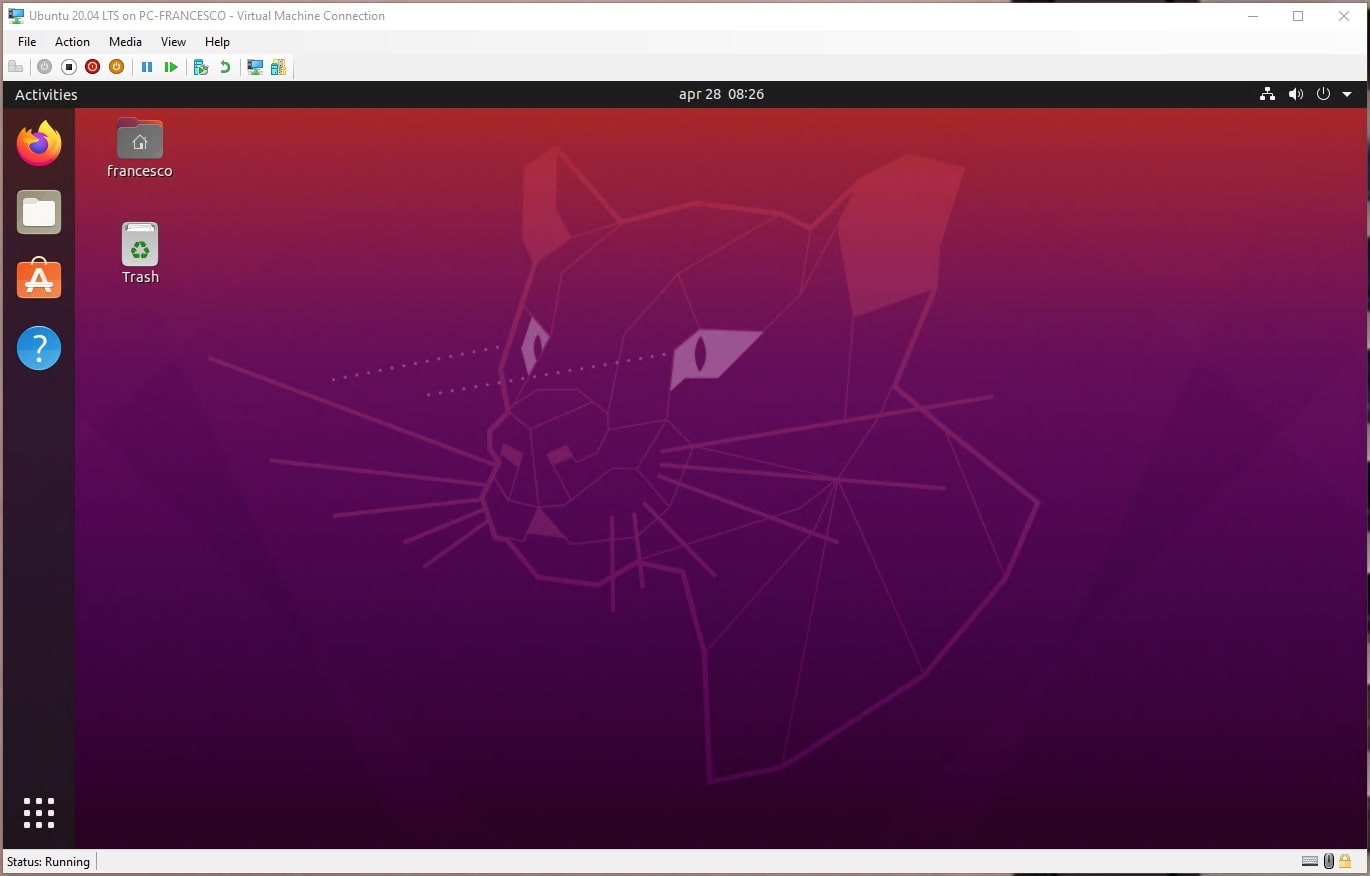Sessioni avanzate Hyper-V Linux
La funzionalità Desktop remoto del sistema operativo guest Windows semplifica abilita una sessione avanzata Hyper-V. Questo non è il caso delle distribuzioni Linux eseguite come sistema operativo guest su Hyper-V poiché i desktop rimossi non sono configurati per impostazione predefinita. Ubuntu 20.04 LTS è una scelta popolare quando si distribuiscono macchine virtuali Hyper-V.
Utilizzare la seguente procedura per configurare una sessione avanzata di Hyper V Ubuntu durante l'esecuzione su un host Windows.
Ecco alcuni passaggi che devi eseguire per lavorare con una sessione avanzata di Linux.
Crea la macchina virtuale (VM)
Passo 1: Apri "Hyper-V Manager" e fai clic su "Nuovo" (che si trova nel pannello di destra)
Passo 2: Seleziona "Macchina virtuale"
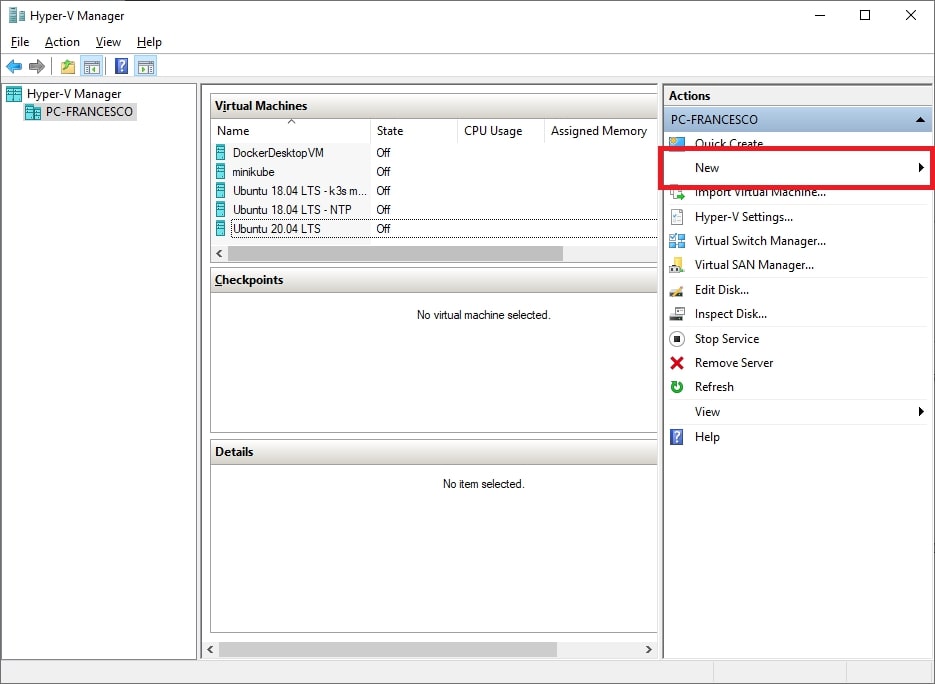
Passo 3: Quando viene visualizzata una nuova finestra, crea un nome (a tua scelta) per la macchina virtuale
Passo 4: Fare clic su "Avanti" una volta scelto un nome
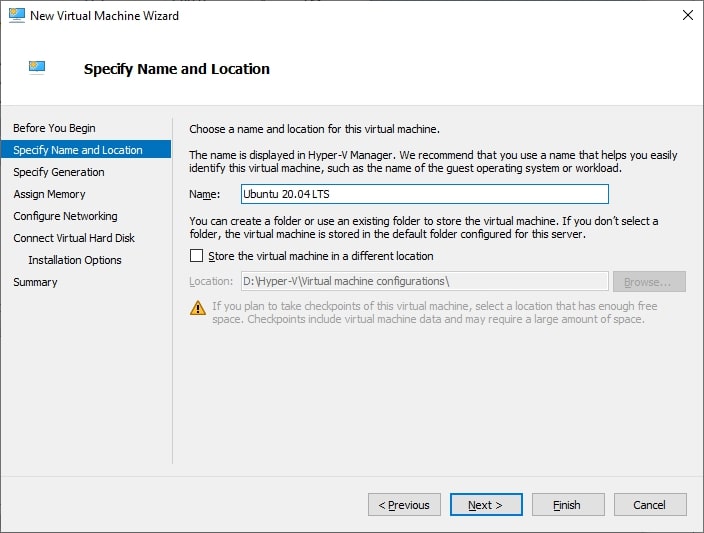
Passo 5: Nella pagina successiva che appare, assicurati che UEFI sia abilitato selezionando: "Generazione 2"
Passo 6: Una volta abilitato, fai clic su "Avanti".
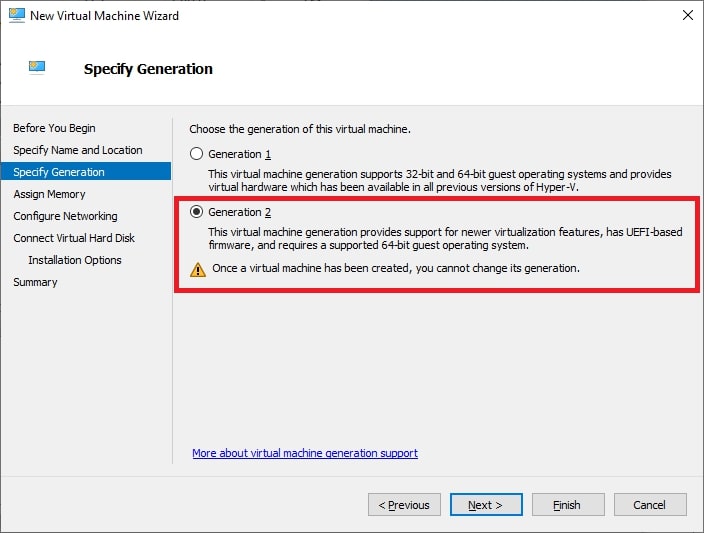
Passo 7: Decidi le tue "allocazioni di memoria di avvio". Si consiglia di utilizzare fino a 8 GB di memoria per garantire un'esperienza utente efficiente e piacevole. Tuttavia, è richiesto un minimo di 4 GB.
Passo 8: Fare clic su "Avanti"
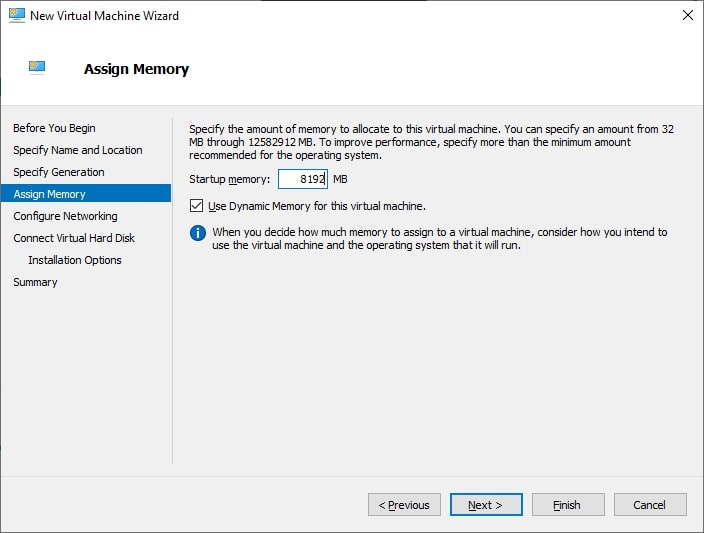
Passo 9: Dopo aver scelto almeno un'interfaccia di rete (che consente a Ubuntu di scaricare aggiornamenti -e/o driver- durante l'installazione)... Fare clic su "Avanti"
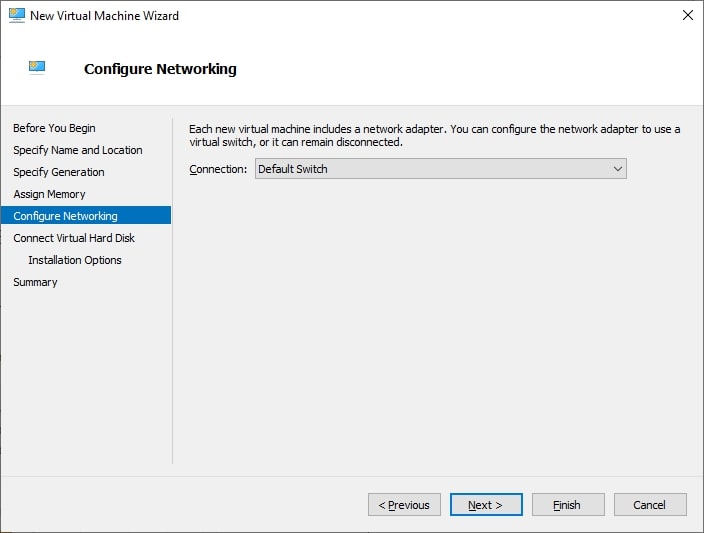
Passo 10: Decidi la dimensione del tuo disco preferito (la procedura guidata di installazione è impostata su un disco da 127 GB), quindi fai clic su "Avanti"
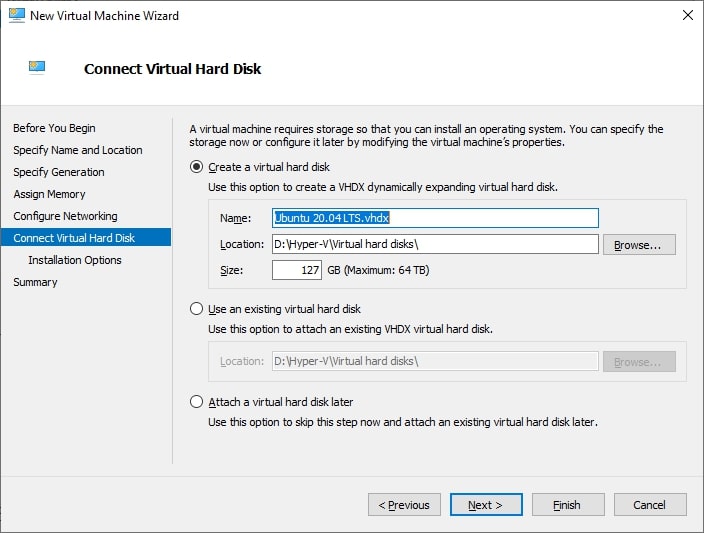
Passo 11: Scegli l'ISO scaricato dal sito web di Ubuntu
Passo 12: Fare clic su "Fine"
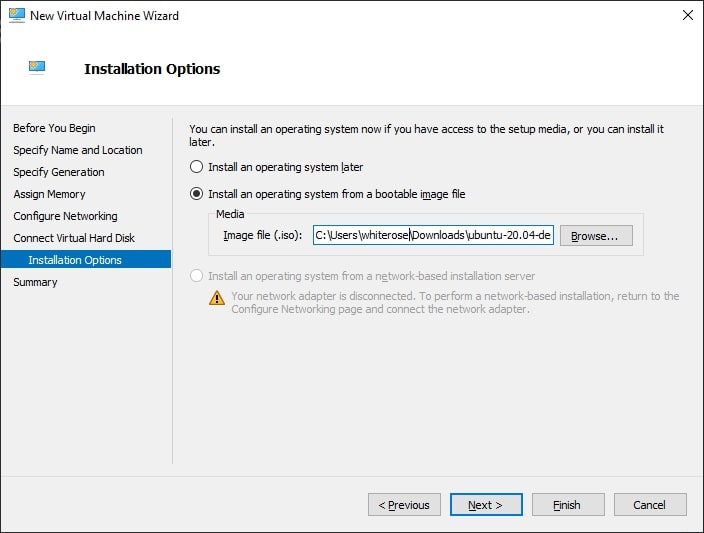

Disabilitare l'avvio protetto
Poiché Ubuntu non può supportare "Secure Boot", dovrà essere disabilitato prima di avviare una VM. Seguire i passaggi seguenti per disabilitare "Avvio protetto":
Passo 1: Dopo aver scelto la VM desiderata, fai clic su "Impostazioni" (situato nel pannello di destra come mostrato di seguito)
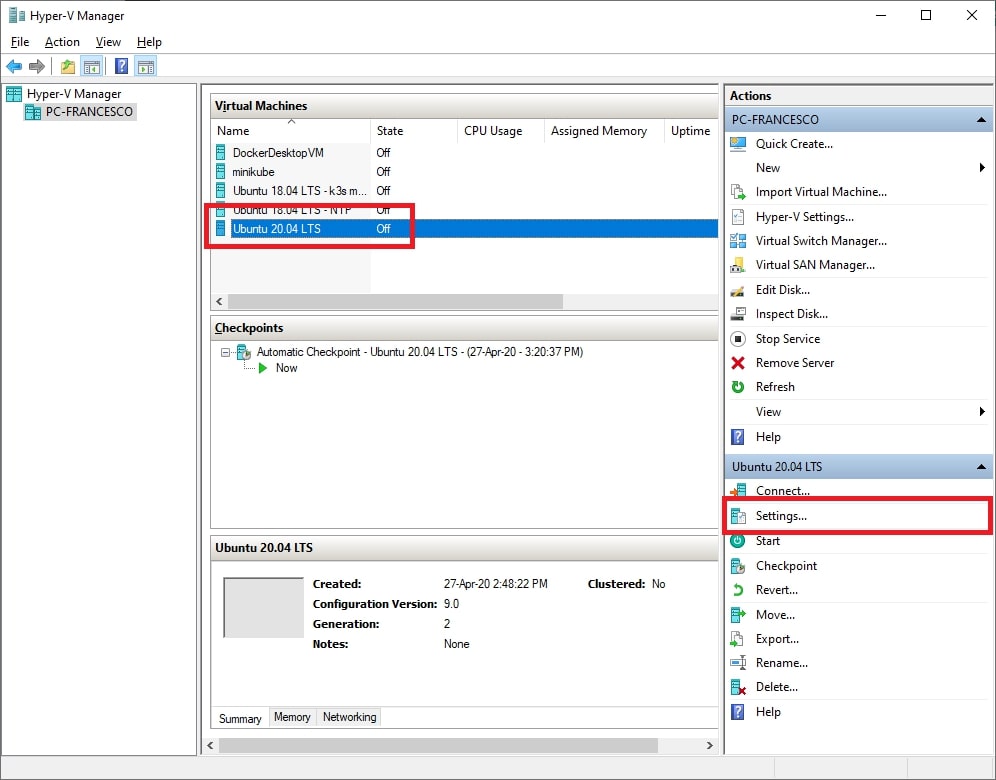
Passo 2: Fare clic su "Sicurezza" (situato nel pannello di sinistra)
Passo 3: Assicurati che "Abilita avvio sicuro" sia deselezionato
Passo 4: Fare clic su "OK"
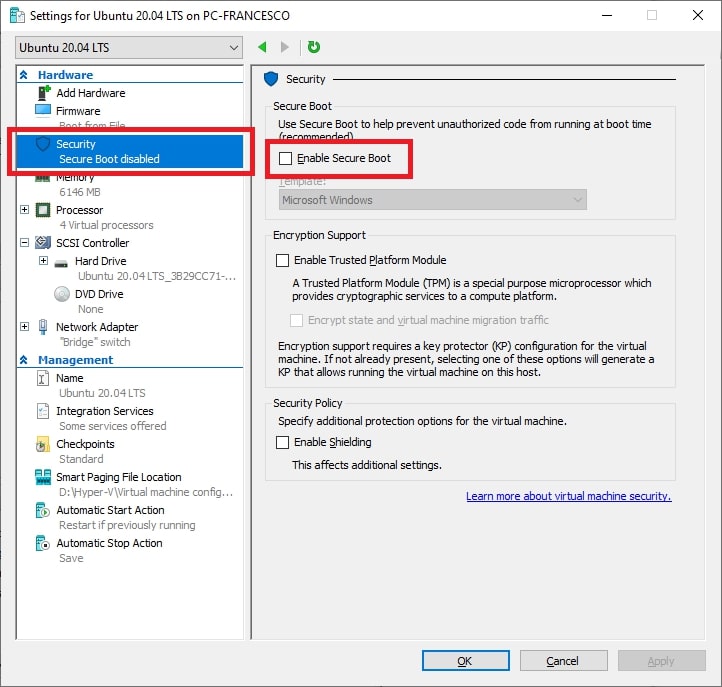
Passo 5: Dopo essersi assicurati di selezionare "non abilitare l'accesso automatico", è il momento di avviare la macchina virtuale ed eseguire l'installazione del sistema operativo. Se "non abilitare l'accesso automatico" non è configurato, la sessione avanzata non funzionerà.
Da lì, è il momento di installare gli "strumenti linux" forniti da Microsoft.
Configurazione di una sessione avanzata Linux - Installazione XRDP e XORGXRDP
Dopo che Ubuntu si è avviato correttamente nella macchina virtuale, è possibile configurare una sessione avanzata di Ubuntu Hyper-v. Devi installare XRDP, che è il server RDP, e XORGXRDP.
Sono disponibili script di shell per il download e l'installazione dei componenti necessari per una sessione avanzata di Hyper-V in Linux da un URL specifico per la versione di Linux che stai utilizzando.
https://raw.githubusercontent.com/Hinara/linux-vm-tools/ubuntu20-04/ubuntu/
Ad esempio, quando utilizzi Ubuntu 20.04, utilizza il seguente indirizzo.
https://raw.githubusercontent.com/Hinara/linux-vm-tools/ubuntu20-04/ubuntu/20.04/install.sh
Carica e salva lo script nel browser Web installato o utilizza la riga di comando ed esegui wget. Lo script, install.sh, deve essere reso eseguibile con questo comando:
chmod +x install.sh
Ora esegui lo script:
sudo ./install.sh
Un'installazione riuscita della sessione avanzata di Hyper-v Ubuntu riavvierà Ubuntu.
Se viene visualizzato un errore dopo l'installazione dello script, apri "/etc/xrdp/xrdp.ini (sudo obbligatorio)" nel tuo editor preferito.
Una volta aperto "/etc/xrdp/xrdp.ini (sudo richiesto)" nell'editor, modifica o aggiungi le righe mostrate di seguito:
port=vsock://-1:3389
use_vsock=false
Salva il file e spegni la VM
Da Windows, apri un prompt di PowerShell con privilegi di amministratore e digita:
Set-VM-VMName <your_vm_name>-EnhancedSessionTransportType HvSocket
Il "
Avvia la macchina virtuale e verrai reindirizzato rapidamente alla schermata di accesso XRDP