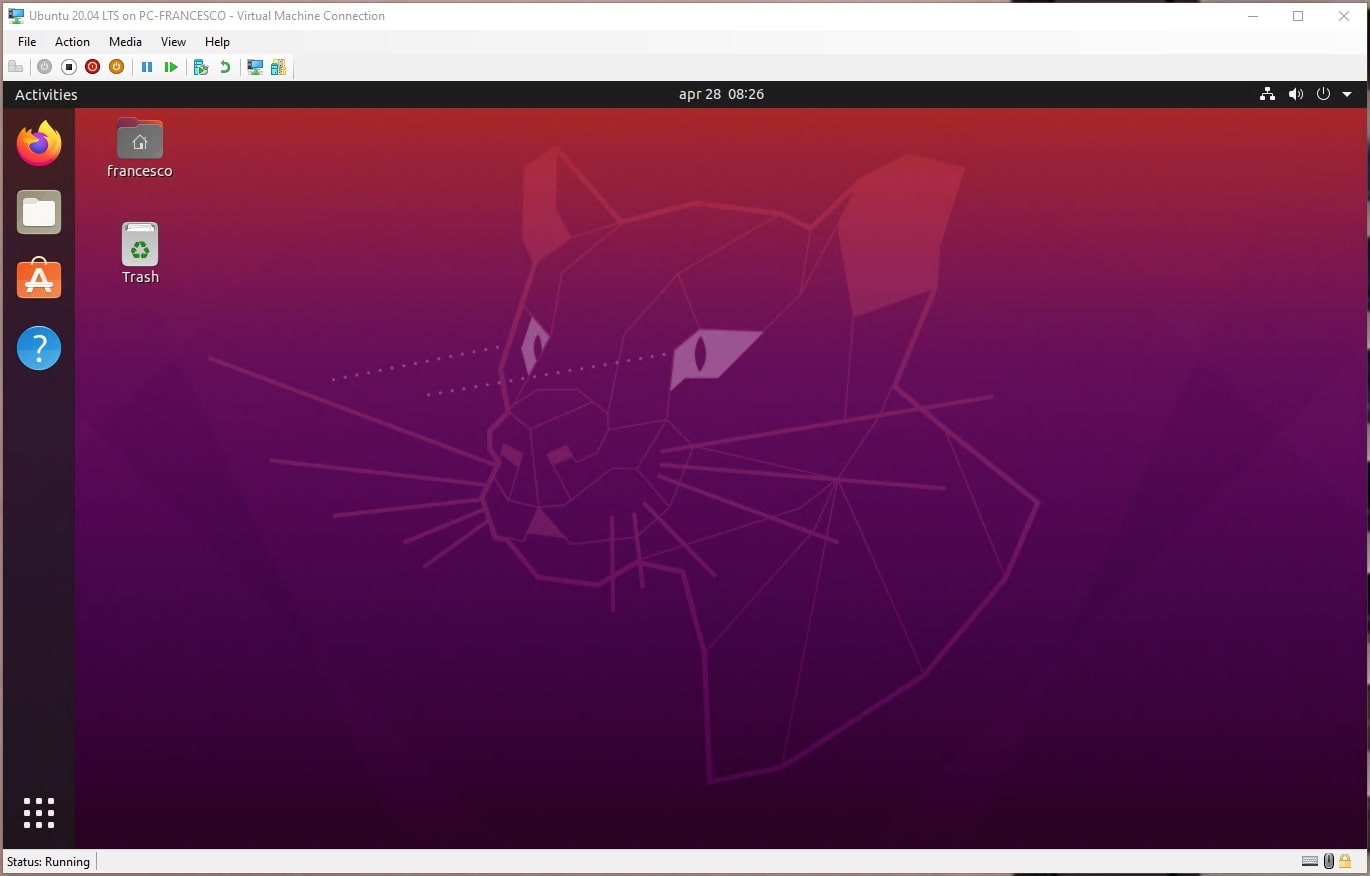Verbesserte Hyper-V-Sitzungen Linux
Die Remote-Desktop-Funktion des Windows-Gastbetriebssystems erleichtert das Aktivieren einer Hyper-V Enhanced Session. Dies ist bei Linux-Distributionen, die als Gastbetriebssysteme auf Hyper-V ausgeführt werden, nicht der Fall, da entfernte Desktops nicht standardmäßig konfiguriert sind. Ubuntu 20.04 LTS ist eine beliebte Wahl für die Bereitstellung von Hyper-V-Virtual Machines.
Verwenden Sie das folgende Verfahren, um eine Hyper-V Ubuntu Enhanced Session zu konfigurieren, wenn Sie auf einem Windows-Host ausgeführt wird.
Hier sind einige Schritte, die Sie unternehmen müssen, um mit einer Enhanced Session in Linux zu arbeiten.
Erstellen der virtuellen Maschine (VM)
Schritt 1: Öffnen Sie "Hyper-V Manager" und klicken Sie auf "Neu" (das Sie im rechten Bereich finden)
Schritt 2: Wählen Sie „Virtuelle Maschine“
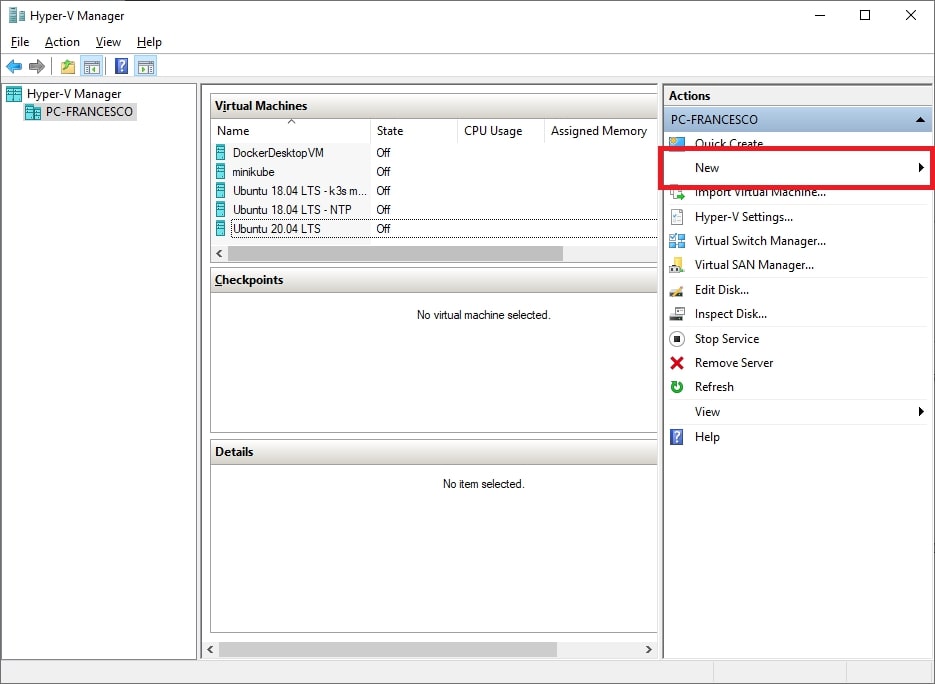
Schritt 3: Sobald ein neues Fenster erscheint, erstellen Sie einen Namen (Ihrer Wahl) für die virtuelle Maschine
Schritt 4: Klicken Sie auf „Weiter“, sobald ein Name ausgewählt wurde
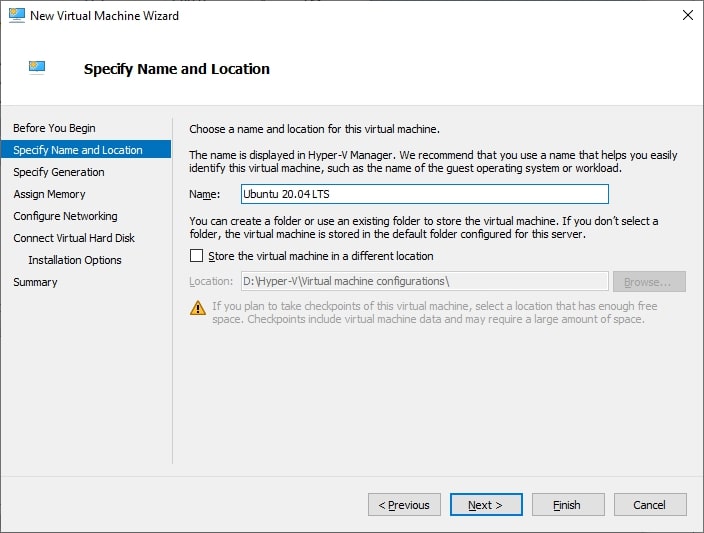
Schritt 5: Stellen Sie auf der nächsten angezeigten Seite sicher, dass UEFI aktiviert ist, indem Sie Folgendes auswählen: „Generation 2“
Schritt 6: Klicken Sie nach der Aktivierung auf „Weiter“.
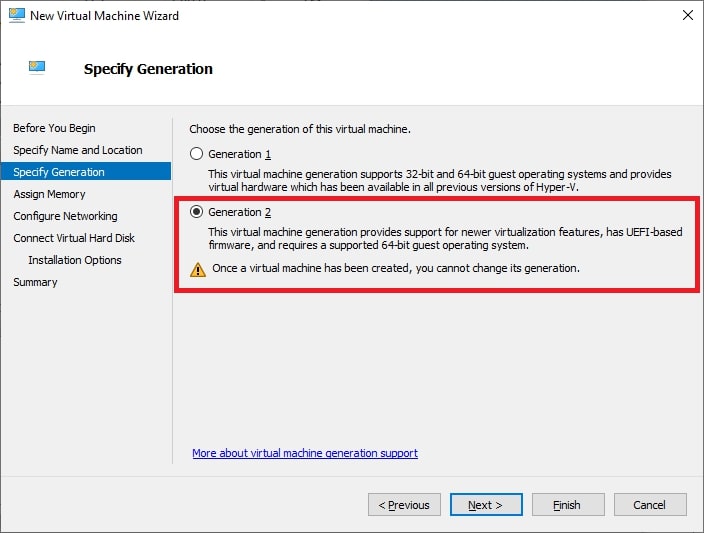
Schritt 7: Entscheiden Sie sich für Ihre "Startup Memory Allocations". Es wird empfohlen, bis zu 8 GB Speicher zu verwenden, um sicherzustellen, dass die Benutzererfahrung effizient und angenehm ist. Es sind jedoch mindestens 4 GB erforderlich.
Schritt 8: Weiter “klicken”
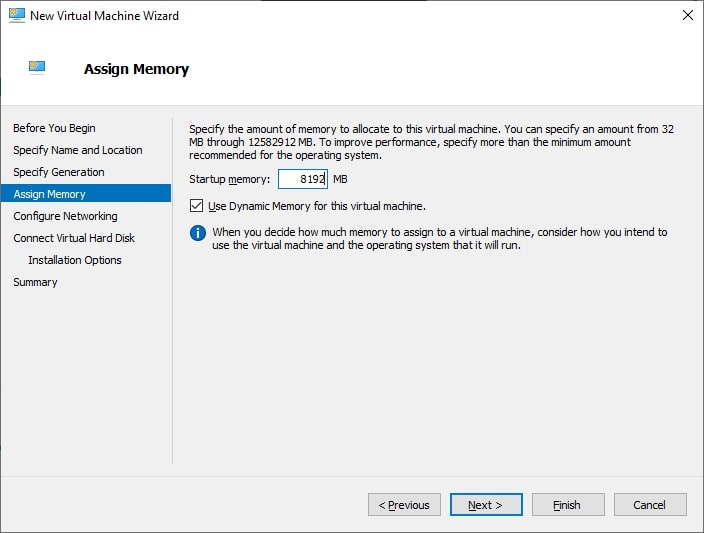
Schritt 9: Nachdem Sie mindestens eine Netzwerkschnittstelle ausgewählt haben (die es Ubuntu ermöglicht, während der Installation Updates -und/oder Treiber- herunterzuladen)... Klicken Sie auf "Weiter"
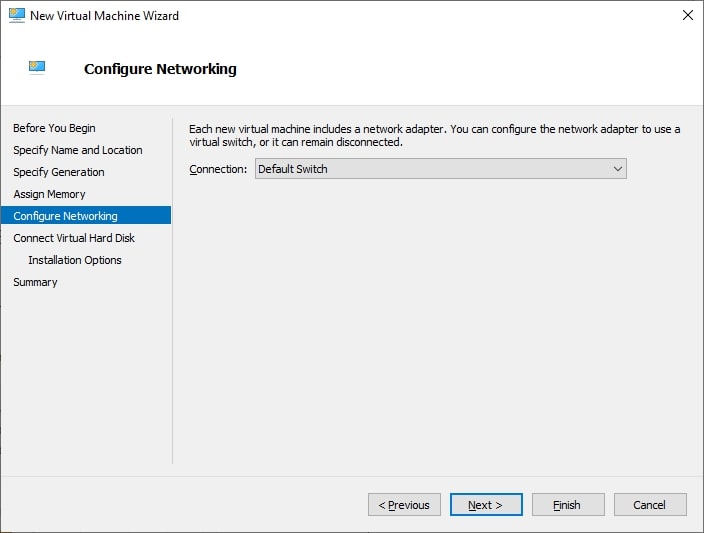
Schritt 10: Entscheiden Sie sich für Ihre bevorzugte Festplattengröße (der Installationsassistent hat standardmäßig eine 127-GB-Festplatte) und klicken Sie dann auf „Weiter“.
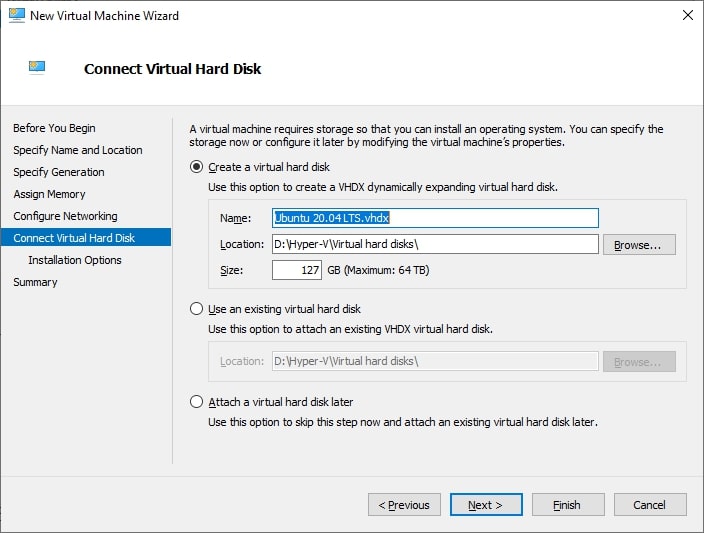
Schritt 11: Wählen Sie die von der Ubuntu-Website heruntergeladene ISO
Schritt 12: Klicken Sie auf „Fertig stellen“
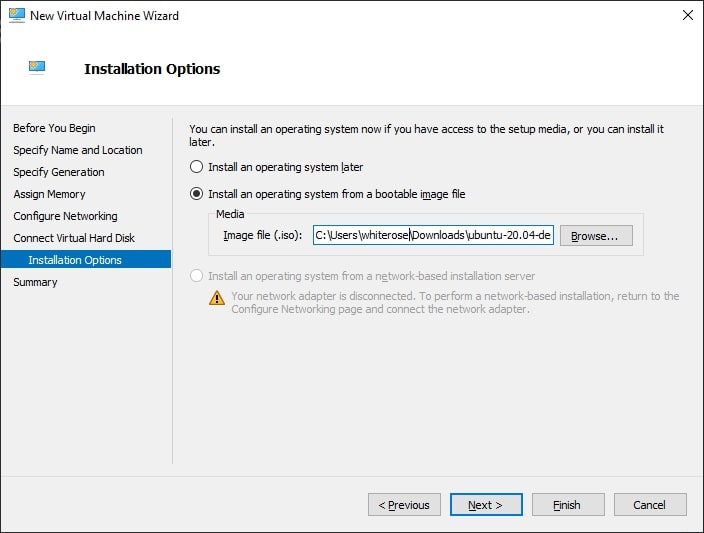

Deaktivieren von Secure Boot
Da Ubuntu „Secure Boot“ nicht unterstützen kann, muss es vor dem Starten einer VM deaktiviert werden. Führen Sie die folgenden Schritte aus, um „Secure Boot“ zu deaktivieren:
Schritt 1: Nachdem Sie die gewünschte VM ausgewählt haben, klicken Sie auf "Einstellungen" (auf der rechten Seite wie unten gezeigt).
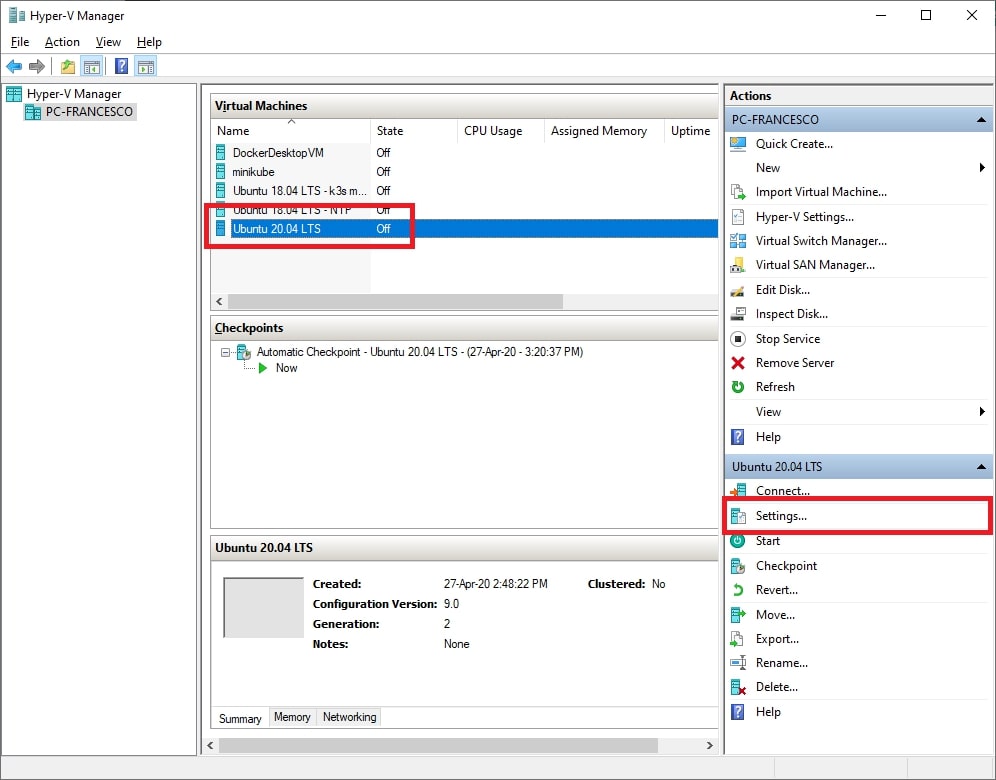
Schritt 2: Klicken Sie auf "Sicherheit" (befindet sich im linken Bereich)
Schritt 3: Stellen Sie sicher, dass "Sicheres Booten aktivieren" deaktiviert ist
Schritt 4: OK klicken
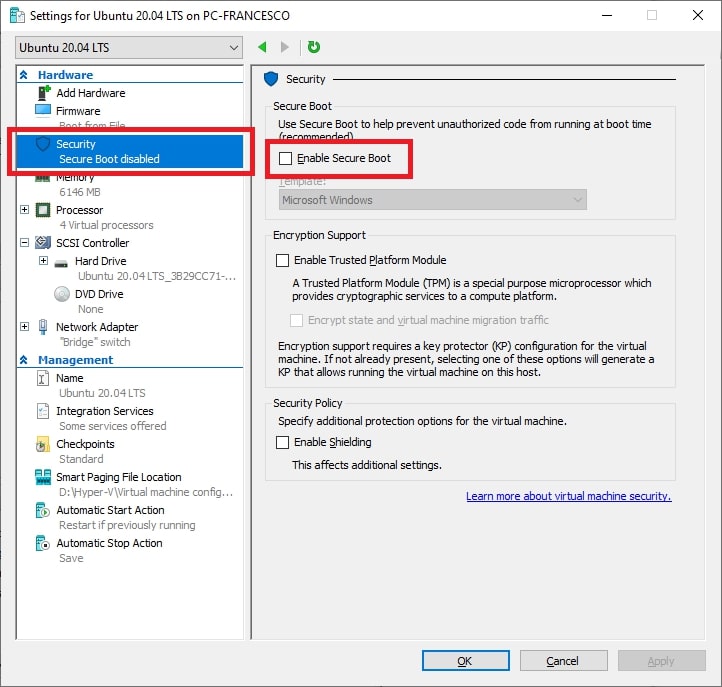
Schritt 5: Nachdem Sie sichergestellt haben, dass Sie "Automatische Anmeldung nicht aktivieren" ausgewählt haben, ist es an der Zeit, die virtuelle Maschine zu starten und das Betriebssystem-Setup auszuführen. Wenn "Auto-Login nicht aktivieren" nicht konfiguriert ist, funktioniert die erweiterte Sitzung nicht.
Von dort aus ist es an der Zeit, die von Microsoft bereitgestellten „Linux-Tools“ zu installieren.
Einrichten einer Enhanced Session in Linux - Installation von XRDP und XORGXRDP
Nachdem Ubuntu erfolgreich in der virtuellen Maschine gestartet ist, können Sie eine Hyper-V Ubuntu Enhanced Session konfigurieren. Sie müssen XRDP installieren, das der RDP-Server ist, und XORGXRDP.
Shell-Skripte stehen zum Herunterladen und Installieren der für eine Hyper-V Enhanced Session in Linux erforderlichen Komponenten zur Verfügung. Die URL ist spezifisch für die Linux-Version, die Sie verwenden.
https://raw.githubusercontent.com/Hinara/linux-vm-tools/ubuntu20-04/ubuntu/
Zum Beispiel, wenn Sie Ubuntu 20.04 verwenden, verwenden Sie die folgende Adresse.
https://raw.githubusercontent.com/Hinara/linux-vm-tools/ubuntu20-04/ubuntu/20.04/install.sh
Laden Sie das Skript im installierten Webbrowser herunter und speichern Sie es, oder verwenden Sie die Befehlszeile und führen Sie wget aus. Das Skript, install.sh, muss mit diesem Befehl ausführbar gemacht werden:
chmod +x install.sh
Führen Sie das Skript jetzt aus:
sudo ./install.sh
Die erfolgreiche Installation der Hyper-V Ubuntu Enhanced Session wird Ubuntu neu starten.
Wenn nach der Installation des Skripts ein Fehler auftritt, öffnen Sie "/etc/xrdp/xrdp.ini (sudo erforderlich)" in Ihrem bevorzugten Editor.
Sobald "/etc/xrdp/xrdp.ini (sudo erforderlich)" im Editor geöffnet ist, bearbeiten oder fügen Sie die folgenden Zeilen hinzu:
port=vsock://-1:3389
use_vsock=false
Speichern Sie die Datei und fahren Sie die VM herunter
Von Windows aus öffnen Sie eine PowerShell-Eingabeaufforderung mit Administratorrechten und geben Sie ein:
Set-VM-VMName <dein_vm_name> -EnhancedSessionTransportType HvSocket
Der "<dein_vm_name>" = der Name der gewünschten virtuellen Maschine (der Name, der während des Abschnitts "Erstellen der virtuellen Maschine" erstellt wurde)
Starten Sie die virtuelle Maschine, und Sie werden schnell zur XRDP-Anmeldeseite weitergeleitet