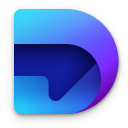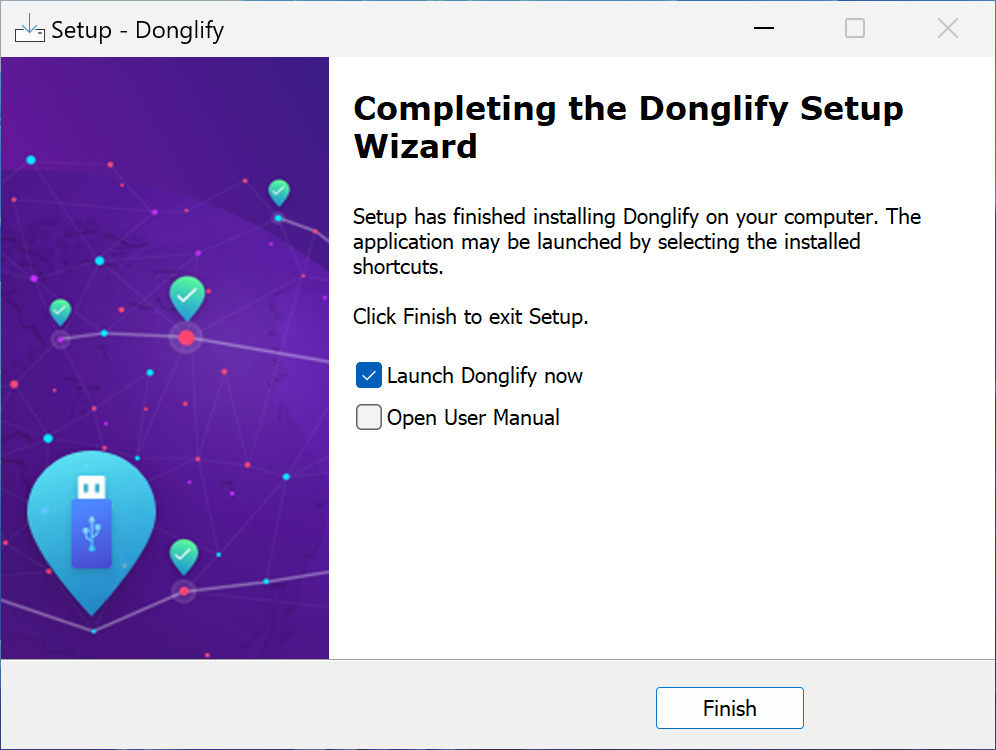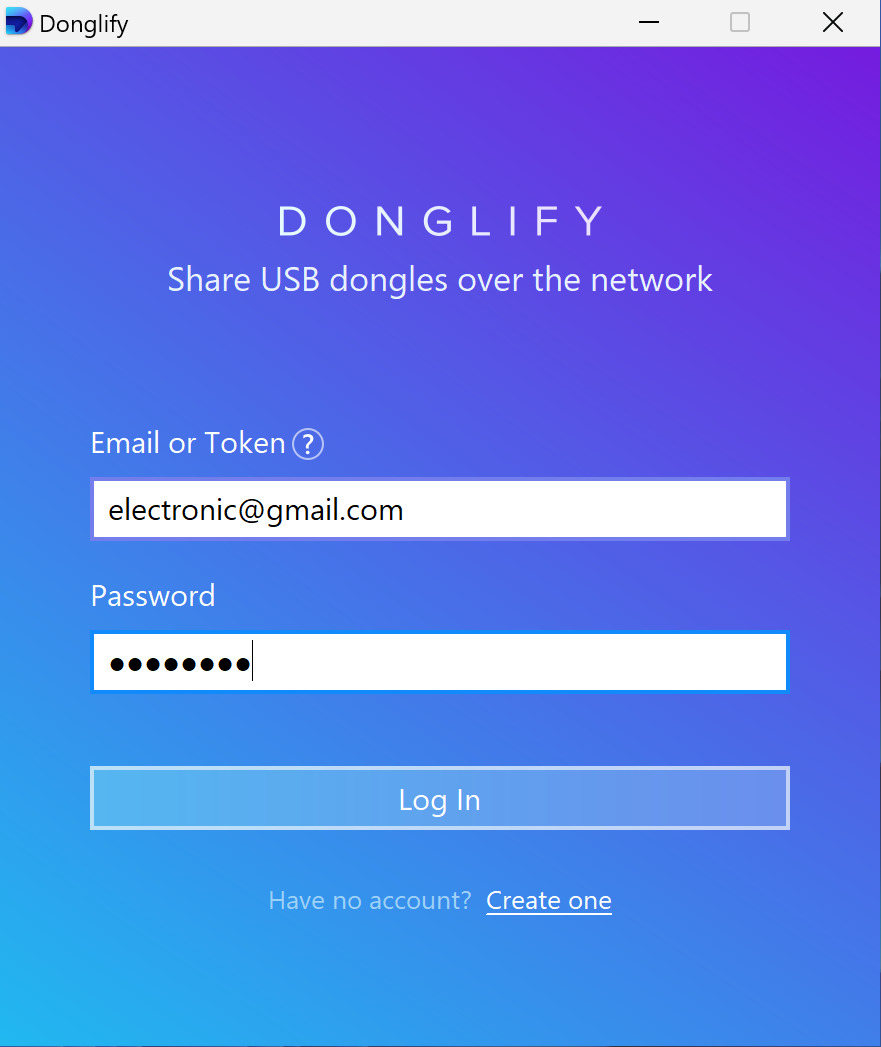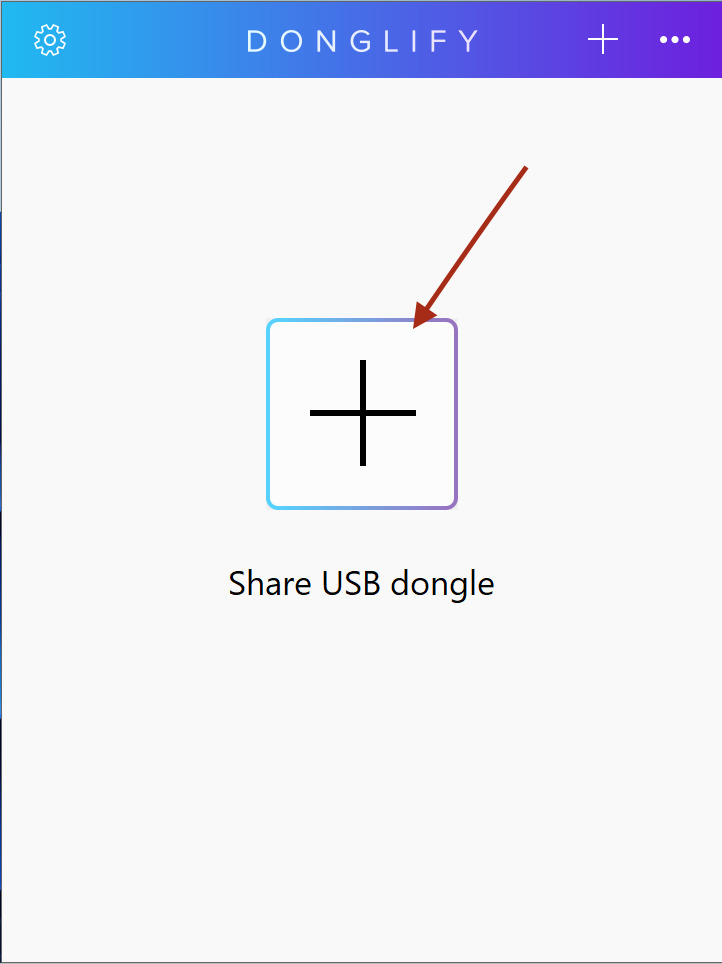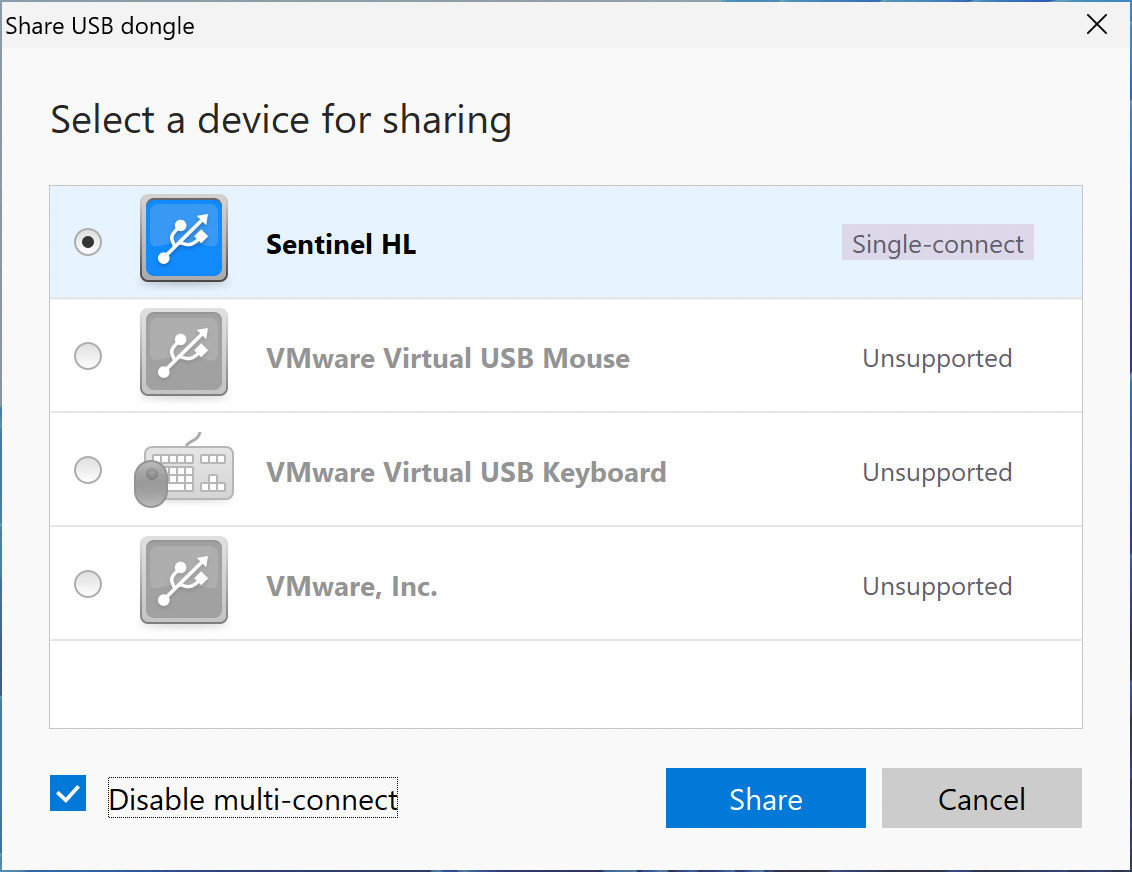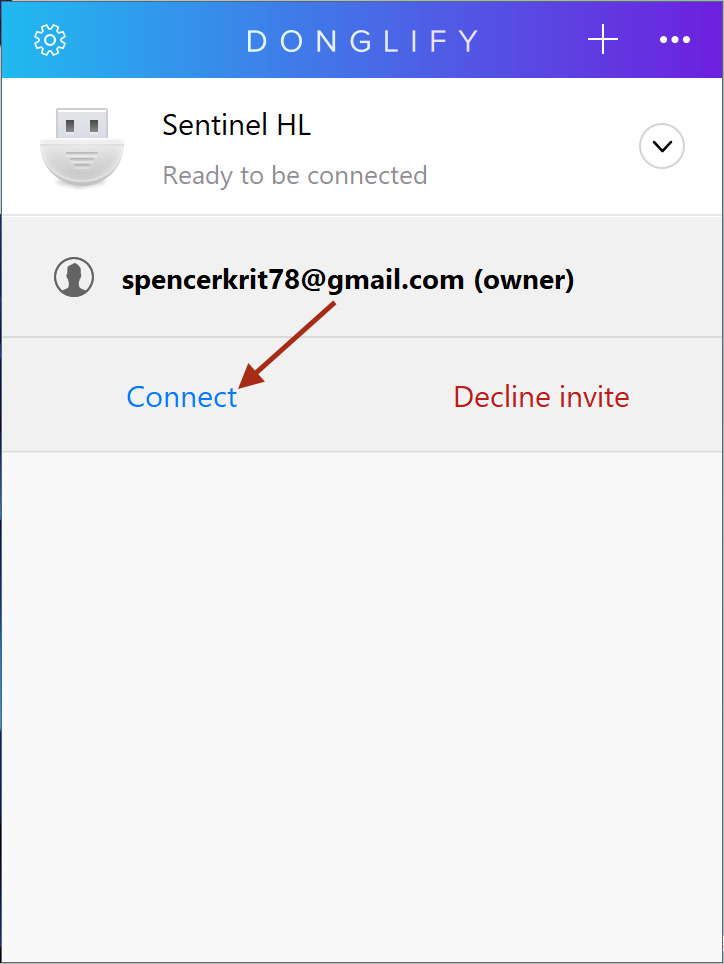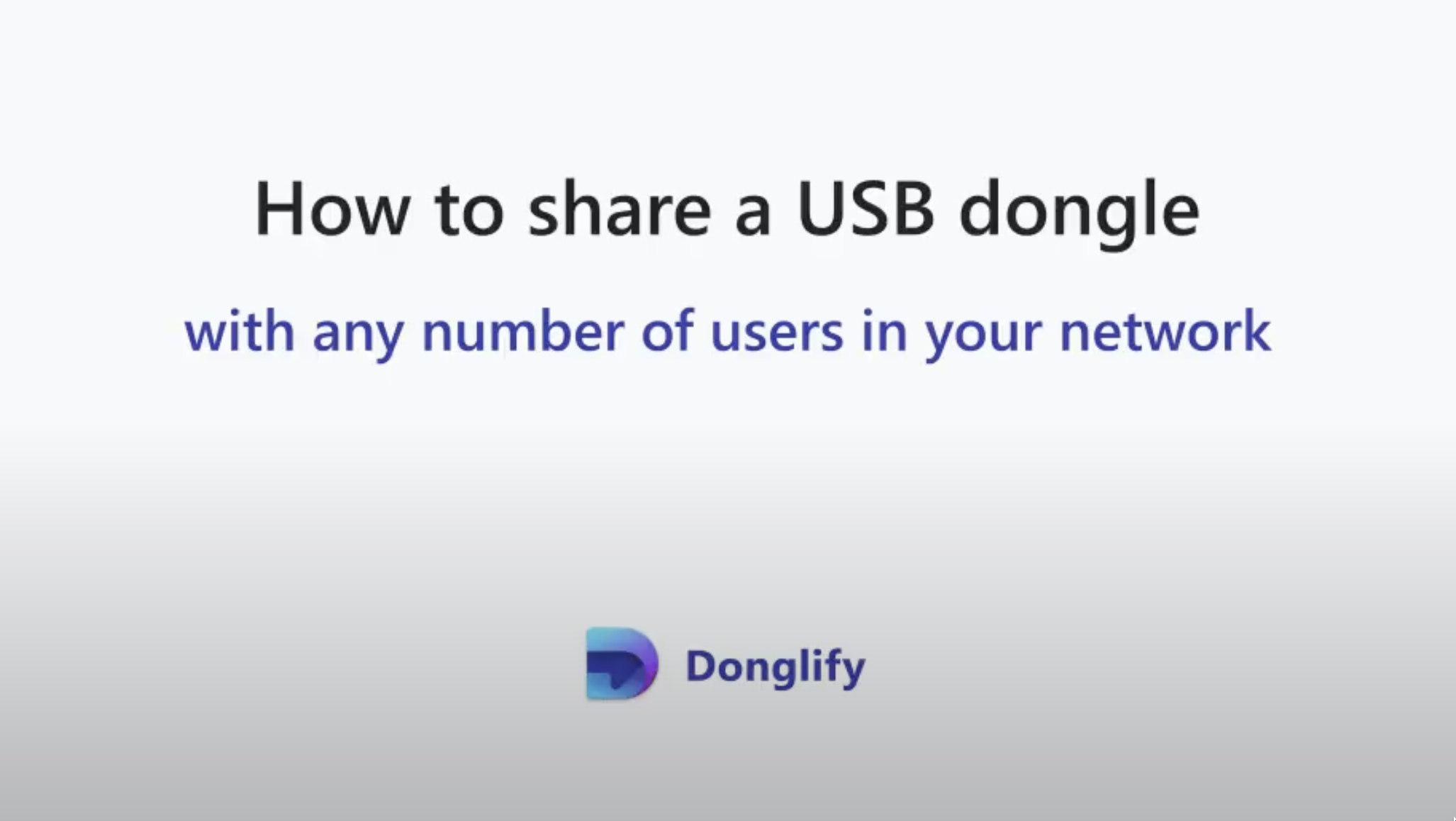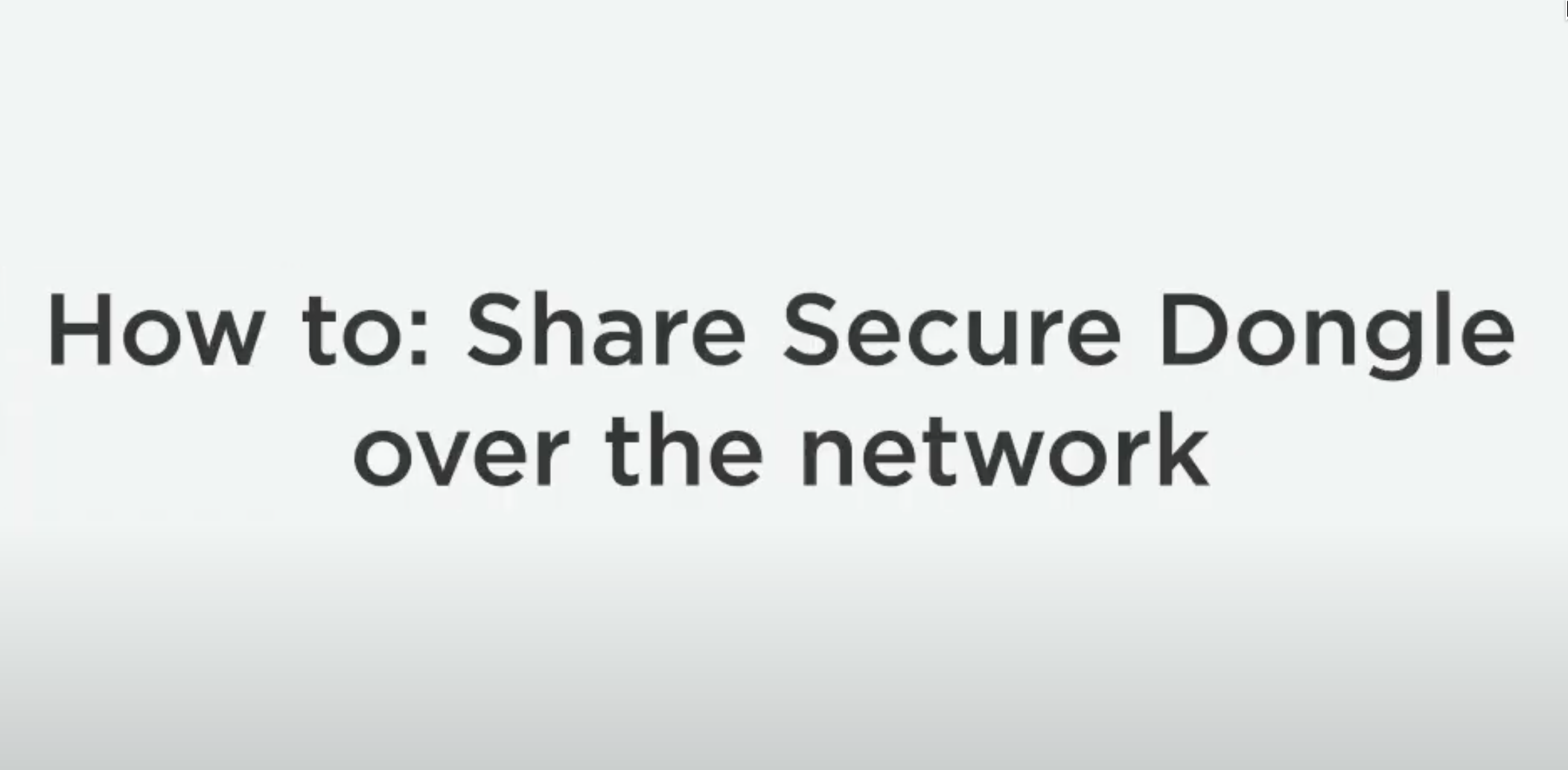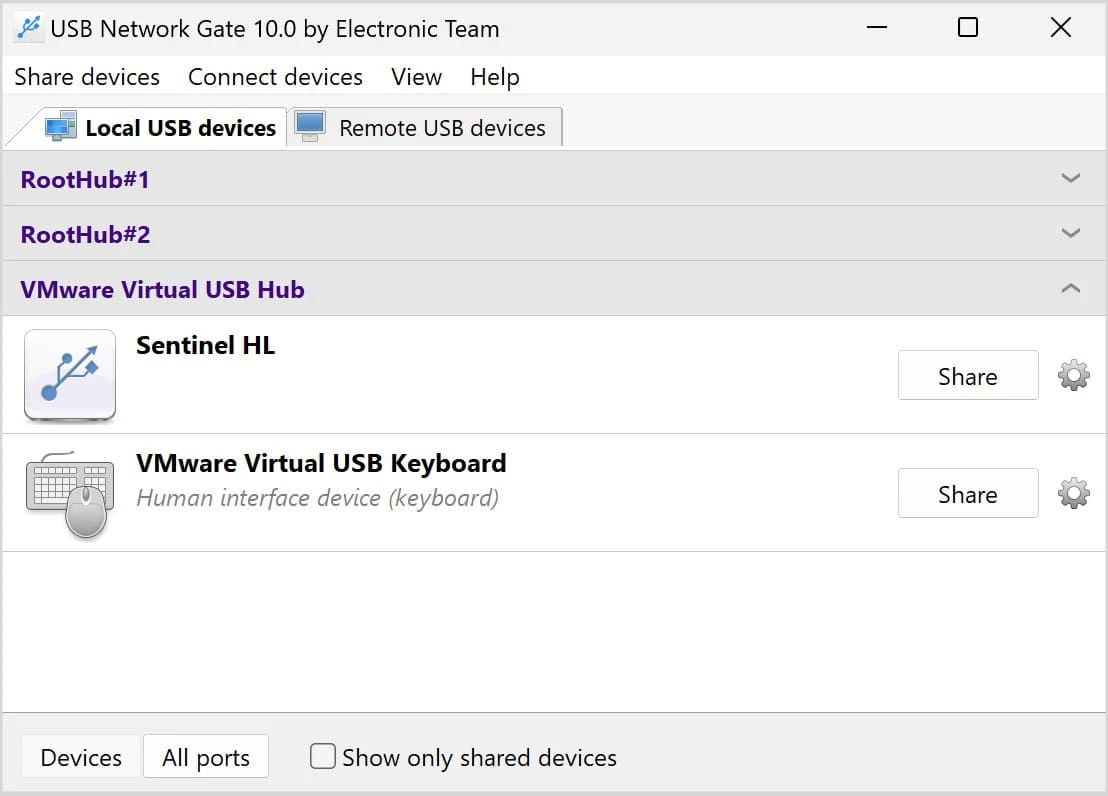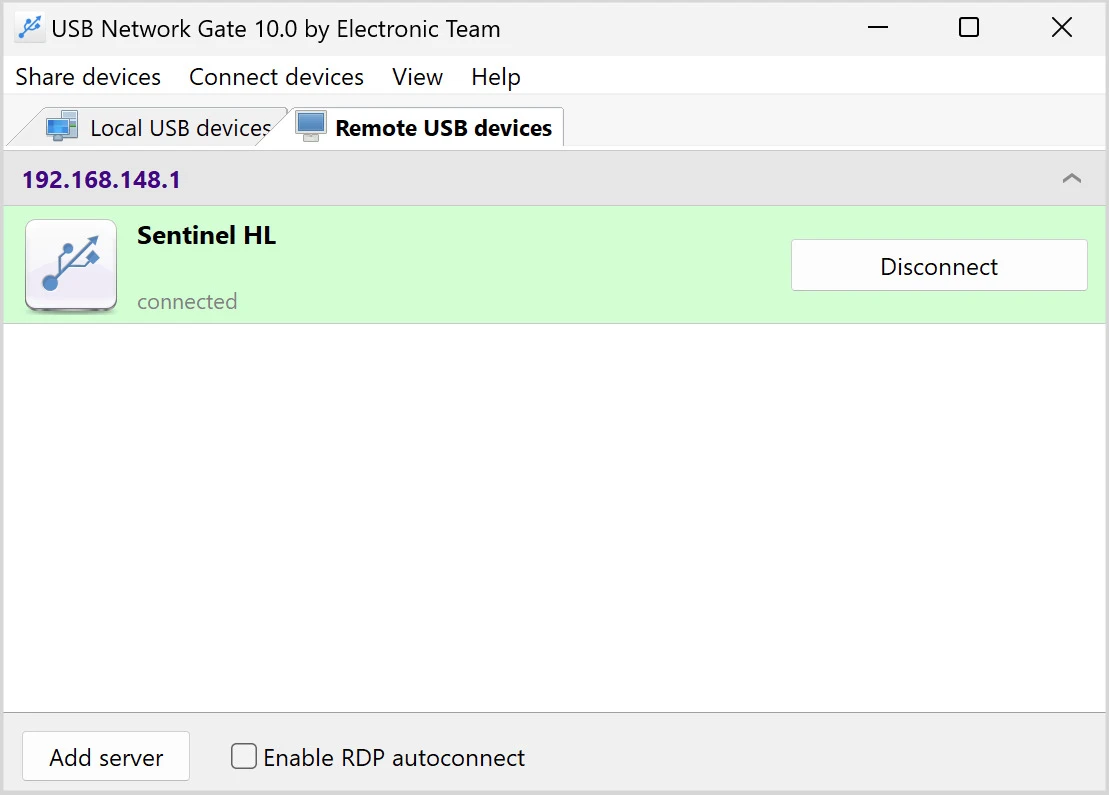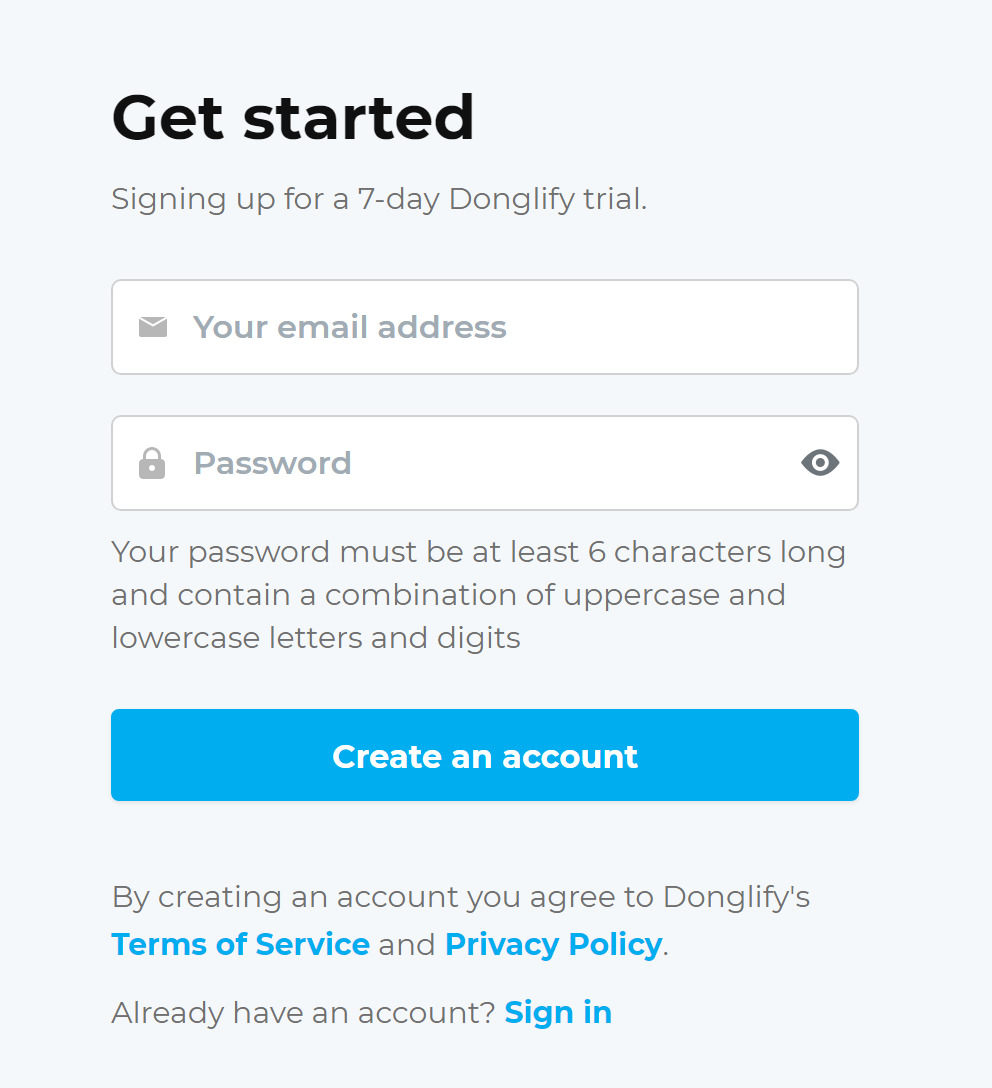
Come accedere alle chiavette USB su scrivania remota—Guida estesa
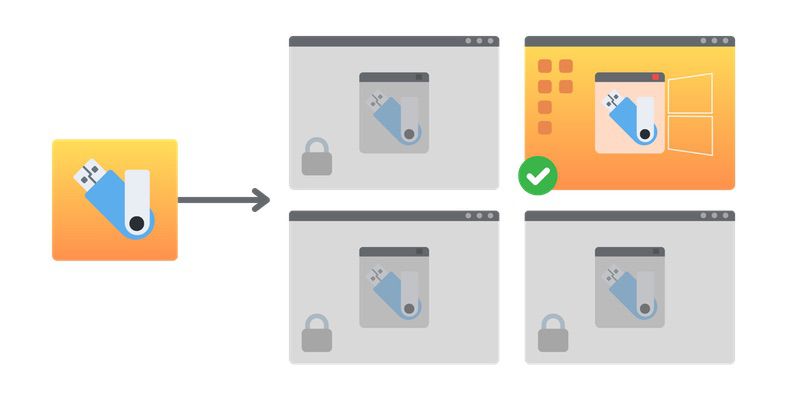
Le sessioni di scrivania remota che usano l'RDP spesso incontrano un tipo specifico di problematica sulla connettività. Provando ad eseguire un'applicazione protetta da una licenza su di un server remoto, scoprirai di avere problemi nel riconoscimento dei tuoi Dispositivi USB locali sull'RDP (chiavette nel nostro caso). In molte casistiche, i venditori disabilitano la capacità d'accesso alle chiavette di sicurezza tramite RDP, portando ad una produttività ridotta e ad uno spreco di tempo.
Questo articolo dimostra un metodo semplice e conveniente di usare le chiavette USB nelle sessioni di scrivania remota con una soluzione programmatica dedicata e molto efficiente.
Sommario