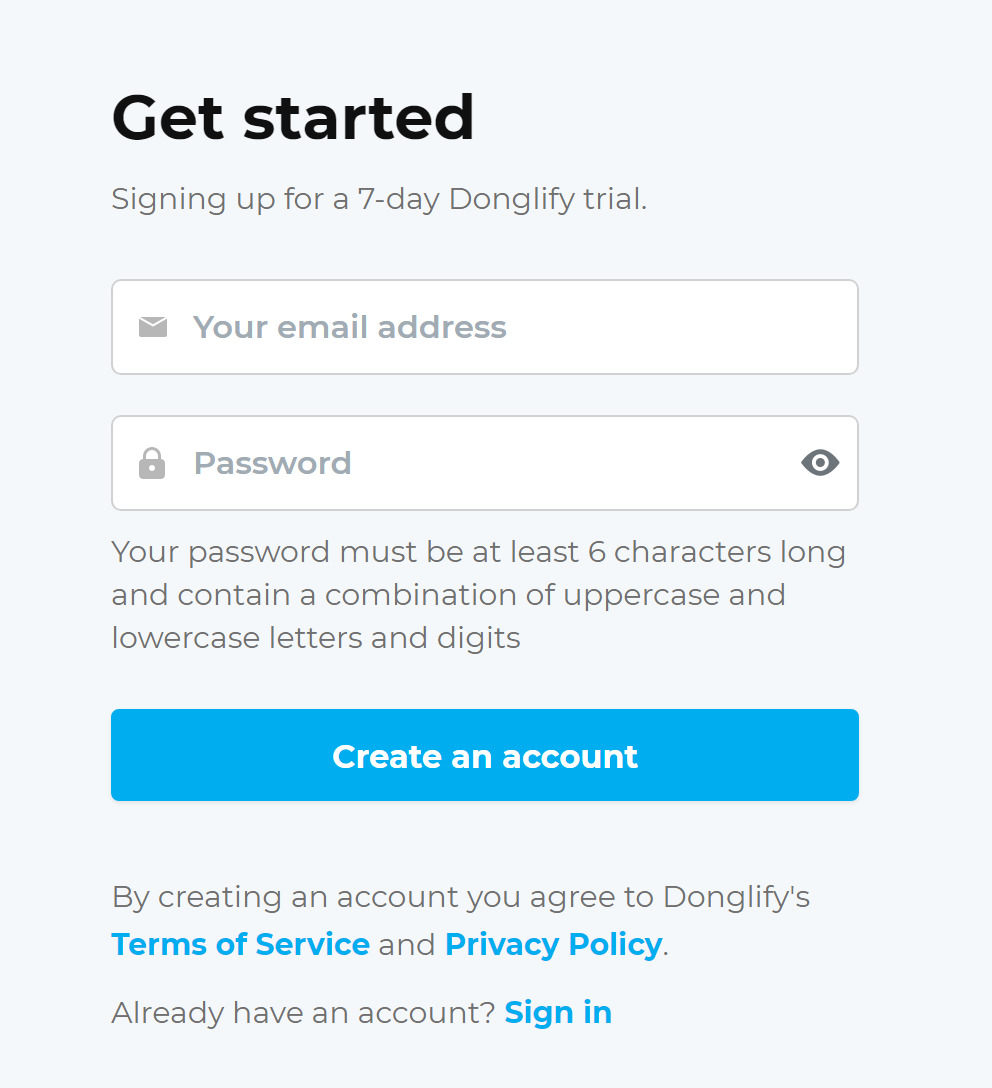
リモートデスクトップでUSBドングルにアクセスする方法—詳細ガイド
RDPを使用したリモートデスクトップセッションでは、特定の接続問題に直面することがよくあります。リモートサーバーでライセンス保護されたアプリを実行しようとすると、RDPを介してローカルのUSBデバイス(この場合はドングル)を認識するのが難しいことがわかります。多くの場合、ベンダーはRDPを介したセキュリティキーへのアクセスを無効にしており、生産性の低下や時間の無駄につながります。
RDPを使用したリモートデスクトップセッションでは、特定の接続問題に直面することがよくあります。リモートサーバーでライセンス保護されたアプリを実行しようとすると、RDPを介してローカルのUSBデバイス(この場合はドングル)を認識するのが難しいことがわかります。多くの場合、ベンダーはRDPを介したセキュリティキーへのアクセスを無効にしており、生産性の低下や時間の無駄につながります。
この記事では、専用かつ非常に効率的なソフトウェアソリューションを使用して、リモートデスクトップセッションでUSBドングルを使用する簡単で便利な方法を紹介します。
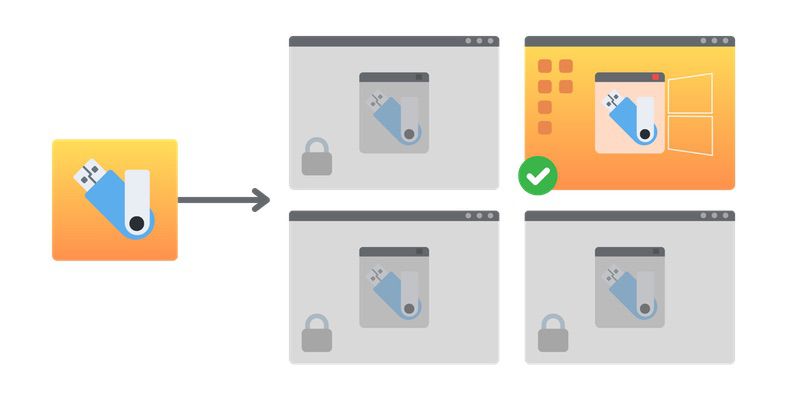
WindowsリモートデスクトップでUSBドングルを使用することは、ネイティブの機能と機能性により困難です。Donglifyを使用すると、リモートデスクトップセッションからローカルに接続されたUSBドングルにアクセスできます。ドングルは、リモートセッションに直接接続されているかのように認識されます。
Donglifyは使いやすく、インストールも簡単です。このツールは広範な設定を必要とせず、ほぼすべてのUSBドングルと互換性があります。
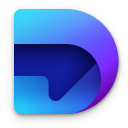
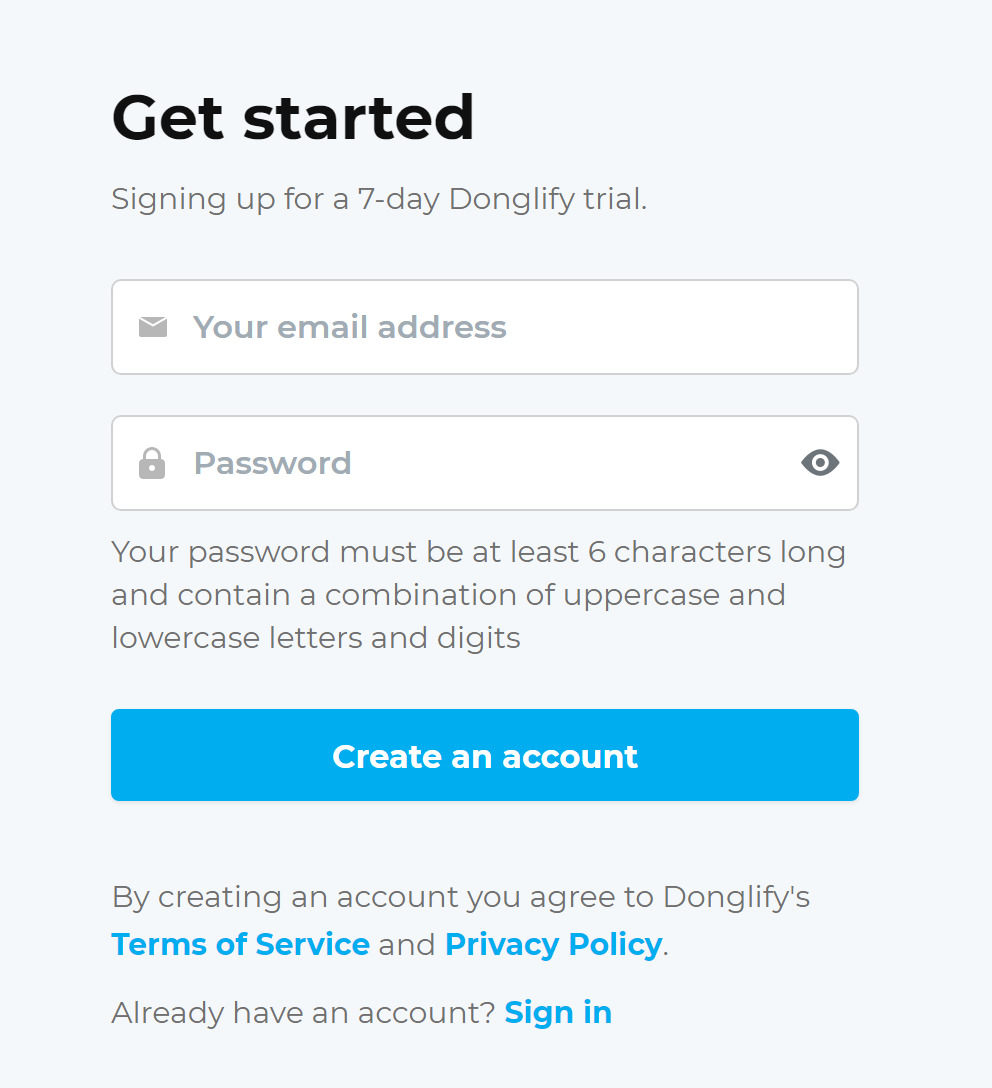
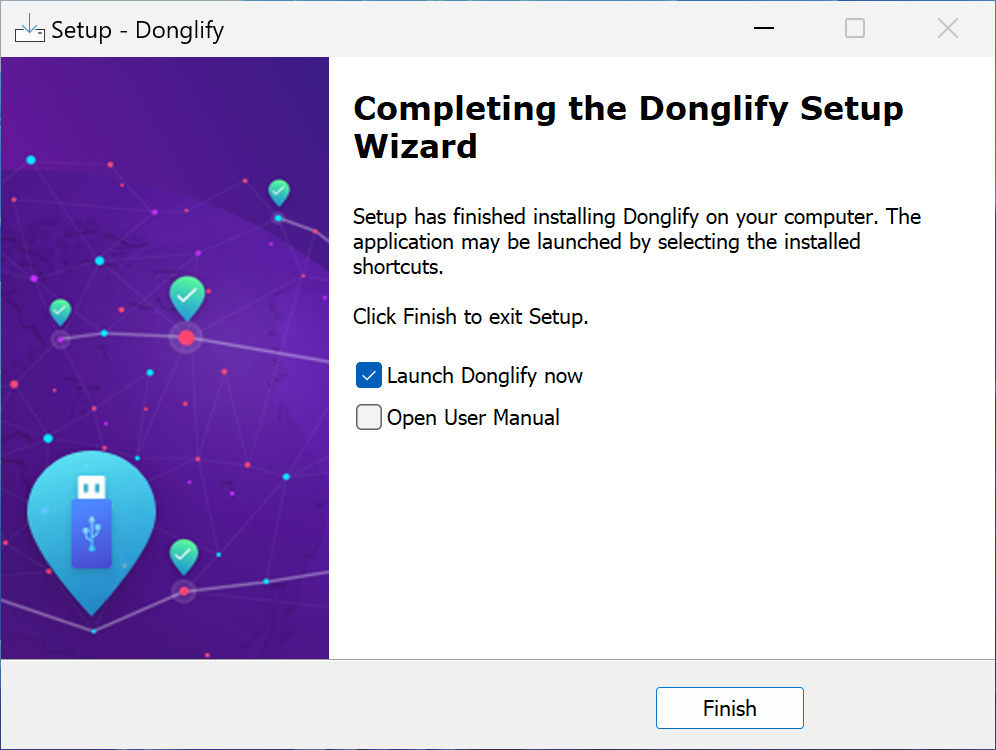
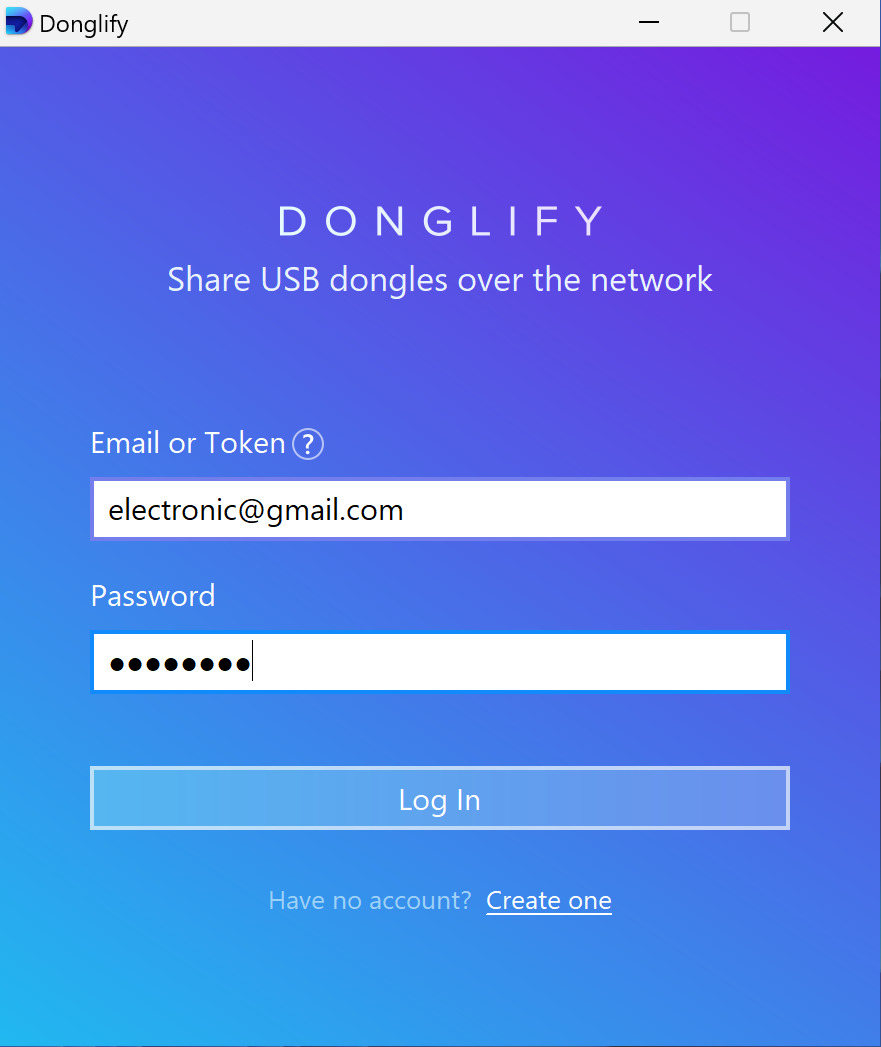
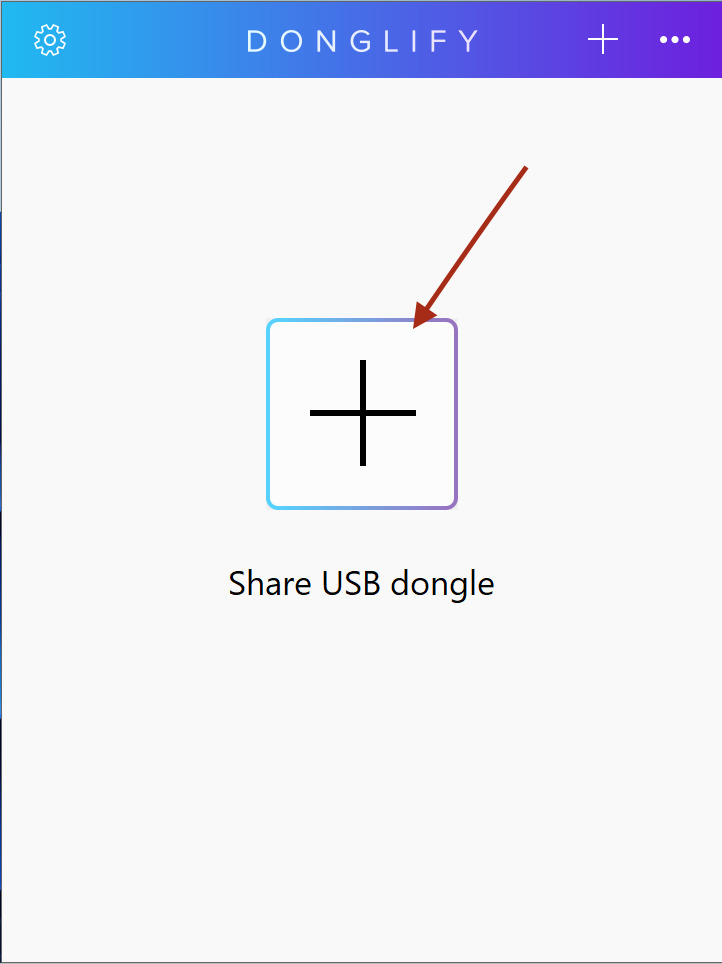
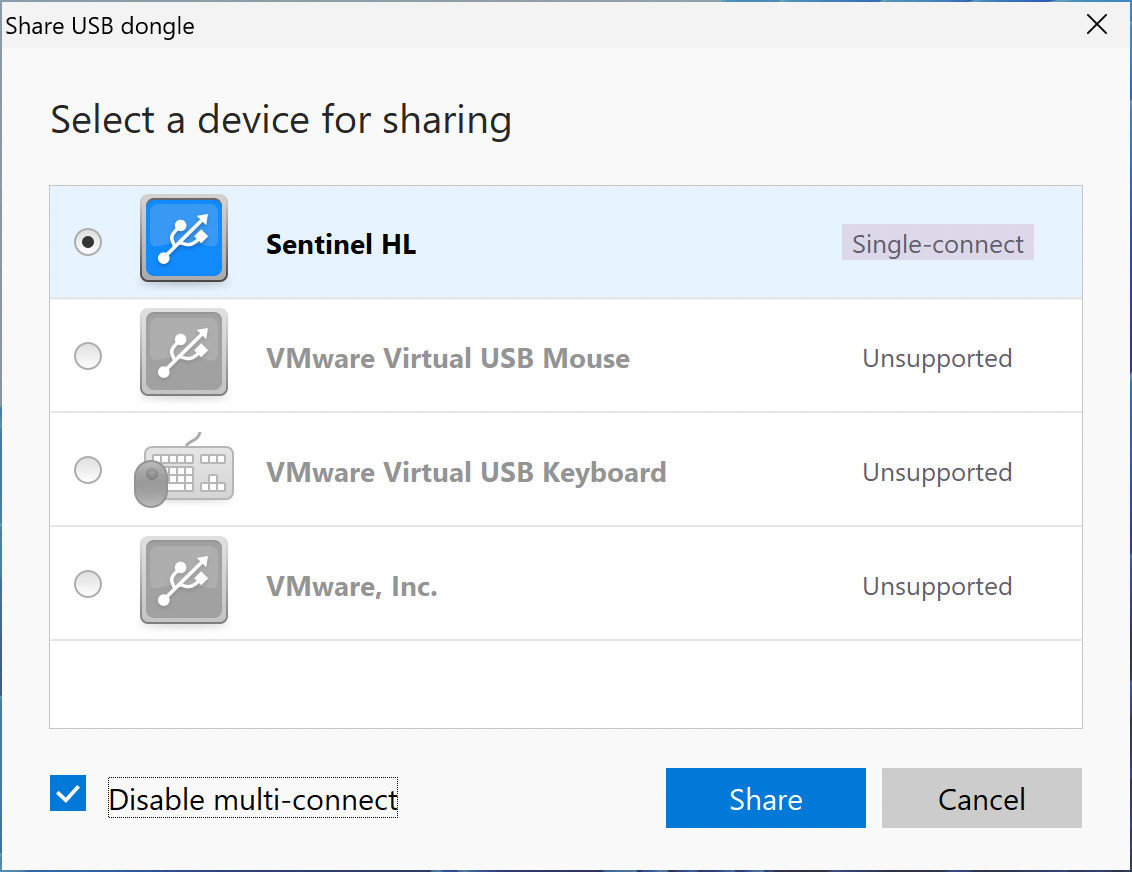
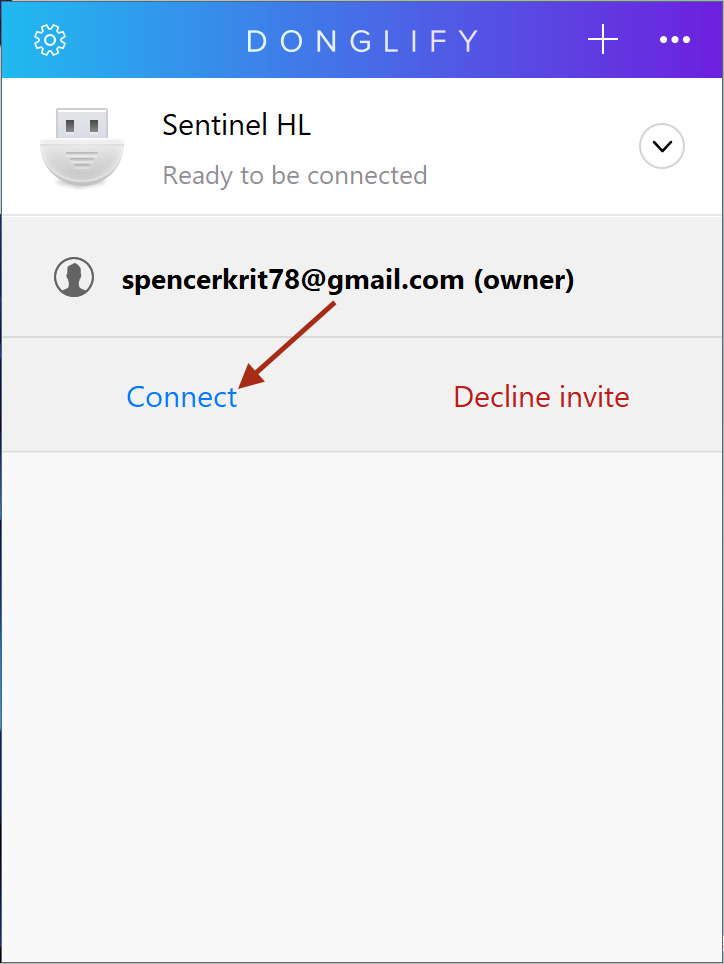
接続が確立されると、クライアントマシンのデバイスマネージャーは、ドングルが物理的に接続されているかのように認識します。セキュリティキーの完全な機能がリモートデスクトップセッションのユーザーに利用可能になります。
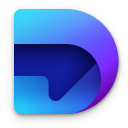
USB Network Gateは、リモートUSBデバイスを操作する際に多くの用途を持つ多機能ソフトウェアツールです。この機能を使用して、USB Network GateはリモートデスクトップセッションとUSBドングルを接続できます。
このUSBドングルリダイレクターソフトウェアを使用すると、ユーザーはRDPを介してローカルに接続されたドングルキーに接続できます。この方法での接続により、リモートセッションに直接接続されているかのように、RDP上のライセンスドングルが表示されます。
USB Network Gateは、リモートセッションで保護されたアプリの機能を使用できないという問題を解消します。RDPを介してUSBドングルをリダイレクトするこの簡単な方法により、セッションはキーの情報を認識してアクセスすることができます。

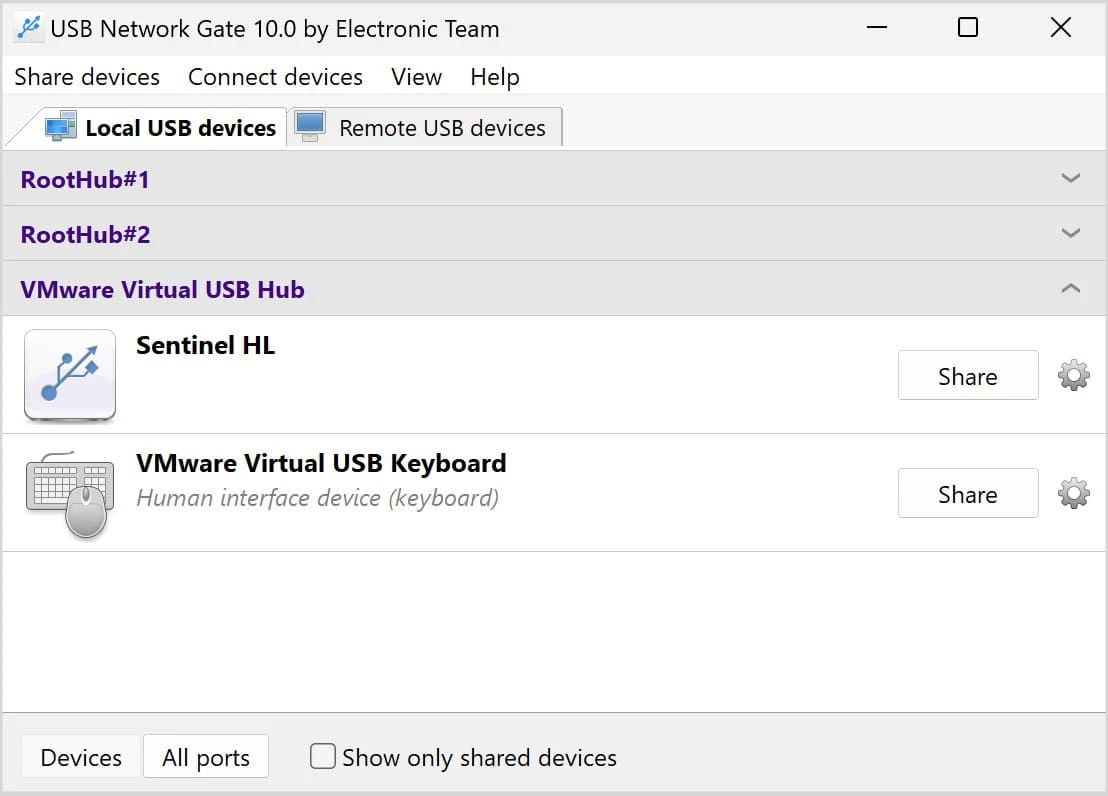
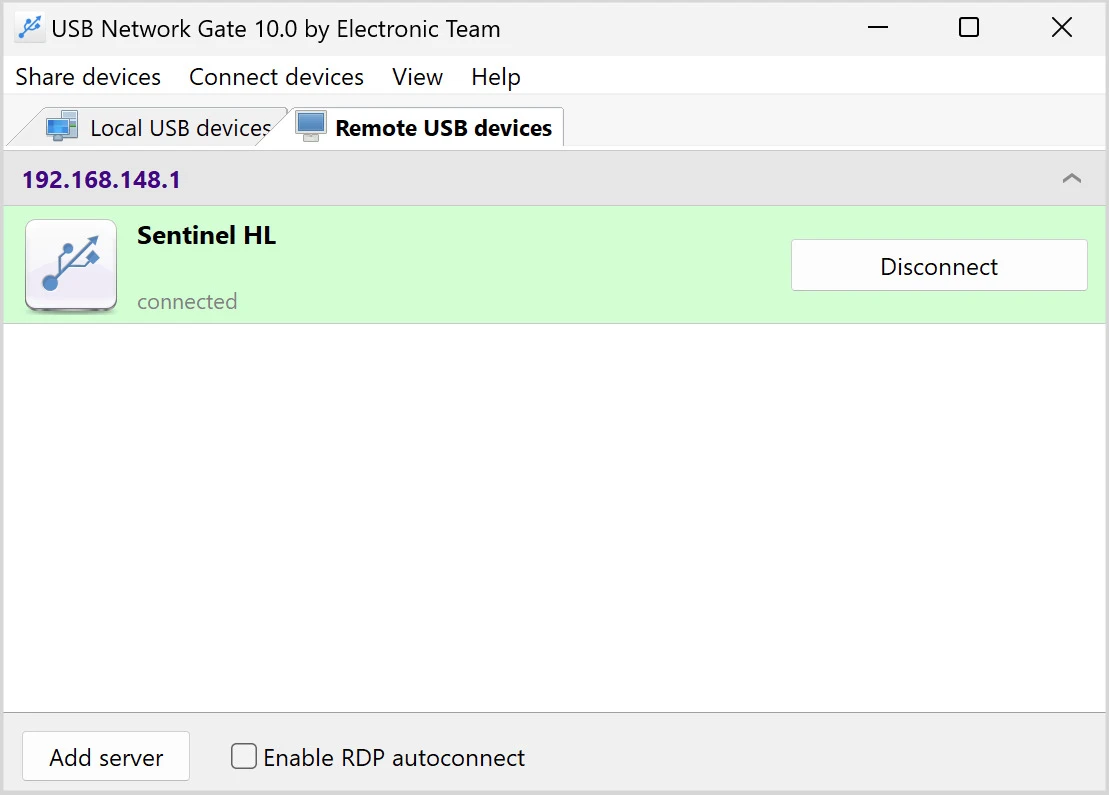
USB Network Gateの素晴らしい機能の一つは、ホストマシンによって共有されたUSBデバイスのみを表示することです。アプリを使用して、他の利用可能なネットワーク接続USBデバイスを検索することができます。
「RDPオートコネクト」オプションもあり、USB Network Gateのインターフェースを開かずに作業をすぐに開始できるように、リモートデスクトップドングル接続を自動的に確立します。

メリット:
デメリット:
この記事では、リモートデスクトップセッションにUSBドングルを安全かつ効率的に接続する方法を学びました。好みと使用ケースに応じて、複数のユーザー間でセキュリティドングルを共有することに特化したDonglifyを使用することも、RDPを介してUSBドングルをネイティブに共有することにより適したUSB Network Gateを使用することもできます。