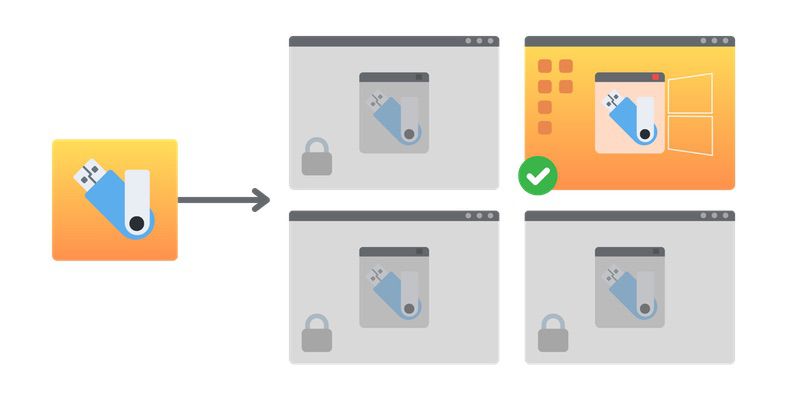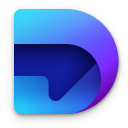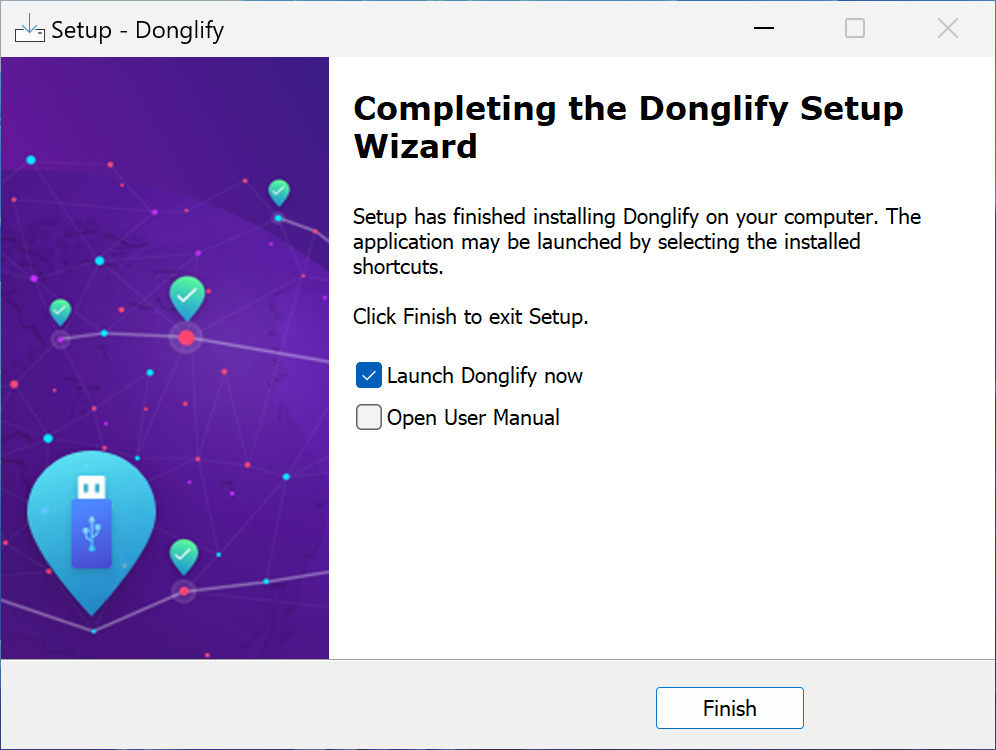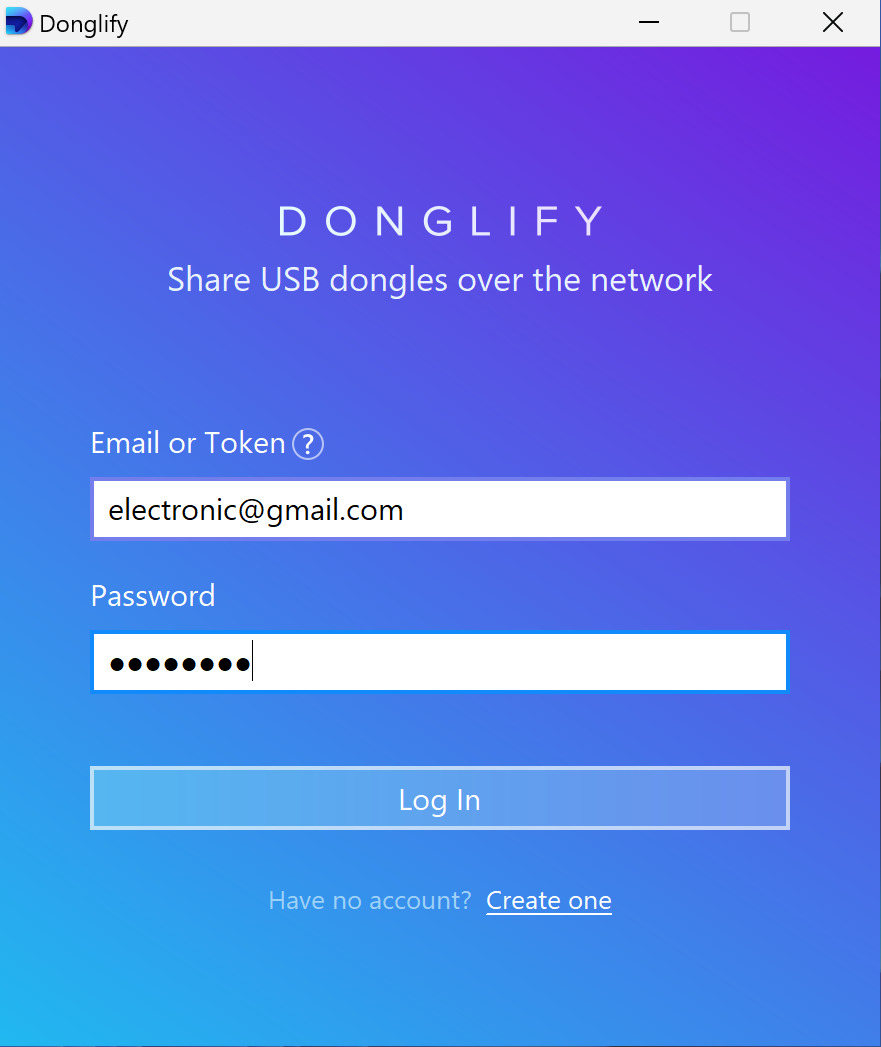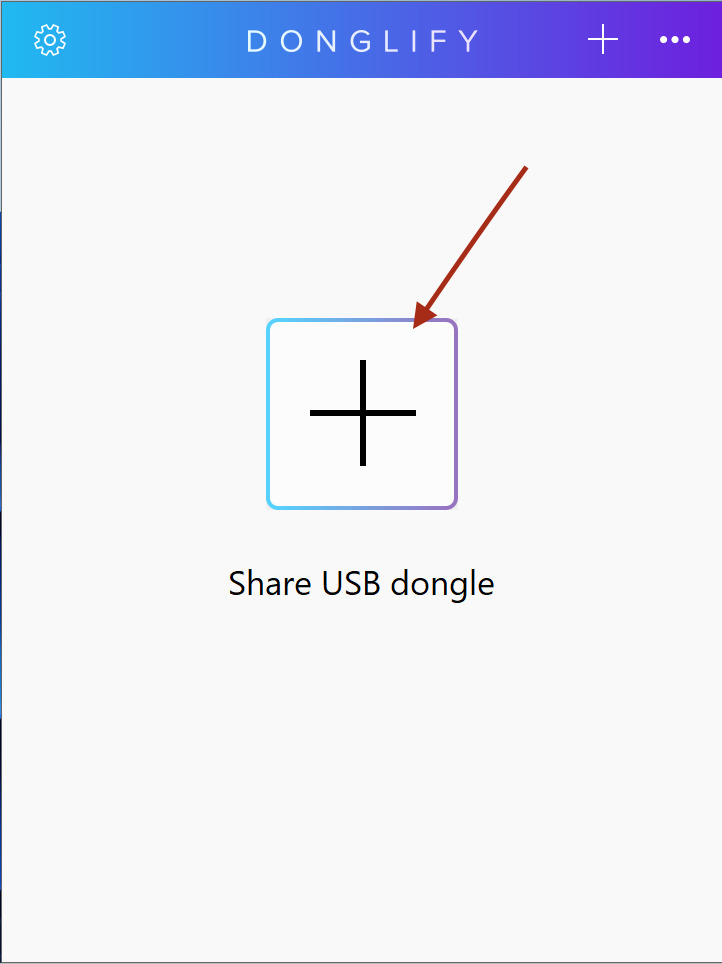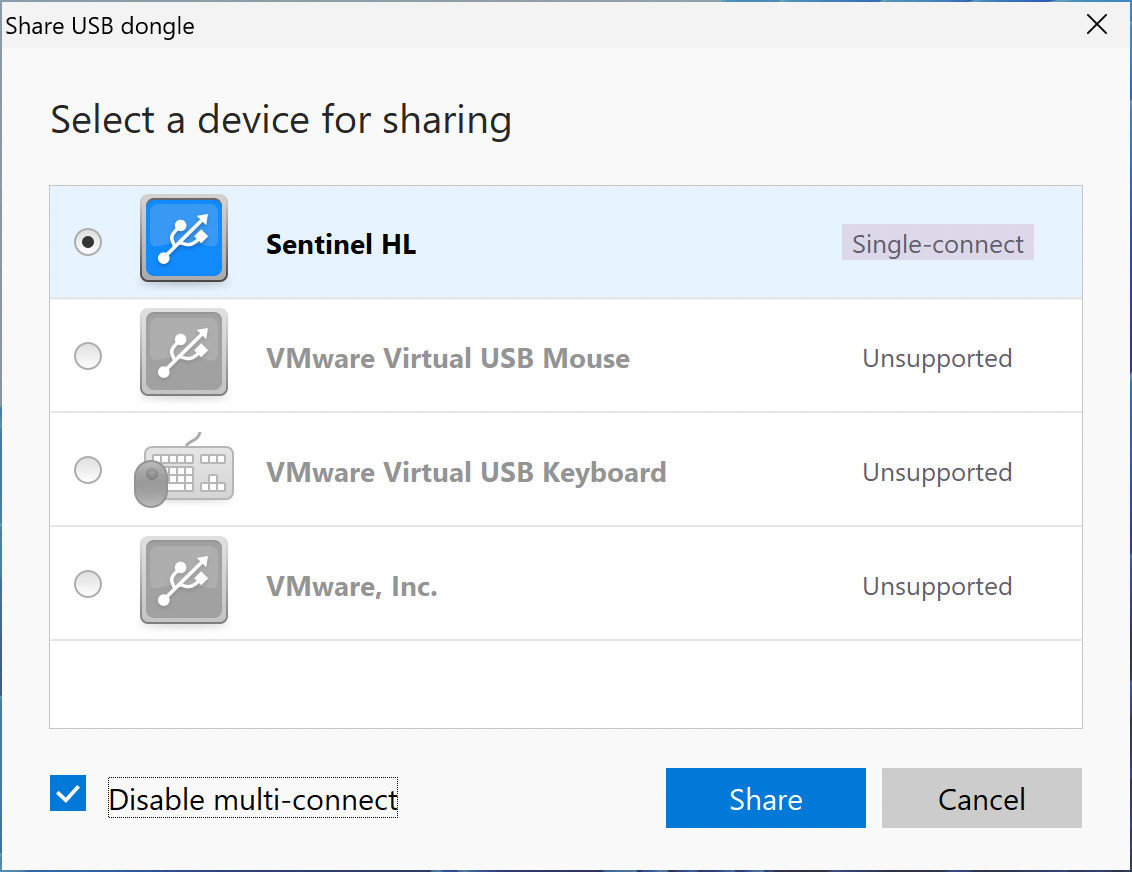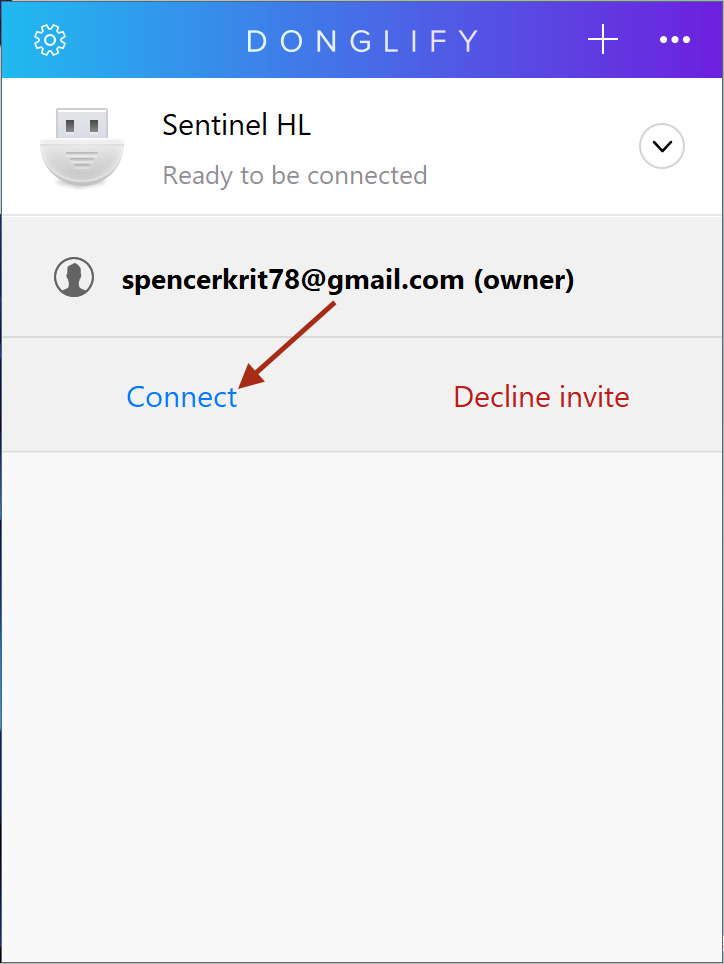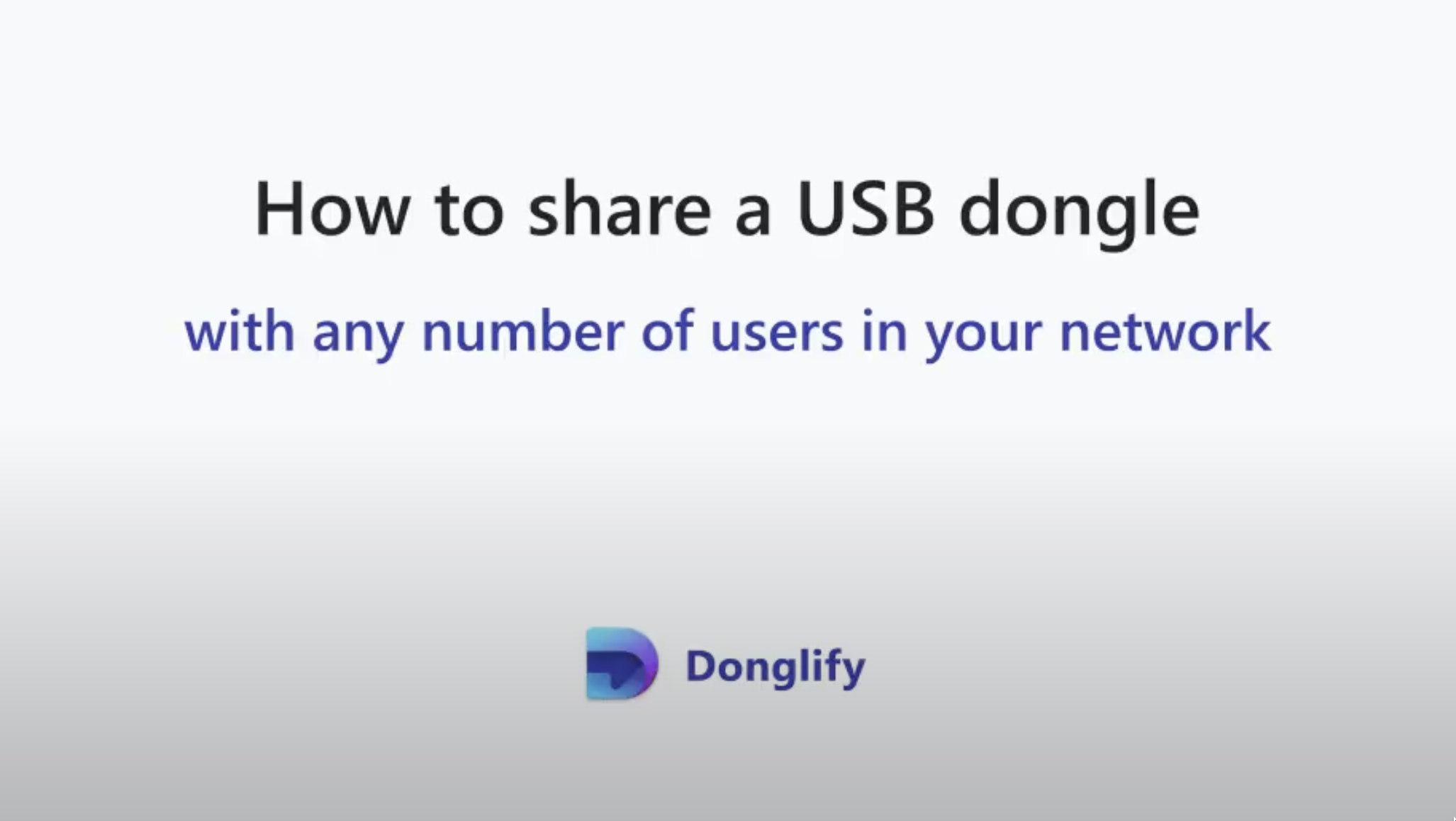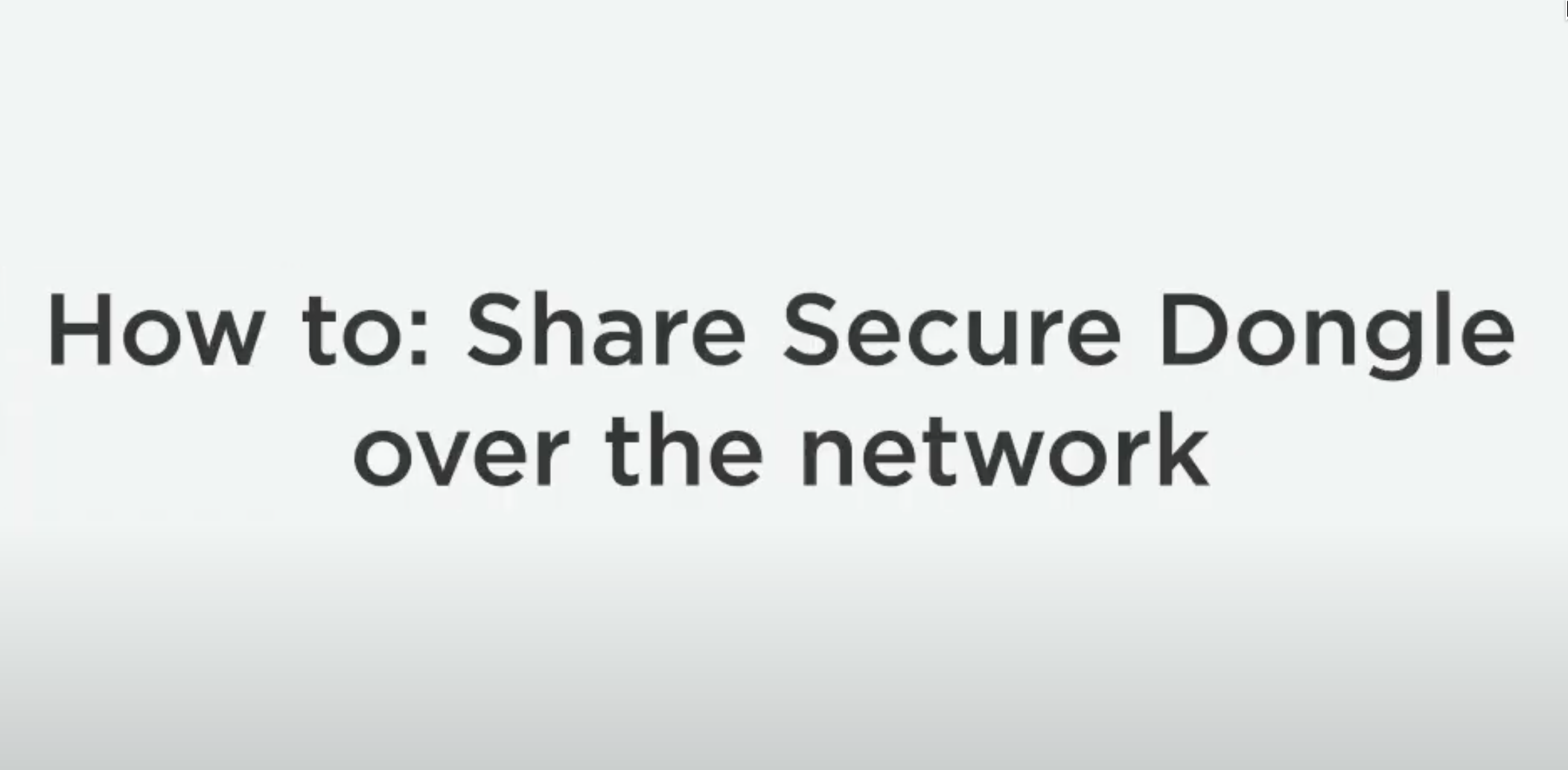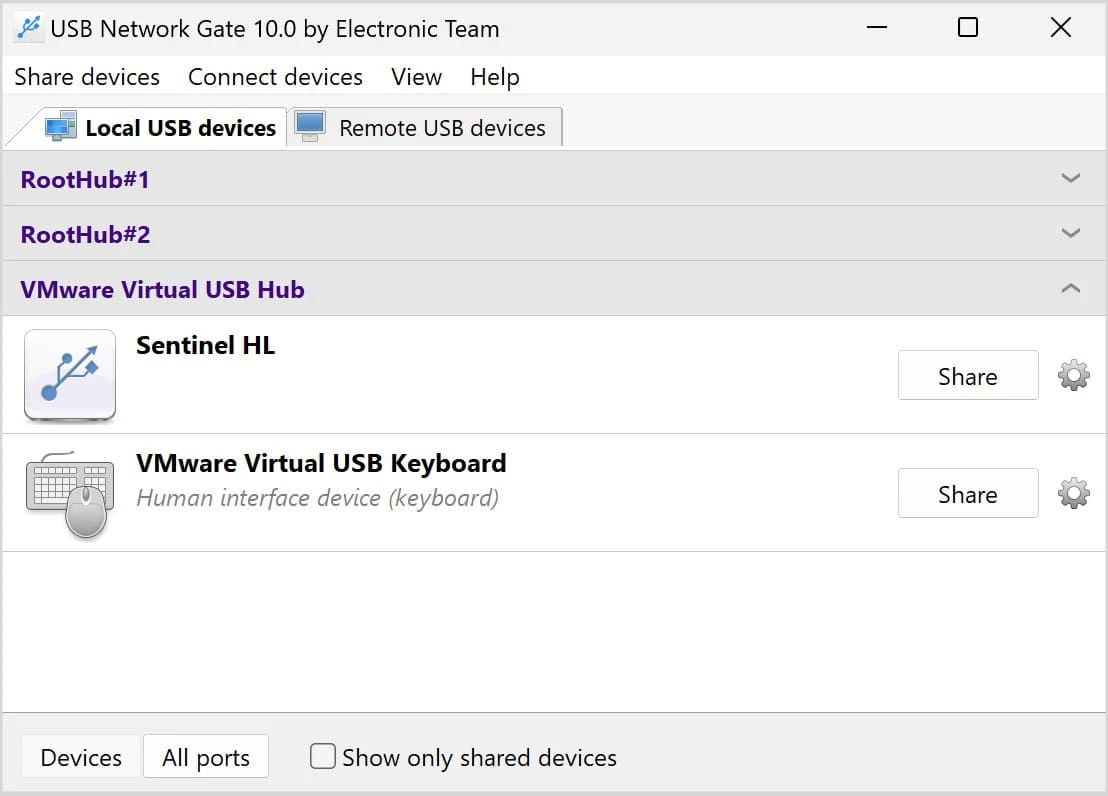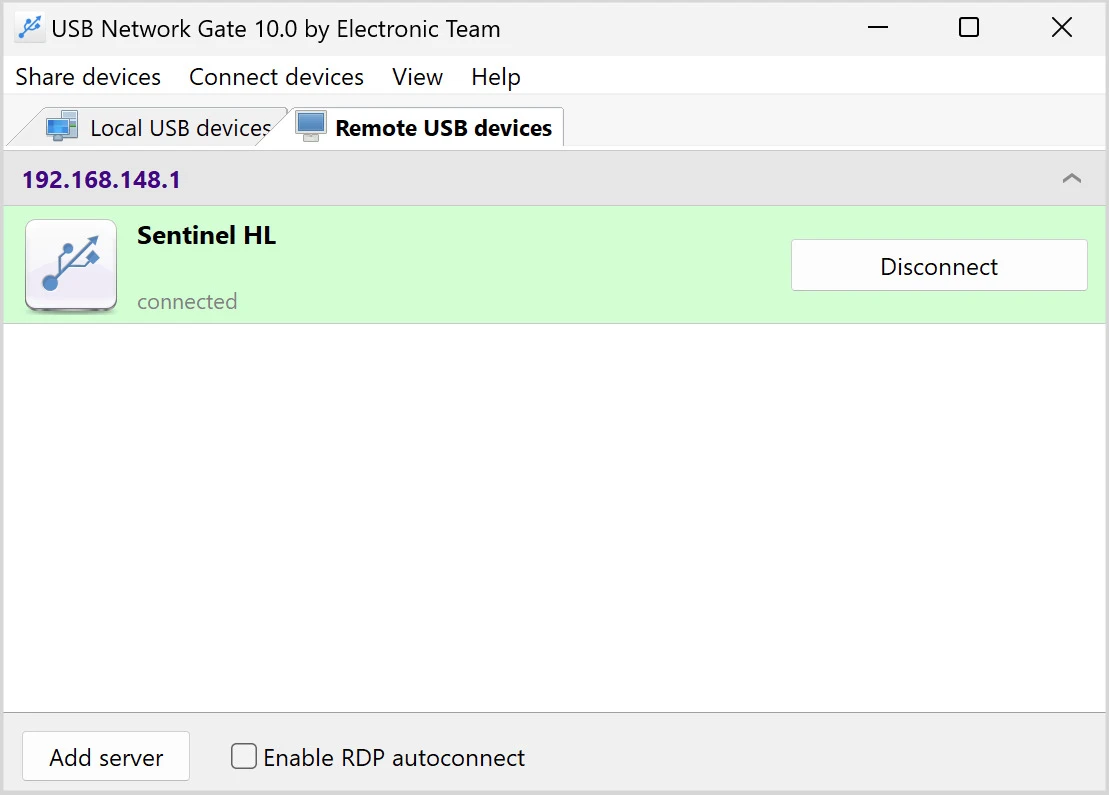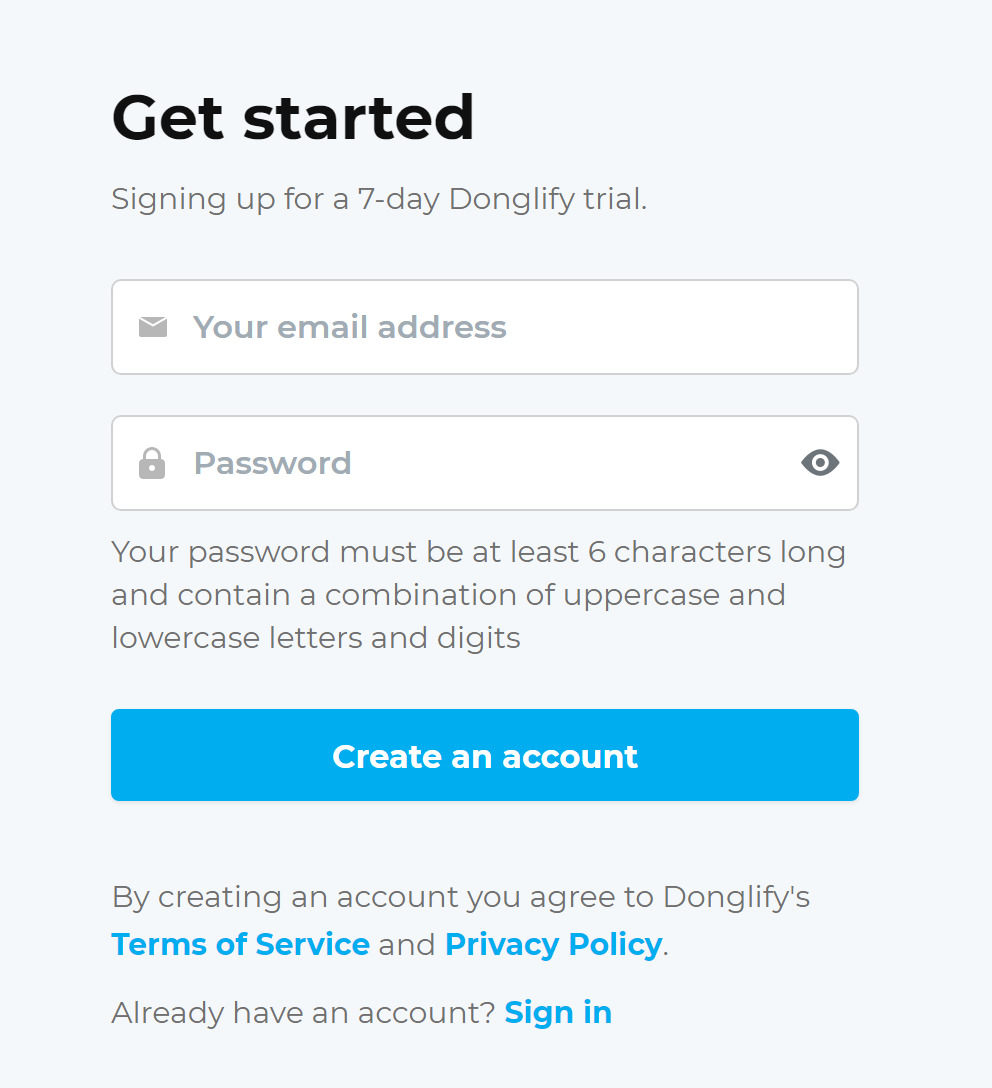
How To Access USB Dongles In Remote Desktop—Extended Guide
Remote desktop sessions using the RDP often face a specific type of connectivity problem. If you try to run a license-protected app on a remote server, you’ll find that you have trouble recognizing your local USB devices over RDP (dongles in our case). In many cases, vendors disable the ability to access security keys over RDP, leading to reduced productivity and wasted time.