Como Desenvolver Aplicativos iOS no Windows?
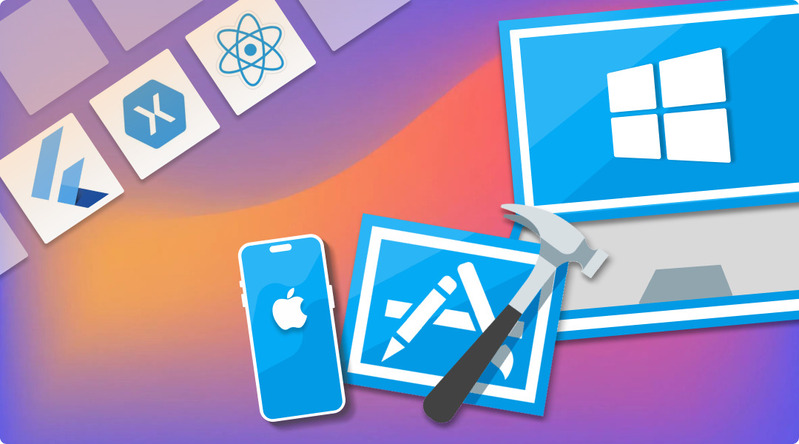
Simuladores Móveis
Esta é uma verdade: você precisará acessar o Xcode em algum momento para criar e publicar seu aplicativo. Mas se já tiver criado o aplicativo e só precisar testá-lo, poderá executar o processo de teste em um PC com Windows usando simuladores móveis. Esses simuladores permitem:
- Testar seu aplicativo facilmente: Os simuladores facilitam os testes, pois não é necessário um dispositivo iOS físico.
- Realizar depuração: Ele também tem ferramentas de depuração que facilitam a correção de erros no código.
- Usar diferentes versões do iOS para os testes: A maioria dos simuladores também permite que você escolha entre diferentes versões do iOS, garantindo maior compatibilidade com os aplicativos.
Remoted iOS Simulator para Windows PC
O que é o Remoted iOS Simulator? Remoted iOS Simulator para Windows PC, que faz parte do NET Multi-platform App UI development workload do Visual Studio 2022, permite testar aplicativos iOS em seu PC Windows acessando remotamente um simulador em um Mac.
Principais Características: Automaticamente integrado ao Xamarin (parte do .NET), acessível no Visual Studio, suporta entrada por toque (em PCs com telas sensíveis ao toque).
Prós:
- Grátis
- Oferece testes com dispositivos reais sem um iPhone físico
Contras:
- É necessário um computador Mac
- Muito técnico em comparação com outras opções devido à configuração
Xamarin TestFlight
O que é o Xamarin TestFlight? Xamarin TestFlight (não confundir com Xamarin) é a plataforma oficial de testes beta de aplicativos proprietários da Apple, conhecida principalmente por sua interface de usuário intuitiva. É diferente do Xamarin, um ambiente multiplataforma desenvolvido pela Microsoft para fazer parte do .NET MAUI.
Principais Características: Suporta aplicativos para iOS 8.0 ou posterior e permite o teste de aplicativos watchOS, tvOS e iMessage.
Prós:
- É a ferramenta de teste oficial da Apple
- Fácil de usar
- Gratuito para uso individual
Contras:
- Não é tão versátil para testes gerais de aplicativos iOS
- Projetado visando o desenvolvimento de aplicativos Xamarin
Appetize.io
Com o modo web do Appetize.io, pode-se dizer que ele é quase universal. Desde que o usuário possa se conectar à Internet e tenha um bom navegador web instalado, ele poderá usá-lo. Ele é ideal para equipes que colaboram em um aplicativo, graças aos seus recursos abrangentes para sessões de teste compartilhadas.
Principais Características: Diversos dispositivos e versões do iOS estão disponíveis para simulação. Realize sessões de teste compartilhadas com sua equipe.
Prós:
- Funciona sem a necessidade de instalar software
- Simples e fácil de usar
- Ideal para testes rápidos de aplicativos
Contras:
- Plataforma hospedada na nuvem (pode causar latência)
- Recursos limitados em comparação com o simulador incorporado do Xcode
- Necessidade de assinatura
IDEs na Nuvem
Se você quiser apenas criar ou editar seu código, os IDEs baseados na nuvem são uma das melhores ferramentas para o desenvolvimento do iOS no Windows. No entanto, eles não têm a opção de publicar seu aplicativo e isso só pode ser feito por meio do Xcode. Você pode usar os IDEs na nuvem como editores de código básicos para adicionar ou remover linhas de código à sua fonte. Os IDEs geralmente oferecem suporte a várias linguagens, incluindo linguagens de desenvolvimento para iOS, como JavaScript e Swift.
Se você e sua equipe tiverem um canal do GitHub, também poderão usar esses IDEs para trabalho colaborativo e rastreamento de versões de código. Em seguida, você pode importar esses códigos atualizados para seu ambiente Xcode, sempre que possível.
Replit
Se você estiver procurando uma plataforma para começar a aprender Swift, a linguagem oficial para desenvolvimento iOS, o Replit é uma excelente opção. Ele oferece uma maneira simples e acessível de desenvolver seus aplicativos com seus modelos de código. Sua natureza de plataforma em nuvem também facilita a colaboração em tempo real.
Principais Características: Diversos modelos de projeto, suporte para Swift e outras linguagens de programação e recursos de colaboração.
Prós:
- Disponível na versão gratuita, que melhora quando é paga
- Interface intuitiva
- Os modelos facilitam o aprendizado para iniciantes
Contras:
- Funções de depuração menos abrangentes do que em outros IDEs
- Não é adequado para projetos com uso intensivo de recursos (com base na nuvem)
Cloud9
Uma plataforma mais avançada semelhante ao Replit é o Cloud9. Além de suportar a linguagem de programação Swift, ela também inclui terminais integrados e ferramentas de depuração mais avançadas. Também permite a integração de sistemas de controle de versão, como o GitHub.
Principais Características: Suporte para Swift e outras linguagens de programação, sistema de controle de versão e ferramentas de depuração.
Prós:
- Funções mais abrangentes do que o Replit
- O espaço de trabalho pode ser personalizado
- Adequado para usuários iniciantes e avançados
Contras:
- Versão gratuita limitada
- A assinatura pode ser cara para pessoas físicas
CodeSandbox
Outra opção é o CodeSandbox, que se destina principalmente ao desenvolvimento de aplicativos web e outros trabalhos de front-end. No entanto, ele também é compatível com a linguagem de programação Swift.
Principais Características: Ampla variedade de modelos, colaboração e funções de gerenciamento de pacotes.
Prós:
- Fácil de instalar
- Ideal para criar aplicativos iOS voltados para a web
Contras:
- Funções de depuração insuficientes em comparação com IDEs especializados
- Não é adequado para projetos mais complexos
Como Escolher o IDE Correto Baseada na Nuvem
Cada ambiente de desenvolvimento integrado tem suas vantagens e desvantagens. Embora sejam bastante semelhantes, a seguir estão alguns aspectos a serem considerados ao escolher um deles.
- Experiência: Se você não estiver muito familiarizado com o desenvolvimento de aplicativos para iOS, é melhor usar um IDE para iniciantes. O Replit e o CodeSandbox são ideais para quem está começando a explorar, enquanto o Cloud9 é excelente para desenvolvedores experientes.
- Dificuldade do projeto: O Cloud9 oferece um pacote de funções mais abrangente do que os outros dois, o que o torna adequado para projetos relativamente complexos.
- Orçamento: Se estiver procurando uma opção gratuita, o Replit é a escolha certa. Entretanto, o Cloud9 seria a melhor opção se você estiver disposto a desembolsar dinheiro por um bom IDE baseado na web.
Esses IDEs estão localizados na nuvem, o que significa que eles são praticamente independentes do seu sistema operacional. Tecnicamente, eles podem ser acessados de qualquer sistema operacional, incluindo o Windows, desde que você se conecte online.
Ambientes Multiplataforma
Os ambientes multiplataforma são ferramentas que permitem que os desenvolvedores criem aplicativos móveis para diferentes sistemas operacionais usando uma única base de código. Em outras palavras, é possível:
- Tornar seu aplicativo compatível com mais plataformas: Você pode disponibilizar seu aplicativo não apenas no iOS, mas também no Android e em outras plataformas compatíveis.
- Reduzir o esforço de desenvolvimento de aplicativos: Você só precisa escrever o código uma vez e implantá-lo em diferentes plataformas com pouquíssimas alterações.
- Manter seu código com facilidade: Com uma única base de código, é muito mais fácil manter o código e publicar atualizações para várias plataformas.
Isso evita a necessidade do Xcode na maior parte do processo de desenvolvimento, embora ele ainda seja necessário para a compilação e a publicação do aplicativo no iOS.
Flutter
Flutter é uma boa opção se você já estiver familiarizado com o Dart, uma linguagem de programação de código aberto desenvolvida pelo Google. Seu melhor aspecto é que ele oferece um conjunto robusto de ferramentas para criar interfaces de usuário visualmente atraentes com animações fluidas.
Principais Características: Oferece suporte ao Dart (uma linguagem de interface de usuário), uma comunidade crescente, amplos recursos de aprendizado e recursos de prototipagem rápida.
Prós:
- Ideal para aplicativos orientados à interface do usuário e à animação
- Processo de aprendizado fácil graças à extensa documentação
- Mantida ativamente pelo Google
Contras
- Funções nativas limitadas
- Menos recursos em comparação com outras plataformas
- Ambiente jovem
React Native
O React Native é uma opção bastante popular que você pode usar para o desenvolvimento de aplicativos iOS sem um Mac. Esse ambiente usa JavaScript e combina os recursos avançados do React com componentes nativos do iOS.
Principais Características: Uma enorme comunidade de desenvolvedores, documentação e bibliotecas sólidas e excelente desempenho.
Prós:
- Um ambiente consolidado
- Pode lidar com projetos mais complexos
- Versátil
Contras:
- Difícil de aprender devido aos requisitos de experiência em JavaScript e React
- O Swift pode ser melhor do que o JavaScript para determinadas funções específicas do iOS
Xamarin
Xamarin é um ambiente da Microsoft que permite que os aplicativos iOS sejam desenvolvidos usando C#, o que o torna mais adequado para desenvolvedores avançados. A flexibilidade do C# faz dele a escolha preferida para o desenvolvimento de aplicativos iOS de nível empresarial. O Xamarin também pode ajudá-lo a criar aplicativos que se parecem com os aplicativos iOS nativos.
Principais Características: Integração de DevOps da Microsoft e do Azure, documentação rica e plataforma madura.
Prós:
- Plataforma avançada
- Perfeito para o desenvolvimento de aplicativos corporativos
- Integração com várias plataformas
Contras:
- Difícil de aprender devido aos requisitos de experiência em C#
- Taxas de licenciamento para difusão comercial
Vantagens e Desvantagens do Uso de Ambientes Multiplataforma
Vantagens:
- Desenvolvimento eficiente: As redes entre plataformas são perfeitas se você estiver buscando eficiência durante o processo de desenvolvimento de um aplicativo, desde o tempo necessário até outros recursos.
- Manutenção mais fácil: Eles também facilitam a manutenção, ao ser usada uma única base de código.
- Acesso a mais talentos: Dependendo do ambiente de trabalho escolhido, você pode entrar em contato com um número maior de desenvolvedores familiarizados com ele.
Desvantagens:
- Limitações das funções nativas: Como esses ambientes priorizam a compatibilidade entre plataformas, eles tendem a oferecer acesso limitado a recursos específicos do dispositivo.
- Desempenho do app: Seus aplicativos podem não ser totalmente compatíveis com um único sistema operacional, reduzindo o desempenho.
- Dificuldades de aprendizado: Aprender um novo sistema de trabalho é outro desafio que você pode enfrentar como desenvolvedor.
Virtualizar o macOS
Se você realmente deseja executar o Xcode e outras ferramentas de desenvolvimento do Windows iOS em seu PC, use uma plataforma de virtualização para executar o macOS como uma máquina virtual. Em outras palavras, leve todo o ecossistema do macOS para o seu computador, permitindo que você instale e use o Xcode como faria em um Mac real.
VMware Workstation Pro
VMWare Workstation Pro é uma plataforma de virtualização consolidada que você pode usar para executar o macOS. Ela é conhecida por suas poderosas ferramentas de gerenciamento de recursos e interface amigável. No entanto, o melhor recurso que ela oferece é a funcionalidade de geração de snapshots, que permite reverter a máquina virtual para um estado anterior, se necessário.
Principais Características: Suporte para macOS e outros sistemas operacionais, snapshots do sistema e excelentes recursos de gerenciamento de recursos.
Prós:
- Conjunto completo de funções
- Intuitivo
- Oferece opções avançadas para usuários experientes
Contras:
- Os custos de assinatura podem ser altos
Oracle VirtualBox
Se você estiver procurando uma opção gratuita, o VirtualBox de código aberto é uma escolha imbatível. Além de ser gratuito, ele também é conhecido por sua interface de usuário amigável para iniciantes e pelo processo de configuração simples.
O VirtualBox também oferece suporte a dispositivos USB, pastas compartilhadas e snapshots.
Principais Características: Compatível com o macOS e outros sistemas e com uma interface intuitiva.
Prós:
- Grátis
- Adequado para iniciantes
Contras:
- Funções limitadas em comparação com alternativas pagas
- Desempenho limitado para tarefas com uso intensivo de recursos
Vantagens e Desvantagens das Plataformas de Virtualização
Vantagens da Virtualização:
- Flexibilidade: Como você usa um único computador, pode alternar facilmente entre o Windows e o macOS sem sair da estação de trabalho.
- Independência do hardware: Você não precisa comprar um computador Mac adicional, o que pode economizar dinheiro.
- Acesso ao Xcode: Como agora é possível executar o macOS em um PC com Windows, você também pode acessar o Xcode a partir dessa máquina virtual.
Possíveis Desvantagens:
- Problemas de desempenho: Dependendo das especificações de sua máquina Windows, o macOS virtualizado pode ou não ser executado sem problemas.
- Requisitos do sistema: Seu PC com Windows deve ter CPU e RAM suficientes para executar uma máquina virtual como o macOS.
- Custos: Algumas plataformas também oferecem funcionalidade limitada quando o acesso é gratuito, portanto, os custos de assinatura, que podem ser altos, são outra desvantagem.
Ao escolher uma plataforma de virtualização, lembre-se de considerar seu orçamento, nível de habilidade e recursos necessários. Observe que essas plataformas virtuais não são tão avançadas quanto um computador macOS físico, mas permitem que você acesse o Xcode para desenvolver melhor os aplicativos iOS.
Ferramentas de Terceiros
Se você decidir acessar o Xcode usando uma máquina virtual no Windows, enfrentará outro problema: conectar um iPhone por meio das portas USB do computador.
Algumas plataformas de virtualização não conseguem acessar dispositivos USB conectados ao seu computador. Uma maneira simples de resolver isso é usar o USB Network Gate, um aplicativo de software intuitivo que redireciona o dispositivo iOS para plataformas de virtualização, como VMWare e VirtualBox.
Como Conectar seu iPhone a uma Máquina Virtual
- Conecte fisicamente o iPhone ao PC host.
- Para estabelecer a conexão, faça download e instale o USB Network Gate em seu PC com Windows.
- Abra o USB Network Gate e vá para a guia "Dispositivos USB locais".
- Localize o nome de seu iPhone e clique no botão "Compartilhar" ao lado dele.
- Abra seu macOS virtual e instale o USB Network Gate.
- Execute o USB Network Gate para Mac e vá para a guia "Dispositivos remotos".
- Localize seu iPhone na lista e clique em "Conectar”.
Com isso, agora você pode acessar seu dispositivo iOS a partir do macOS virtual enquanto executa o Xcode.

Vantagens do USB Network Gate
- Conexões fáceis ao seu iPhone: É só conectar o iPhone ao computador Windows e abrir o USB Network Gate para compartilhar o dispositivo.
- Funciona com ambientes baseados na nuvem: Também funciona em um Mac que pode ser alugado na nuvem.
- Compatível com todas as plataformas: O USB Network Gate também funciona no Android, Mac e Linux.
O USB Network Gate também é compatível com Android e Linux, bem como com Mac e Windows. Assim, você pode compartilhar facilmente dispositivos conectados às suas portas USB de e para qualquer uma dessas plataformas.
Conclusão
O desenvolvimento de aplicativos iOS é realmente difícil se você for um usuário de PC com Windows e não tiver acesso ao Xcode. Embora não seja possível criar seu aplicativo iOS em um PC com Windows, você pode fazer a maioria do trabalho no Windows usando simuladores móveis, IDEs baseados em nuvem, ambientes multiplataforma e plataformas de virtualização.