Come sviluppare le applicazioni per iOS su Windows?
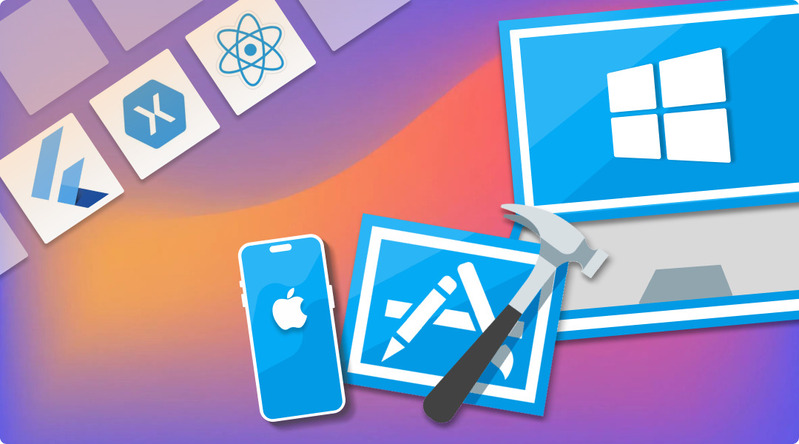
Simulatori Mobili
Ecco una verità brutale: prima o poi avrai bisogno di accedere a Xcode per creare e pubblicare la tua applicazione. Ma se hai già scritto la tua applicazione e devi solo verificarla, puoi comunque eseguire il processo di collaudo su un PC Windows usando simulatori mobili. Questi simulatori ti permettono di:
- Collaudare facilmente la tua applicazione: i simulatori rendono conveniente il collaudo dal momento che eliminano il bisogno di un dispositivo iOS fisico.
- Eseguire le correzioni (debugging): offrono anche gli strumenti di debugging che facilitano la correzione di errori sul tuo codice.
- Usare diverse versioni di iOS per il collaudo: la maggior parte dei simulatori ti consentono di scegliere tra diverse versioni di iOS, che permettono una più ampia compatibilità con l’applicazione.
Simulatori iOS remoti per PC Windows
Cos'è il simulatore remoto iOS? Il simulatore remoto iOS per PC Windows, una parte del carico di lavoro di sviluppo dell'interfaccia utente delle applicazioni multipiattaforma .NET di Visual Studio 2022, ti consente di collaudare le applicazioni iOS sul tuo computer Windows accedendo in remoto a un simulatore su un Mac.
Funzioni chiave: integrato in automatico con Xamarin (parte di .NET), accessibile su Visual Studio, supporta l’inserimento tattile (su PC con schermo sensibile al tocco)
Pro:
- Gratis
- Offre un collaudo su dispositivo reale senza un iPhone fisico
Contro:
- Richiede un computer Mac
- Tecnico se a confronto ad altre opzioni a causa delle impostazioni
Xamarin TestFlight
Che cos'è Xamarin TestFlight? Xamarin TestFlight (da non confondere con Xamarin) è la piattaforma ufficiale di collaudo beta delle applicazioni di proprietà di Apple, nota principalmente per la sua interfaccia utente intuitiva. È diverso da Xamarin, un framework multi piattaforma sviluppato da Microsoft per far parte di .NET MAUI.Funzioni chiave: supporta le applicazioni da iOS 8.0 in poi e consente il collaudo per applicazioni su watchOS, tvOS ed iMessage
Pro:
- Strumento ufficiale di Apple
- Interfaccia amichevole
- Gratis per uso individuale
Contro:
- Non così versatile per i collaudi generali delle app iOS
- Progettato con lo sviluppo dell’applicazione Xamarin in mente
Appetize.io
Con la modalità basata sul web di Appetize.io, si può dire che sia quasi universale. Finché puoi connetterti a Internet e avere un buon navigatore internet installato, puoi usarlo. È ideale per le squadre che collaborano su un'applicazione, grazie alle sue funzionalità complete per sessioni di collaudo condivise.
Funzioni chiave: sono disponibili numerose versioni e dispositivi iOS per la simulazione. Conduci delle sessioni condivise di collaudo con la tua squadra.
Pro:
- Gira senza installare programmi
- Semplice e facile da usare
- Grande per il collaudo rapido di apps
Contro:
- Piattaforma basata su Cloud (con latenza)
- Funzionalità limitate rispetto al simulatore integrato di Xcode
- Abbonamento necessario
IDE basati su Cloud
Se cerchi solo di digitare e modificare il tuo codice, gli IDE basate su cloud sono tra le migliori strumentazioni di sviluppo per iOS su Windows. Tuttavia, manca la possibilità di pubblicare la tua applicazione e può essere eseguita solo tramite Xcode. Puoi usare gli IDE basate su cloud come modificatori di codice di base per aggiungere o rimuovere righe di codice dal codice sorgente. IDE supporta di solito diversi linguaggi, inclusi quelli per iOS come JavaScript e Swift.
Se tu e la tua squadra avete un canale GitHub, puoi usare anche questi IDE per il lavoro collaborativo e il monitoraggio della versione del codice. Dopo puoi importare questi codici aggiornati nel tuo ambiente Xcode, quando possibile.
Replit
Se stai cercando una piattaforma in cui iniziare a imparare Swift, il linguaggio ufficiale per lo sviluppo iOS, Replit sarebbe un'ottima scelta. Offre un approccio semplice e accessibile allo sviluppo delle tue applicazioni con i suoi modelli di codice. La sua natura basata sul cloud consente anche la collaborazione in tempo reale.
Funzioni chiave: molti modelli di progetto, supporto per Swift e altri linguaggi di programmazione e funzionalità di collaborazione.
Pro:
- Gratis, ma meglio a pagamento
- Interfaccia intuitiva
- I modelli sono ideali per l'esplorazione dei principianti
Contro:
- Funzionalità di debug non complete rispetto ad altri IDE
- Non adatto a progetti ad uso intensivo di risorse (basati su cloud)
Cloud9
Una piattaforma più avanzata simile a Replit è Cloud9. Oltre a supportare il linguaggio di programmazione Swift, offre anche terminali integrati e strumenti di debug più robusti. Inoltre, ti consente di fatto di integrare sistemi di controllo della versione come GitHub.
Funzioni chiave: supporta Swift ed altri linguaggi di programmazione, sistema di controllo della versione ed altri strumenti di analisi.
Pro:
- Funzioni maggiori rispetto a Replit
- Spazio di lavoro personalizzabile
- Su misura per principianti ed esperti
Contro:
- Versione gratuita limitata
- L’abbonamento individuale potrebbe risultare costoso
CodeSandbox
Un’altra opzione è CodeSandbox, destinata soprattutto allo sviluppo di applicazioni Web e altri lavori front-end. Tuttavia, supporta anche il linguaggio di programmazione Swift.
Funzioni chiave: una buona varietà di modelli, funzionalità sia di collaborazione che di gestione dei pacchetti.
Pro:
- Facile da impostare
- Ottimo per app su iOS focalizzate su web
Contro:
- Funzionalità di debug non complete rispetto agli IDE dedicati
- Inadatto a progetti più complessi
Scelta dell’IDE giusto basato su cloud
Ogni ambiente di sviluppo integrato ha i suoi vantaggi e svantaggi. Sebbene siano abbastanza simili, ecco alcuni aspetti da considerare quando se ne sceglie uno.
- Esperienza: ha senso usare un IDE adatto ai principianti se non hai familiarità con lo sviluppo di applicazioni per iOS. Replit e CodeSandbox sono ideali per chi inizia a esplorare, mentre Cloud9 è ottimo per gli sviluppatori esperti.
- Difficoltà del progetto: Cloud9 offre un kit di strumenti di funzionalità più completo rispetto agli altri due, rendendolo adatto a progetti relativamente complessi.
- Tetto di spesa: se stai cercando una opzione gratuita, Replit è la scelta giusta. Nel frattempo, Cloud9 sarebbe la scelta migliore se sei disposto a sborsare soldi in cambio di un buon IDE basato sul web.
Questi IDE sono basati su cloud, il che significa che non fanno molto affidamento sul tuo sistema operativo. Tecnicamente, puoi accedervi da qualsiasi sistema operativo, incluso Windows, ammesso che ci si connetta in rete.
Frameworks multi piattaforma
I frameworks multi piattaforma sono strumenti che consentono agli sviluppatori di costruire applicazioni mobili per diversi sistemi operativi, usando una sola base di codice. In altre parole puoi:
- Rendi la tua applicazione compatibile con più piattaforme: puoi rendere la tua applicazione disponibile non solo per iOS ma anche Android ed altre piattaforme supportate.
- Riduci la fatica dovuta allo sviluppo dell’applicazione: basta scrivere solo una volta il codice e distribuirlo su diverse piattaforme con pochissime modifiche.
- Mantieni con facilità il tuo codice: con un'unica base di codice, è molto più semplice mantenere il codice e rilasciare aggiornamenti per più piattaforme.
Ciò evita la necessità di Xcode nella maggior parte del processo di sviluppo, mentre è ancora necessario per la creazione e il rilascio dell'applicazione su iOS.
Flutter
Flutter sarà un'ottima scelta se hai già familiarità con Dart, un linguaggio di programmazione open source sviluppato da Google. Detto questo, il suo aspetto migliore sta nell'offrire un robusto kit di strumenti, per creare interfacce utente visivamente accattivanti e con animazioni fluide.
Funzioni chiave: supporta Dart (un linguaggio per interfaccia grafica), comunità in crescita, ampie fonti di apprendimento e funzionalità di prototipazione rapida.
Pro:
- Grandioso per applicazioni focalizzate sull’interfaccia grafica ed animazione
- Curva di apprendimento fluida, grazie all'ampia documentazione
- Mantenuto attivamente da Google
Contro:
- Funzioni native limitate
- Meno risorse rispetto ad altri framework
- Framework giovane
React Native
React Native è un'opzione più popolare che puoi usare per lo sviluppo di applicazioni iOS senza Mac. Questo framework usa JavaScript e combina le potenti funzionalità di React con componenti iOS nativi.
Funzioni chiave: enorme comunità di sviluppatori, documentazione e librerie robuste con prestazioni potenti.
Pro:
- Framework affermato
- In grado di gestire progetti complessi
- Versatile
Contro:
- Curva di apprendimento ripida a causa dei requisiti di esperienza JavaScript e React
- Swift risulterebbe migliore di JavaScript per certe funzioni di iOS specifiche
Xamarin
Xamarin è un framework di Microsoft che ti consente di sviluppare applicazioni iOS usando C#, rendendolo più adatto agli sviluppatori avanzati. La flessibilità di C# lo rende la scelta preferita quando si sviluppano applicazioni per iOS a livello aziendale. Xamarin può anche aiutarti a creare applicazioni con aspetto e sensazione di una app iOS nativa.
Funzioni chiave: integrazione con Microsoft ed Azure DevOps, documentazione robusta, essendo una piattaforma matura.
Pro:
- Piattaforma avanzata
- Ottimo per sviluppo di applicativi aziendali
- Più piattaforme supportate per l’integrazione
Contro:
- Curva di apprendimento ripida a causa dei requisiti di esperienza in C#
- Costi di licenza per rilasci commerciali
Vantaggi e svantaggi nell’uso di frameworks multi-piattaforma
Vantaggi:
- Sviluppo efficiente: le reti multipiattaforma sono ideali quando persegui l'efficienza in un processo di sviluppo dell'applicazione, dal tempo richiesto ad altre risorse.
- Manutenzione più facile: rendono facile anche la manutenzione dal momento che si usa una singola base di codice.
- Accesso a più talenti: a seconda del framework scelto, puoi contattare un ampio numero di sviluppatori familiari con esso.
Svantaggi:
- Limiti delle funzioni native: poiché questi framework pongono la compatibilità multipiattaforma come priorità, tendono ad offrire un accesso limitato alle funzioni specifiche del dispositivo.
- Prestazione dell’applicazione: le tue applicazioni possono non essere interamente compatibili con un singolo sistema operativo, abbassando la prestazione.
- Difficoltà di abilità: da sviluppatore imparare un framework nuovo, risulta un’altra sfida da affrontare.
Virtualizzazione di macOS
Se vuoi veramente eseguire Xcode e altri strumenti di sviluppo Windows iOS sul tuo PC, usa una piattaforma di virtualizzazione per eseguire macOS come macchina virtuale. In altre parole, stai portando l’intero ecosistema macOS sul tuo computer, permettendoti di installare ed usare Xcode come faresti su un Mac autentico.
VMware Workstation Pro
VMWare Workstation Pro è una piattaforma di virtualizzazione matura che puoi usare per eseguire macOS. È noto per i suoi potenti strumenti di gestione delle risorse e l'interfaccia intuitiva. Tuttavia, la caratteristica migliore che offre è la capacità di creare istantanee, che ti consente di riportare la tua macchina virtuale a uno stato precedente, se necessario.
Funzioni chiave: Supporta macOS ed altri sistemi operativi, snapshots e funzioni eccellenti per la gestione delle risorse.
Pro:
- Ricco set di funzionalità
- Intuitivo
- Offre funzioni avanzate per utenti esperti
Contro:
- Costi di abbonamento rilevanti
VirtualBox di Oracle
Se cerchi un’opzione gratuita, VirtualBox a codice sorgente aperto, sarebbe una scelta eccellente. Oltre ad essere gratuito, rimane conosciuto per la sua interfaccia facile per i principiante e per i suoi processi di impostazione lineari.
VirtualBox include anche il supporto per i dispositivi USB, cartelle condivise e snapshots.
Funzioni chiave: supporta macOS ed altri sistemi operativi, con interfaccia intuitiva.
Pro:
- Gratis
- Amichevole nell’uso
Contro:
- Funzioni limitate se confrontate alle alternative a pagamento
- Prestazioni limitate per compiti intensivi
Vantaggi e svantaggi delle piattaforme di virtualizzazione
Vantaggi della virtualizzazione:
- Flessibilità: dal momento che usi un solo computer, puoi passare facilmente tra Windows e macOS senza lasciare la tua postazione lavorativa.
- Indipendenza meccanica: non serve comprare un Mac separato, risparmiando.
- Access to Xcode: dal momento che puoi eseguire macOS su PC Windows, puoi accedere anche ad Xcode all’interno di quella macchina virtuale.
Potenziali svantaggi:
- Problemi di prestazione: a seconda delle specifiche della tua macchina Windows, il macOS virtualizzato potrebbe anche non eseguire con fluidità.
- Requisiti di sistema: il tuo PC Windows dovrebbe avere abbastanza CPU e RAM per alimentare una macchina virtuale come macOS.
- Costi: alcune piattaforme offrono anche funzioni limitate quando si accede gratuitamente, rendendo l'abbonamento potenzialmente costoso comporta un altro inconveniente.
Quando scegli una piattaforma di virtualizzazione, ricorda di considerare il tetto di spesa, il livello di competenze e le funzionalità richieste. Tieni presente che queste piattaforme virtuali non sono efficaci quanto un computer macOS fisico, ma ti consentono di accedere a Xcode per un migliore sviluppo di applicazioni per iOS.
Strumentazione di terze parti
Se scegli di accedere a Xcode usando una macchina virtuale su Windows, incontrerai un altro problema: connettere un iPhone tramite le porte USB del tuo computer.
Molte piattaforme di virtualizzazione non possono accedere ai dispositivi USB connessi al tuo computer. Un modo semplice per risolvere questo, è l'uso USB Network Gate, un programma intuitivo che reindirizza il tuo dispositivo iOS alle piattaforme di virtualizzazione come VMWare e VirtualBox.
Connessione al tuo iPhone su una macchina virtuale
- Connetti l’iPhone fisicamente al tuo PC ospitante.
- Per impostare la connessione, scarica ed installa USB Network Gate sul tuo PC Windows.
- Apri USB Network Gate e vai al pannello “Dispositivi USB locali”.
- Cerca il nome del tuo iPhone e premi sul suo pulsante “Condividi” corrispondente.
- Apri il tuo macOS virtuale e poi installa USB Network Gate.
- Avvia USB Network Gate per Mac e vai al pannello “Dispositivi remoti”.
- Trova il tuo iPhone dalla lista e premi “Connetti.”
Con questo, puoi ora accedere al dispositivo iOS su macOS virtuale mentre Xcode è attivo.

Benefici di USB Network Gate
- Connessioni facili al tuo iPhone: basta inserire il tuo iPhone alla tua macchina Windows ed aprire USB Network Gate per condividere il tuo dispositivo.
- Funziona con gli ambienti basati su cloud: funziona anche su un Mac noleggiabile sul cloud.
- Funziona su varie piattaforme: USB Network Gate funziona anche su Android, Mac e Linux.
USB Network Gate supporta anche Android e Linux, insieme a Mac e Windows. Pertanto, puoi condividere facilmente i dispositivi collegati alle tue porte USB da e verso qualsiasi di queste piattaforme.
Conclusioni
Sviluppare applicazioni per iOS è davvero difficile quando sei principalmente un utente PC Windows e non hai accesso a Xcode. Sebbene non sia possibile creare realmente l'applicazione iOS su un PC Windows e averne bisogno, puoi svolgere la maggior parte del lavoro su Windows usando simulatori mobili, IDE basati su cloud, framework multipiattaforma e piattaforme di virtualizzazione.