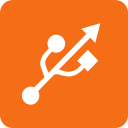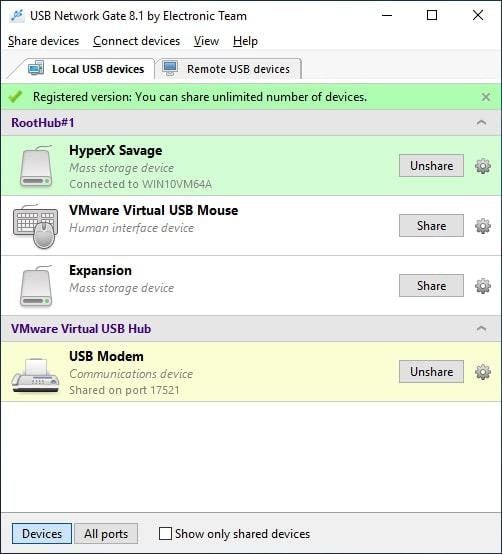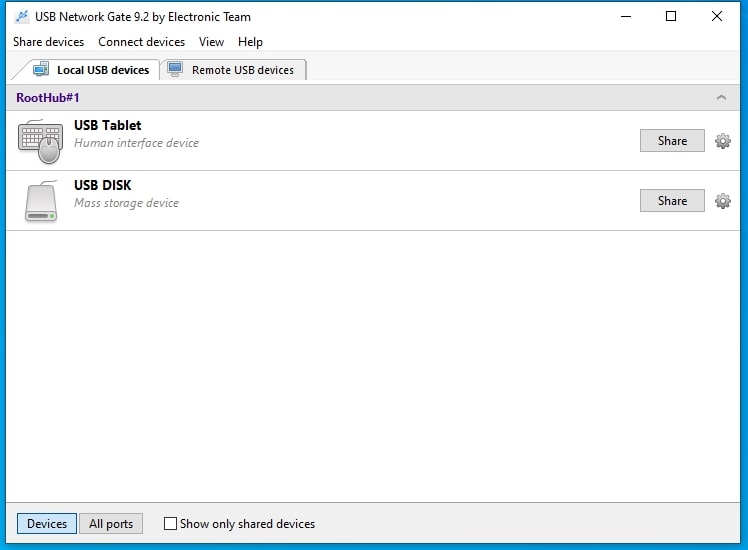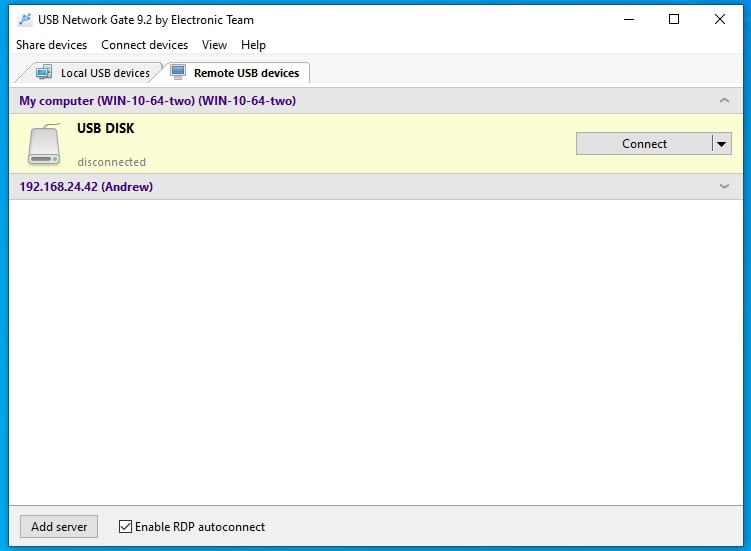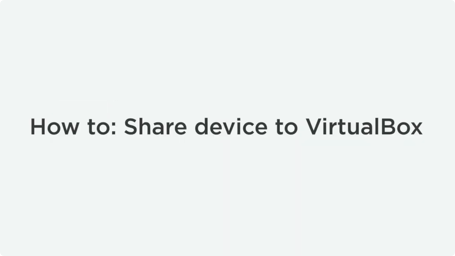Accesso all'iPhone su VirtualBox
Quando è necessario collegare un iPhone a VirtualBox, potresti incontrare delle difficoltà. Non è semplice come collegare il dispositivo al computer host mentre la tua macchina virtuale è in esecuzione. In questo articolo, discuteremo un modo semplice per configurare un iPhone in VirtualBox utilizzando sia il metodo nativo che un software dedicato.
Se sei interessato al passthrough di iPhone in VirtualBox con un'app di terze parti, puoi provarlo cliccando sul pulsante qui sotto.