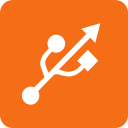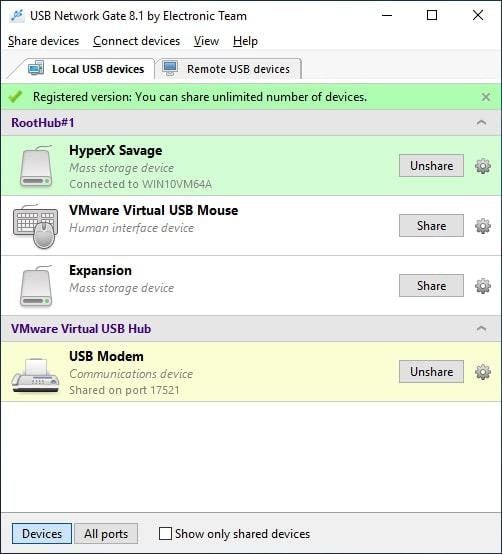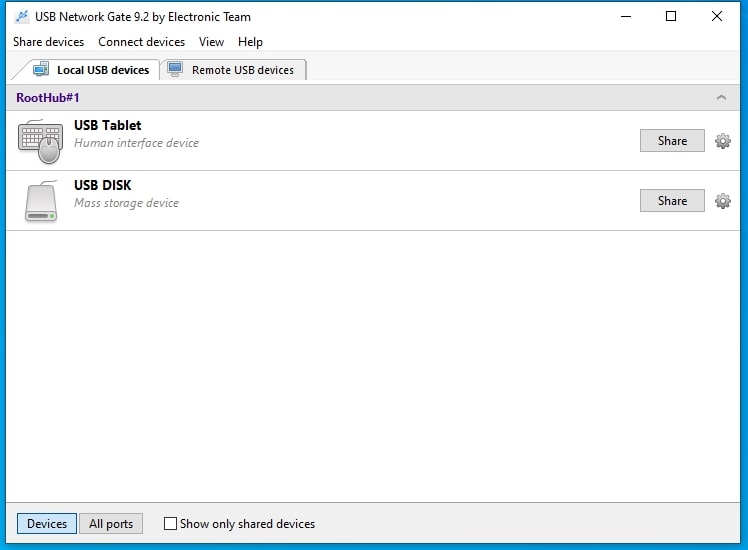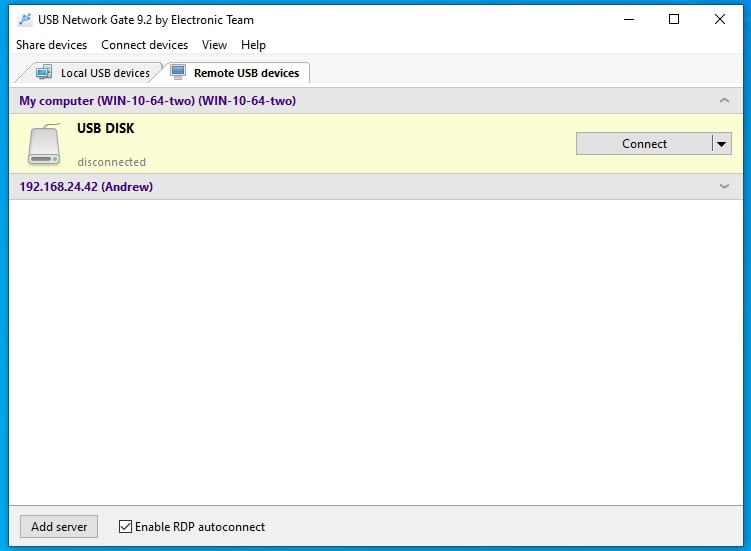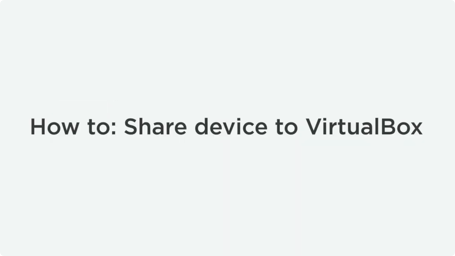iPhone in VirtualBox verwenden
Wenn Sie versuchen, ein iPhone mit VirtualBox zu verbinden, kann es zu Problemen kommen. Es reicht nicht aus, das Gerät einfach an den Host-Rechner anzuschließen, sobald die virtuelle Maschine läuft. In diesem Artikel zeigen wir Ihnen, wie Sie Ihr iPhone in VirtualBox einrichten – mit der nativen Methode oder über eine spezialisierte Softwarelösung.
Wenn Sie den iPhone-Passthrough mit einer Drittanbieter-Anwendung testen möchten, können Sie dies über den Button unten tun.