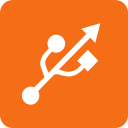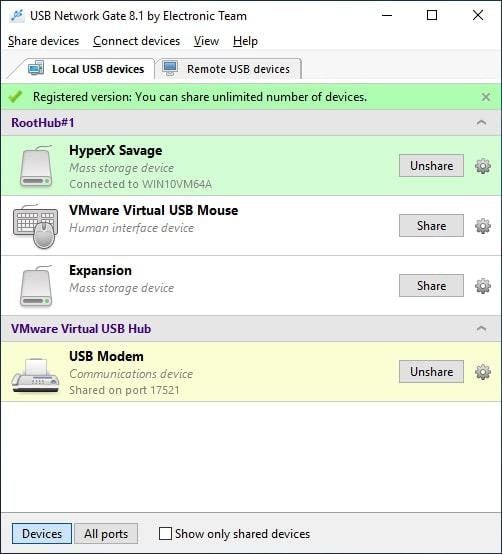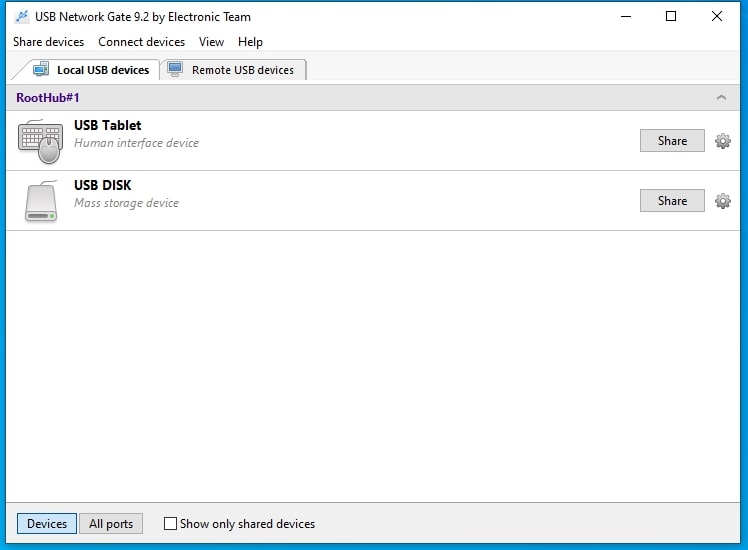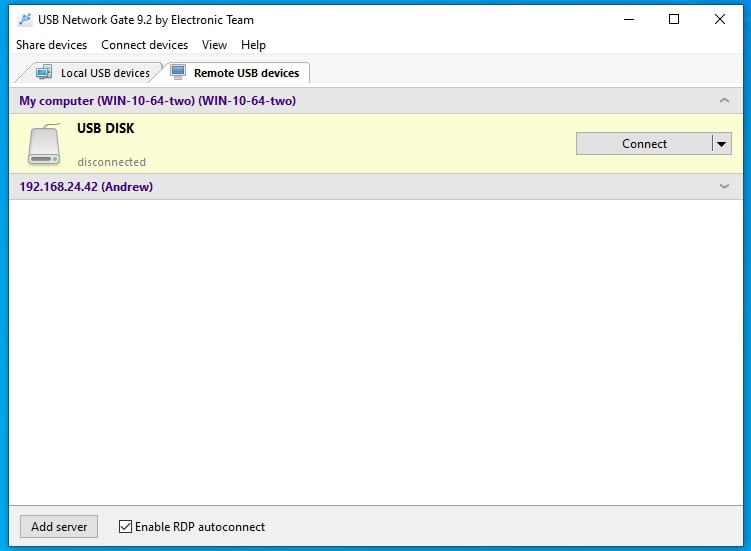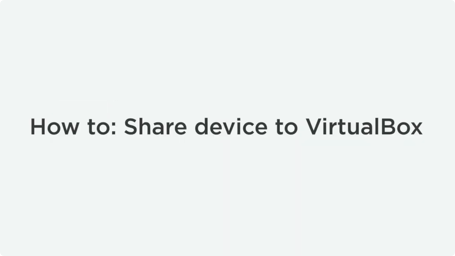Accéder à un iPhone depuis VirtualBox
Lorsque vous essayez de connecter un iPhone à VirtualBox, vous pouvez rencontrer des difficultés. Il ne suffit pas de brancher l’appareil sur la machine hôte une fois la VM lancée. Dans cet article, nous vous expliquons comment configurer facilement un iPhone dans VirtualBox en utilisant soit la méthode native, soit un logiciel dédié.
Si vous souhaitez tester une solution tierce pour le passthrough de l’iPhone avec VirtualBox, vous pouvez l’essayer en cliquant sur le bouton ci-dessous.