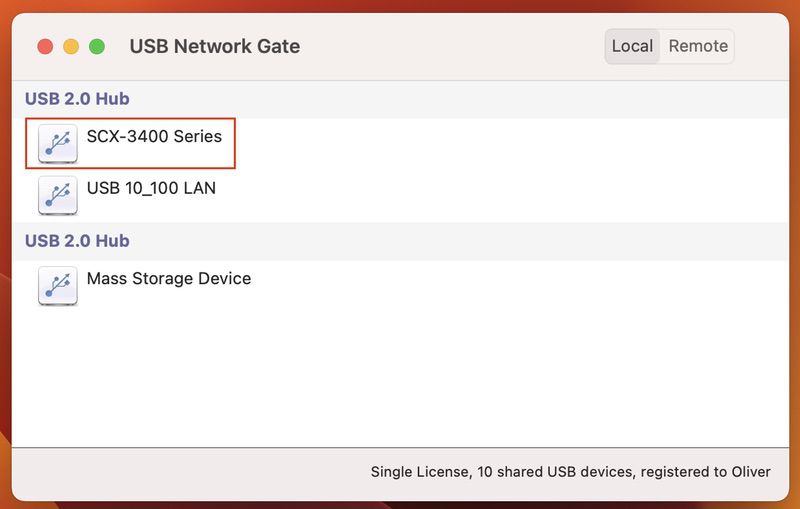Guide de redirection d'imprimante vers VirtualBox
Avec VirtualBox, vous pouvez utiliser plusieurs systèmes d'exploitation dans un environnement virtuel sans que cela n'ait aucun effet sur le système de fichiers de votre ordinateur physique. Cet hyperviseur performant est idéal pour tester différents systèmes d'exploitation sans avoir à les installer aux côtés de votre système d'exploitation principal. Les utilisateurs peuvent cependant rencontrer des difficultés en essayant de connecter une imprimante à leur machine virtuelle VirtualBox.
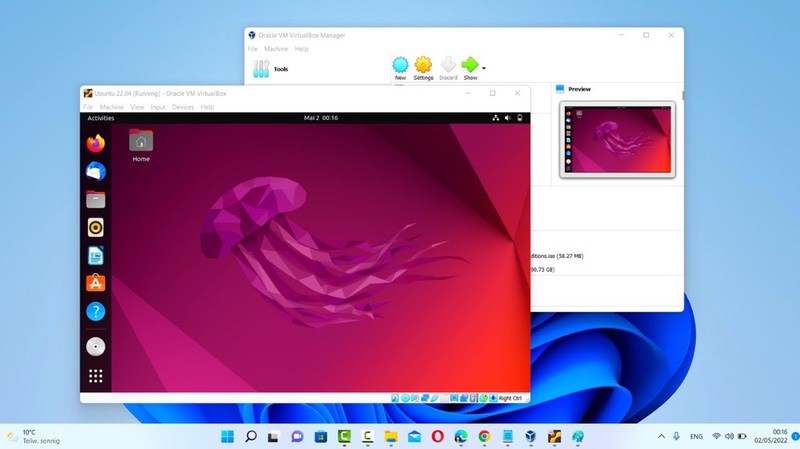
Comment partager une imprimante sur VirtualBox
La redirection de l'USB est supportée par VirtualBox 7.0, ce qui permet d'imprimer depuis une session VirtualBox. Suivez ces quelques étapes pour permettre à VirtualBox d'utiliser une imprimante USB.
- Installez le pack d'extension gratuit de VirtualBox pour profiter du débit proposé par l'appareils USB 2.0 et USB 3.0.
- Une fois l'installation terminée, démarrez le système d'exploitation de la machine virtuelle.
- Utilisez un port USB de l'ordinateur physique pour connecter l'imprimante à VirtualBox.
- Rendez-vous dans Périphériques -> USB et sélectionnez l'imprimante. Cliquez sur ‘Périphérique USB à partager’ pour mettre l'imprimante à la disposition de la session virtuelle.
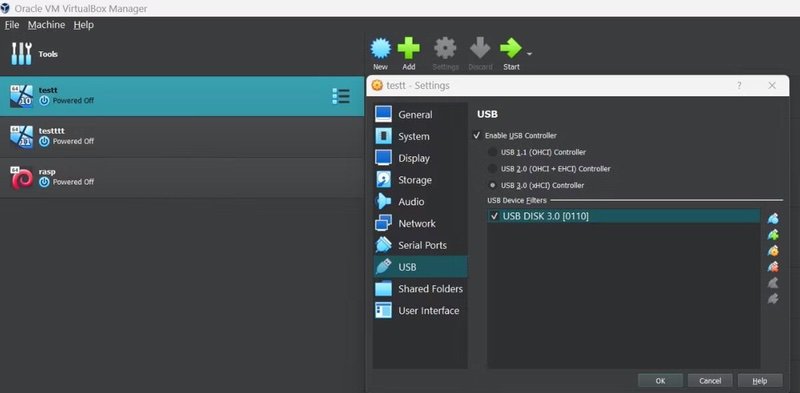
- Une fois la connexion USB établie, le partage de l'imprimante avec VirtualBox est effectif. La machine virtuelle détectera alors le périphérique USB et vous permettra de l'utiliser comme s'il était physiquement connecté à votre machine virtuelle. Vous pouvez à présent imprimer à distance depuis le système d'exploitation de la machine VirtualBox.
Remarque : une seule session VirtualBox peut accéder à l'imprimante USB à la fois.
Redirection d'imprimante vers VirtualBox
De nombreuses solutions de virtualisation ne permettent pas d'accéder aux périphériques USB de l'ordinateur physique sur lequel elles sont installées. Il peut arriver que des connexions USB ne soient pas détectées et que vous ne puissiez pas imprimer depuis VirtualBox.