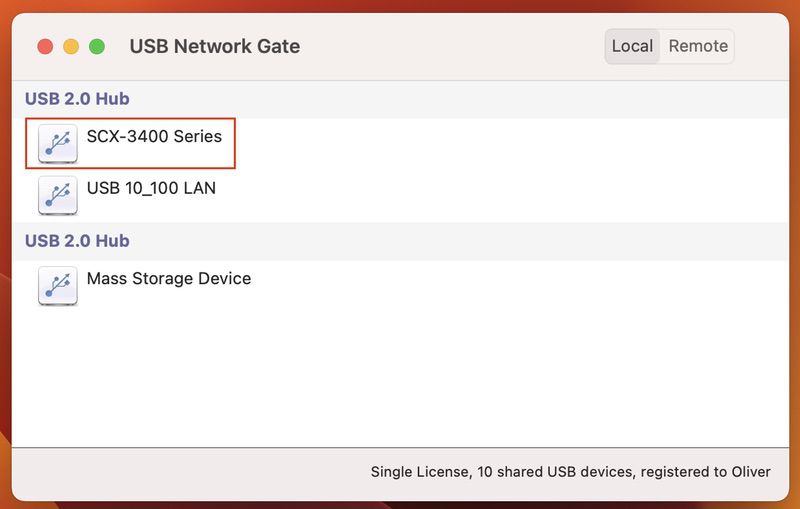Guía VirtualBox Printer Passthrough
Con VirtualBox, puede trabajar con varios sistemas operativos dentro de un entorno virtual sin que afecte a los archivos del sistema host. Esta potente plataforma de hipervisor es ideal para probar diversos sistemas operativos sin necesidad de instalarlos directamente con el sistema operativo principal. Sin embargo, los usuarios a menudo tienen problemas cuando intentan conectar una impresora a su máquina virtual VirtualBox.
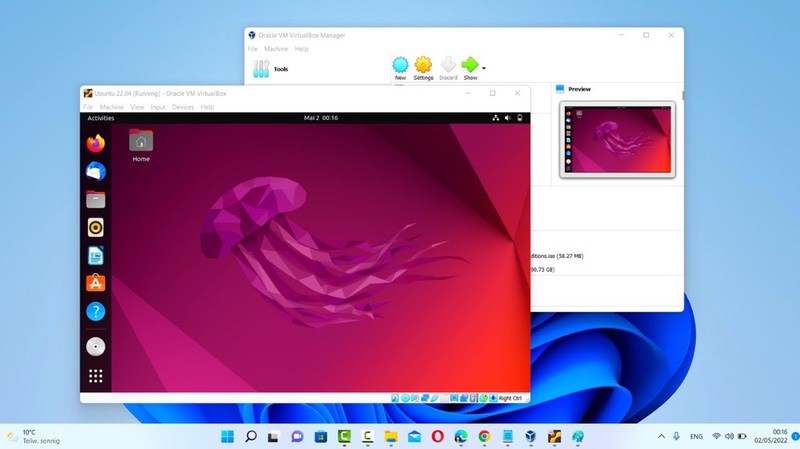
Cómo compartir una impresora en VirtualBox
USB passthrough es compatible con VirtualBox 7.0. Esto permite imprimir desde una sesión de VirtualBox. Siga estos pasos para permitir que VirtualBox use una impresora USB.
- Instale VirtualBox Extension Pack gratuito para aprovechar la mayor velocidad disponible con dispositivos USB 2.0 y USB 3.0.
- Después de la instalación, inicie el sistema operativo invitado en la máquina virtual.
- Use un puerto USB en el host físico para conectar la impresora VirtualBox.
- Vaya a Dispositivos -> USB y seleccione la impresora. Haga clic en 'Dispositivo USB para compartir' para que la impresora esté disponible para la sesión virtual.
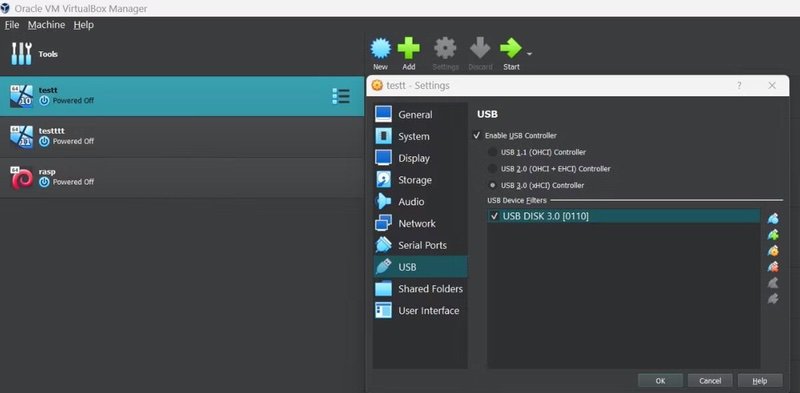
- la impresora VirtualBox. La máquina virtual reconocerá el dispositivo USB y le permitirá usarlo como si estuviera directamente conectado a su sesión. Ahora puede imprimir de forma remota desde su sistema operativo invitado VirtualBox.
Nota: Usted está limitado, ya que solo una sesión de VirtualBox puede utilizar la impresora USB a la vez.
VirtualBox Printer Passthrough
Muchas soluciones de virtualización no proporcionan el soporte requerido para permitir el acceso a dispositivos USB locales. Puede haber situaciones en las que no se reconocen las conexiones USB y no consigue imprimir desde VirtualBox.