Guida passante alla stampante su VirtualBox
Con VirtualBox, puoi operare su più sistemi operativi, all'interno di un ambiente virtuale, senza alcun impatto sui documenti nel tuo sistema ospitante. Questa piattaforma hypervisor potente è ideale per il collaudo di vari sistemi operativi, senza doverli installare assieme al tuo sistema operativo primario. Ad ogni modo, gli utenti possono incontrare delle sfide, quando si cerca di connettere una stampante alla macchina virtuale VirtualBox.
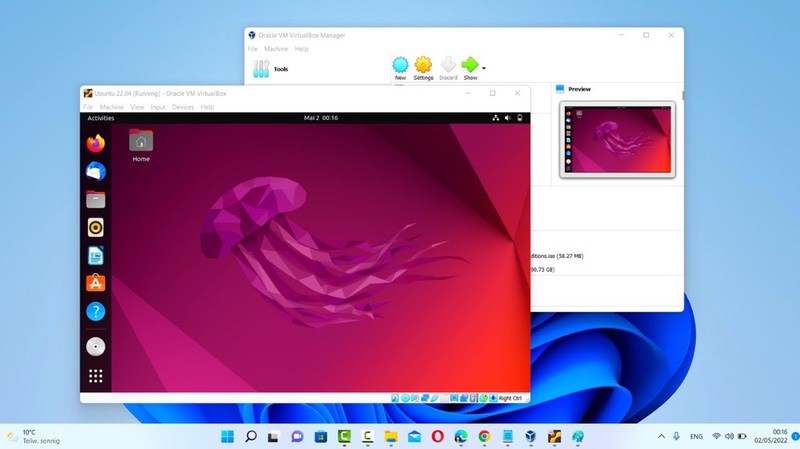
Come condividere la stampante su VirtualBox
La passante USB è supportata da VirtualBox 7.0. Questa permette la stampa da una sessione di VirtualBox. Segui questi passaggi per abilitare VirtualBox all’uso della stampante USB.
- Installa il pacchetto estensioni di VirtualBox per far uso della più veloce dispositivi USB 2.0 e USB 3.0.
- Dopo l’installazione, avvia il sistema operativo ospite nella macchina virtuale.
- Usa una porta USB sulla macchina ospitante fisica, per connettere la stampante di VirtualBox.
- Vai su Dispositivi -> USB e seleziona la stampante. Premi su ‘Dispositivo USB da condividere’ per rendere disponibile la stampante sulla sessione virtuale.
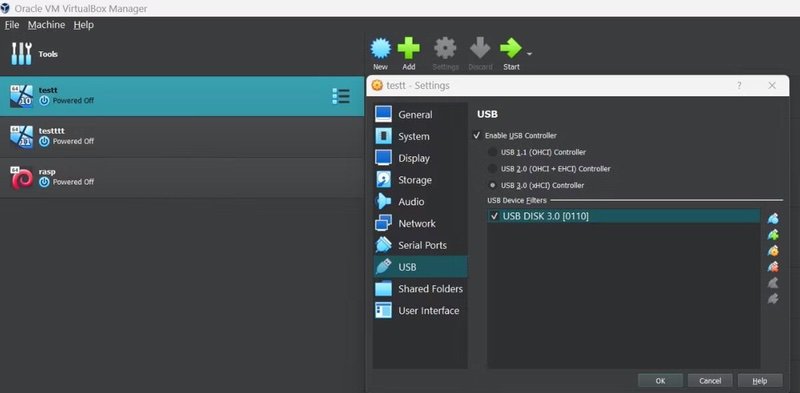
- Dopo che viene stabilita la connessione USB, la stampante di VirtualBox viene abilitata. La macchina virtuale riconoscerà il dispositivo USB e permette di usarla come se fosse direttamente connessa alla tua sessione. Ora hai la capacità di stampare in remoto dal tuo sistema operativo ospite di VirtualBox.
Nota: Sei limitato dal fatto che si può usare la stampante USB solo per una sessione di VirtualBox alla volta.
Passante per la stampante di VirtualBox
Molte soluzioni di virtualizzazione non forniscono il supporto, richiesto per abilitare i dispositivi USB locali da accedere. Potrebbero esserci situazioni dove le connessioni USB non vengono riconosciute, non permettendo di conseguenza la stampa da VirtualBox.

Esiste una soluzione programmatica che indirizza la mancanza di supporto per il dispositivo USB nelle tue sessioni virtuali. USB Network Gate consente alle tue sessioni di VirtualBox di condividere una stampante collegata al computer ospitante. Fornisce un metodo semplice per connettersi a qualsiasi tipo di dispositivo USB dalle macchine virtuali ospiti.
Ecco come impostare una stampante di rete su VirtualBox in pochi semplici passi:
-
1Scarica USB Network Gate ed installa sulla macchina dove la stampante USB è connessa e da condividere, così come sulle macchine virtuali che necessitano l’accesso al dispositivo USB.
-
2Seleziona la stampante e condividila dall’interfaccia di USB Network Gate.
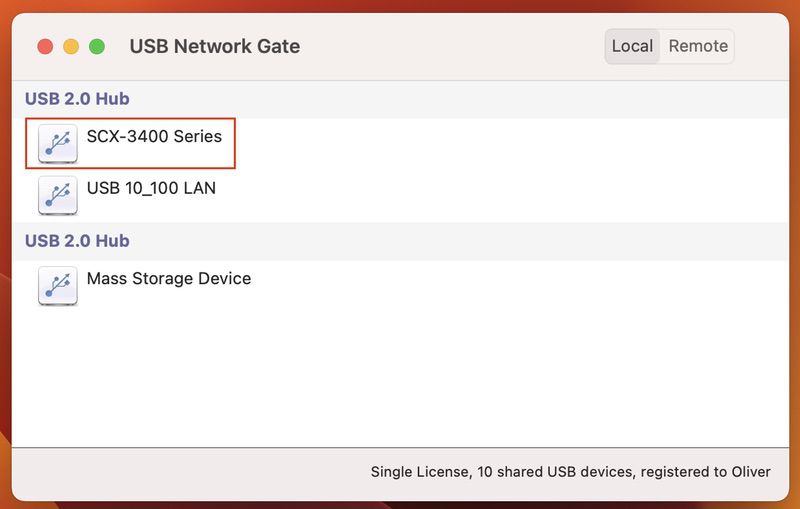
-
3Avvia USB Network Gate dalla sessione di VirtualBox che necessita di accedere alla stampante di rete. Usa l’interfaccia del programma per connetterti al dispositivo precedentemente condiviso.
Nota: Potrebbe verificarsi il problema nelle macchine su cui è installato VirtualBox. Dopo aver collegato un dispositivo USB a una porta USB del computer oppure dopo aver condiviso/annullato la condivisione di un dispositivo USB con USB Network Gate, il driver VBoxUSBMon.sys potrebbe bloccarsi causando la schermata di panico a sfondo blu (BSOD).
Per correggere tale problema, puoi interrompere il driver di VBoxUSBMon.sys oppure usare un'altra macchina virtuale, invece di VirtualBox.
Approfondisci tramite la nostra video guida:
Perché l’implementazione della passante per la stampante di VirtualBox con USB Network Gate diventa un metodo semplice per condividere i dispositivi USB
- USB Network Gate consente alle sessioni virtuali di accedere ai dispositivi USB sulla rete, usando la tecnologia di reindirizzamento. Il traffico viene trasmesso tramite le porte USB e viene reindirizzato sulla rete basata su IP, come la tua LAN od Internet. Rende semplice la connessione a qualsiasi dispositivo USB connesso alla rete, da dentro le sessioni di VirtualBox. La funzionalità estesa del programma consente l’abilitazione alla condivisione di un dispositivo USB, connesso a qualsiasi computer in rete, non solo alla macchina ospitante locale.
- USB Network Gate è una soluzione multi piattaforma che ti consente di accedere ai dispositivi USB sulle macchine virtuali che eseguono gli hosts Windows, Linux o macOS.