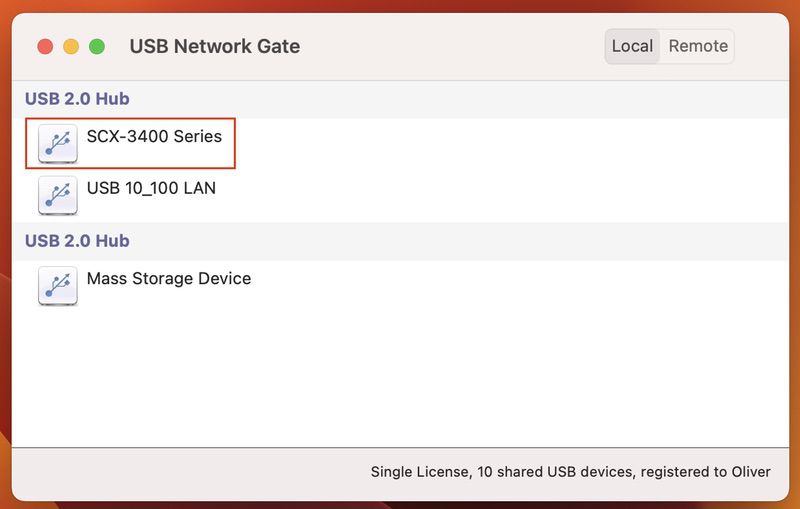VirtualBox Printer Passthrough Guide
With VirtualBox, you can operate multiple operating systems within a virtual environment without any impact on your host system files. This powerful hypervisor platform is ideal for testing different operating systems without the need to install them directly alongside your primary operating system. However, users often encounter challenges when attempting to connect a printer to their VirtualBox virtual machine.
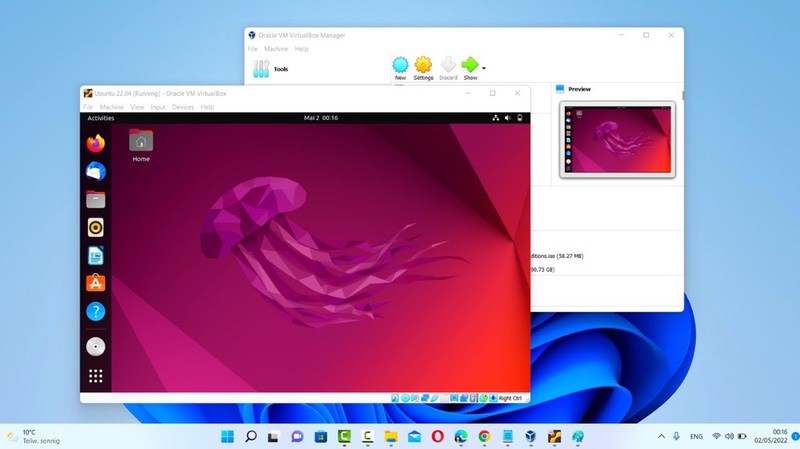
How to share a printer in VirtualBox
USB passthrough is supported in VirtualBox 7.0. This allows printing from a VirtualBox session. Follow these steps to enable VirtualBox to use a USB printer.
- Install the free VirtualBox Extension Pack to make use of the greater speed available with USB 2.0 and USB 3.0 devices.
- After installation, launch the guest operating system in the virtual machine.
- Use a USB port on the physical host to connect the VirtualBox printer.
- Go to Devices -> USB and select the printer. Share the printer and access it in the virtual session.
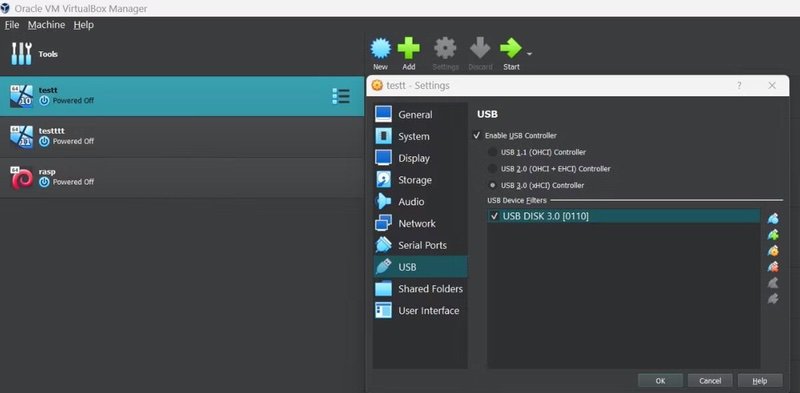
- After the USB connection has been established, VirtualBox printer sharing is enabled. The virtual machine will recognize the USB device and allow you to use it as if it were directly connected to your session. You now have the ability to print remotely from your VirtualBox guest operating system.
Note: You are limited by the fact that only one VirtualBox session at a time can use the USB printer.
VirtualBox Printer Passthrough
Many virtualization solutions do not provide the support required to enable local USB devices to be accessed. There may be situations where the USB connections are not being recognized and you cannot print from VirtualBox.